接続情報 - Salesforce
- 印刷
- PDF
接続情報 - Salesforce
- 印刷
- PDF
記事の要約
この要約は役に立ちましたか?
ご意見いただきありがとうございます
概要
Salesforceの接続情報を設定する際のDocsとなります。
入力項目
基本項目
| 項目名 | 必須 | 内容 |
|---|---|---|
| 名前 | Yes | TROCCO内部で利用する接続情報の名前を入力してください。 |
| メモ | No | TROCCO内部で利用する接続情報のメモを入力してください。 |
認証方式として「OAuth認証」、「ユーザーパスワード認証」が選べます。
認証方式により、設定方法が異なります。
OAuth認証の場合
| 項目名 | 必須 | 内容 |
|---|---|---|
| サンドボックス環境 | No | SalesforceのSandbox環境に接続する場合、チェックしください。 |
| Salesforceアカウント認証 | Yes | 認証ボタンをクリックし、Salesforceにログインしてください。 |
ユーザーの作成(OAuth認証)
OAuth認証を行うと、ユーザーの権限をすべてTROCCOが引き受けることになります。以下の手順に従いOAuth認証用の読み込み専用ユーザーを作成し、権限を絞ることをおすすめします。
- Salesforce にログインします。
- 右上の歯車⚙️アイコンをクリックし、設定を選択してください。
- 左サイドメニューの 管理 > ユーザー > プロファイル からプロファイル一覧画面を開きます。
- 新規プロファイル ボタンをクリックします。
- 既存のプロファイルに Read Only を選択し、適当な名前(例: trocco-read-only)を設定し、保存します。
- プロファイルの編集をクリックし、標準オブジェクト権限、カスタムオブジェクト権限からTROCCOで参照するオブジェクトについて、参照にチェックを付け、保存します。
- 左サイドメニューの 管理 > ユーザー > ユーザー からユーザー一覧画面を開きます。
- 新規ユーザー ボタンをクリックし、以下の情報を入力します。
- ユーザーライセンス: Salesforce
- プロファイル: 先程作成したプロファイル
- メールアドレス: 確認メールが受取可能なメールアドレスを入力します
- 保存し、作成は完了です。入力したメールアドレス宛に確認メールが届くので、初回ログインを行ってください。
接続アプリケーションの作成(OAuth認証)
OAuth認証を利用する場合は、Salesforce側で接続アプリケーションを作成する必要があります。
作成時に指定する項目は以下のとおりです。
| 項目名 | 内容 |
|---|---|
| 選択した OAuth 範囲 | 必要なOAuth範囲は以下の通りです。
|
| コールバック URL | 以下のURLを指定します。https://trocco.io/connections/salesforce/callback |
注意事項
- OAuth認証で作成した接続情報は、転送元Salesforce、転送先Salesforceで利用できます
- 転送元Salesforceレポート、転送元CRM Analytics(旧 Tableau CRM)をご利用の際は、ユーザーパスワード認証をご利用ください。
ユーザー・パスワード認証の場合
| 項目名 | 必須 | 内容 |
|---|---|---|
| ユーザーID | Yes | SalesforceのユーザーIDを入力してください。 |
| パスワード | Yes | Salesforceのパスワードを入力してください。 |
| セキュリティトークン | Yes | Salesforceのセキュリティトークンを入力してください。 ※作成手順は以下にまとまっております。 |
| セールスフォースエンドポイント | No | セールスフォースエンドポイントを入力してください。 未入力の場合は、デフォルトで https://login.salesforce.com/services/Soap/u/ がセットされます。また、sandbox環境と連携頂く場合は https://test.salesforce.com/services/Soap/u/ のように設定頂く必要がございます。 |
セキュリティトークンの作成方法(ユーザー・パスワード認証)
ユーザー・パスワード認証を利用する場合、以下の手順に従ってセキュリティートークンを発行してください。
Salesforceにログインしてください。
ログイン後、右上のユーザーアイコンをクリックしてください。
ユーザー名をクリックし、設定をクリックします。
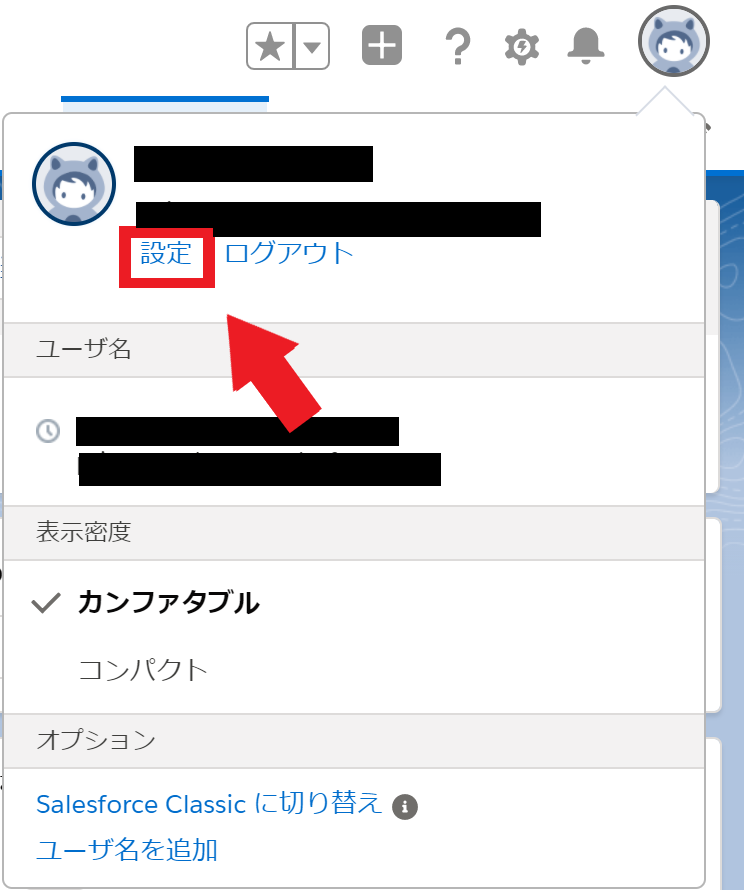
個人設定画面に遷移したら左メニューの私の個人情報から私のセキュリティトークンのリセットをクリックしてください。
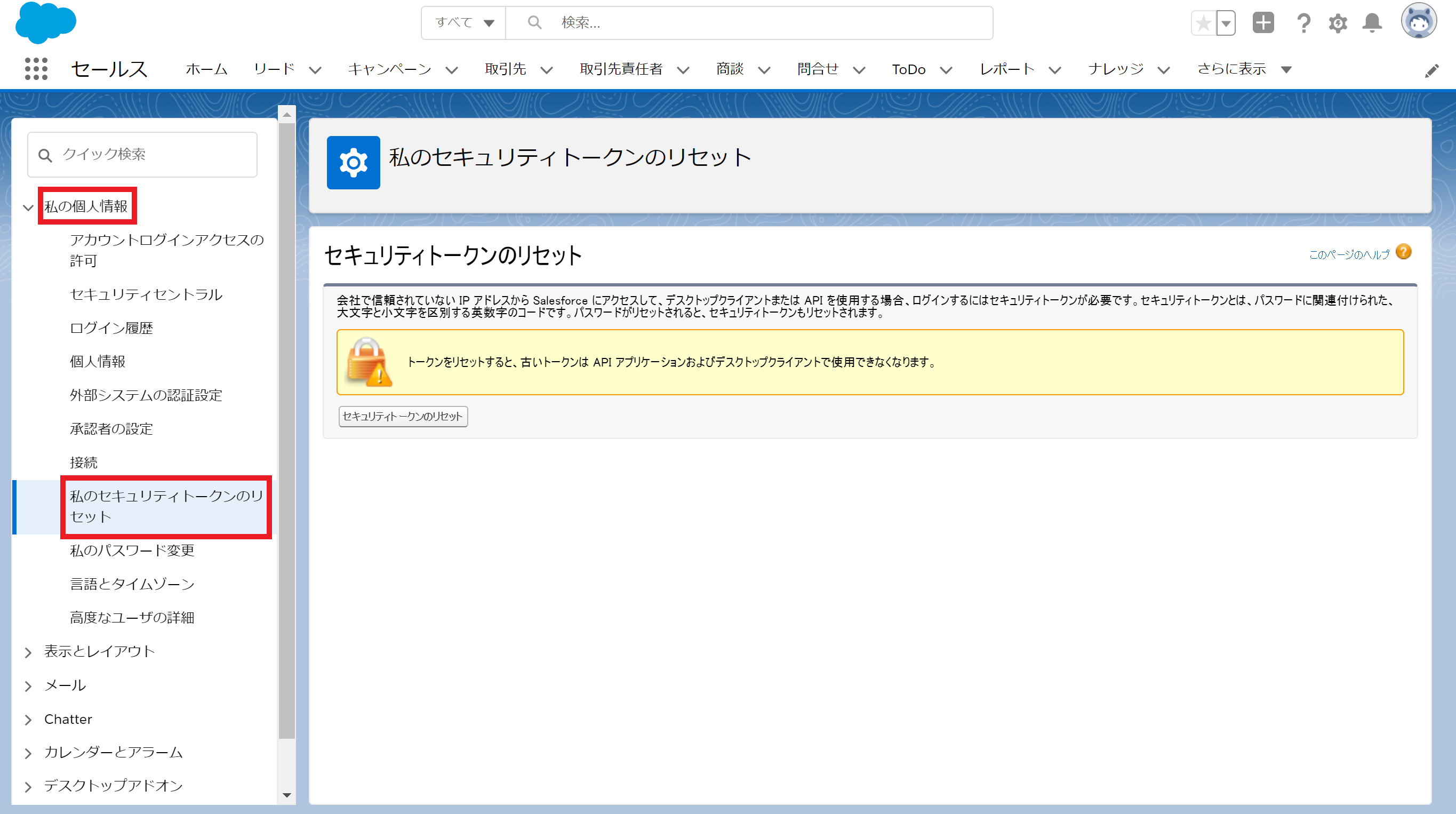
セキュリティトークンのリセットをクリックすることで登録済みのメールアドレスにセキュリティトークンが送信されます。
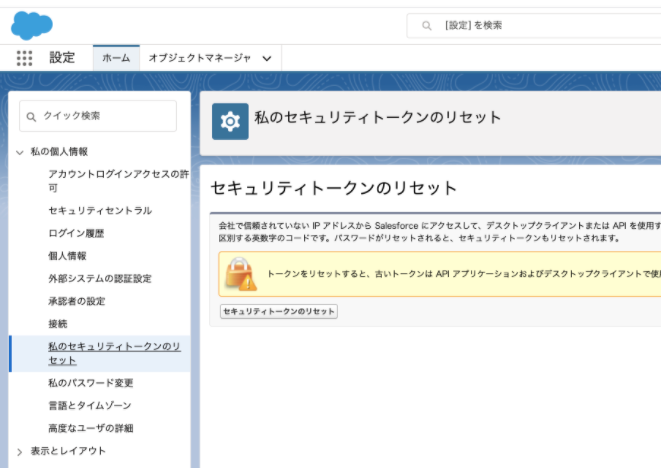
トラブルシューティング
無効なセッションIDのため接続に失敗
Error: org.embulk.output.sf_bulk_api.AbortException: [UnexpectedErrorFault [ApiFault exceptionCode='INVALID_SESSION_ID'
exceptionMessage='Invalid Session ID found in SessionHeader: Illegal Session. Session not found, missing session hash: ********
This error usually occurs after a session expires or a user logs out. Decoder: DataInDbSessionKeyDecoder'
extendedErrorDetails='{[0]}']]
考えられる原因
- 複数のジョブが同時に実行されている場合、一方のジョブが終了するタイミングでセッションが無効化され、接続に失敗します。
- 複数のツールから同一アカウントにログインしている場合、セッションが共有されます。そのため、いずれかのツールでログアウトを行うと、共有されている他のセッションも無効化され、接続に失敗します。
対処法
- 同一の接続情報を使用しているタスクの同時実行を避ける
- 複数のタスクを同時に実行する場合
- ワークフロー機能を利用して、タスク同時実行上限数を「1」に設定し、接続情報が同時に使用されないように制御してください。
- 異なるワークフロー内にSalesforceを使用しているタスクが含まれている場合
- それぞれのワークフローが同時に実行されないよう、実行時間を調整してください。
- 複数のタスクを同時に実行する場合
- TROCCO以外のツールから同一アカウントへのアクセスを避ける
- TROCCO専用のアカウントを作成し、セッションが共有される状況を防いでください。
この記事は役に立ちましたか?

