- 印刷
- PDF
データカタログ設定
- 印刷
- PDF
概要
画面右上のデータカタログ設定をクリックすると表示されます。
データカタログ設定では、データカタログに関する各種設定が可能です。
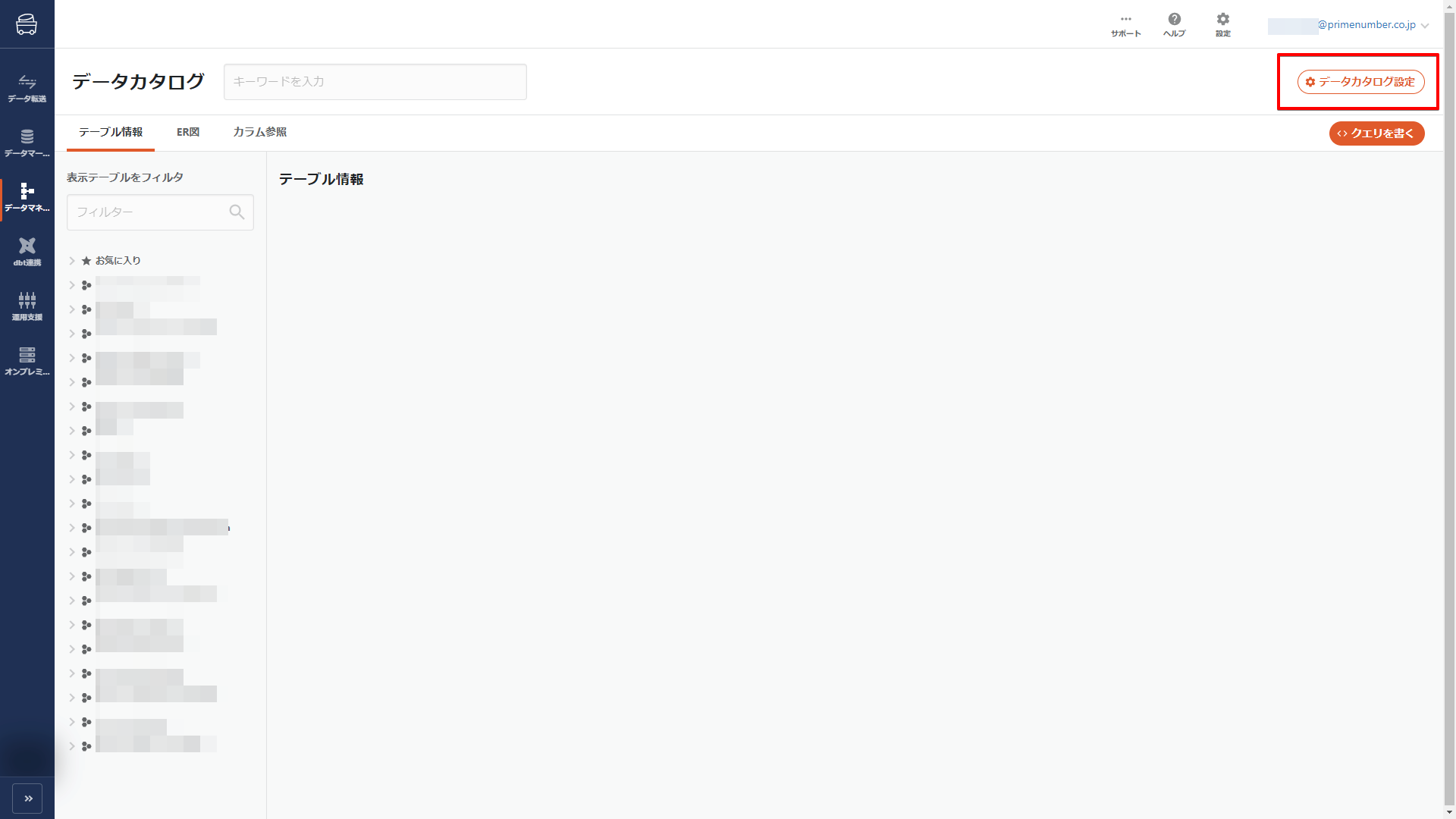
TROCCO基本メタデータ設定
カラム情報に表示するフィールドを設定します。
デフォルトの設定は以下のとおりです。
- 論理名:表示する
- 説明:表示しない
ユーザー定義メタデータ用テンプレート
ユーザー定義メタデータで入力するフィールドをテーブル・カラムごとに設定します。
- ユーザー定義メタデータ用テンプレートは、テーブル・カラムごとに1つしか作ることができません。
- テンプレートに追加されたフィールドは、後から削除できません。
- 入力を必須にするで設定したフィールドは、後から必須化をやめることができません。
| 項目名 | 必須 | 備考 |
|---|---|---|
| テンプレート名 | ✓ | テンプレート名を入力します。 |
| テンプレートタイプ | ✓ | テーブルまたはカラムからいずれかを選択します。 |
| フィールド名 | ✓ | フィールド名を入力します。 |
| ヒント | - | フィールドに対するヒントを入力できます。 本項目に記入した内容は、ユーザー定義メタデータの入力画面で表示されます。 |
| データ型 | ✓ | 以下のいずれかを選択します。
StringまたはText(Markdown)型に入力された文字列は、テーブル・カラム検索における検索対象文字列となります。 |
| 入力を必須にする | - | 本項目を有効にすると、ユーザー定義メタデータ編集時に、該当フィールドの値を入力しないと保存できなくなります。 本項目は後から変更することができません。 |
メタデータインポート
CSVファイルを用いて、基本メタデータの値をインポートできます。
また、インポートの結果は画面下部のインポート履歴より確認できます。

メタデータインポートの制約
CSVファイルを用いたメタデータインポートは、基本メタデータのみ対応しております。
その他のメタデータのインポートには対応していません。
UTF-8を推奨しています。
UTF-8以外の文字コードの場合、一部文字が読み取れないことがあります。
アップロードできるCSVファイルのファイルサイズは最大100MBです。
すでにメタデータの値が入力されている場合、インポートされた値によって既存の値は上書きされます。
CSVファイルのフォーマット
CSVテンプレートをダウンロードをクリックしてください。
ダウンロードされたCSVファイルを適宜編集し、アップロードおよびインポートを実行してください。
1行目にフィールド名が入力された状態のCSVがダウンロードされます。
2行目以降に適宜メタデータを入力してください。
なお、お使いのデータストアおよびインポート対象のテーブルまたはカラムによって、CSVファイルの構成は異なります。
以下では、データストアごとのCSVファイルの構成を説明しています。
BigQueryのデータストアをお使いの場合
CSVファイルの1行目は、下記を入力してください。
- テーブル基本メタデータ
project_id,dataset_id,table_id,logical_name,description
- カラム基本メタデータ
project_id,dataset_id,table_id,column_id,logical_name,description
CSVファイルの2行目以降は、以下表を踏まえて入力してください。
| カラム名 | 必須 | 入力する情報 |
|---|---|---|
project_id | ✓ | プロジェクト名 |
dataset_id | ✓ | データセット名 |
table_id | ✓ | テーブル名 |
column_id | ✓* | テーブルに紐づくカラム名 カラム基本メタデータのインポート時のみ必須 |
logical_name | - | 論理名フィールドに入力したい値 |
description | - | 説明フィールドに入力したい値 |
Snowflakeのデータストアをお使いの場合
CSVファイルの1行目は、下記を入力してください。
- テーブル基本メタデータ
database_name,schema_name,table_name,logical_name,description
- カラム基本メタデータ
database_name,schema_name,table_name,column_name,logical_name,description
CSVファイルの2行目以降は、以下表を踏まえて入力してください。
| カラム名 | 必須 | 入力する情報 |
|---|---|---|
database_name | ✓ | データベース名 |
schema_name | ✓ | スキーマ名 |
table_name | ✓ | テーブル名 |
column_name | ✓* | テーブルに紐づくカラム名 カラム基本メタデータのインポート時のみ必須 |
logical_name | - | 論理名フィールドに入力したい値 |
description | - | 説明フィールドに入力したい値 |
以下は、BigQueryのデータストアのテーブル基本メタデータをインポートする場合に用いるCSVファイルの例です。
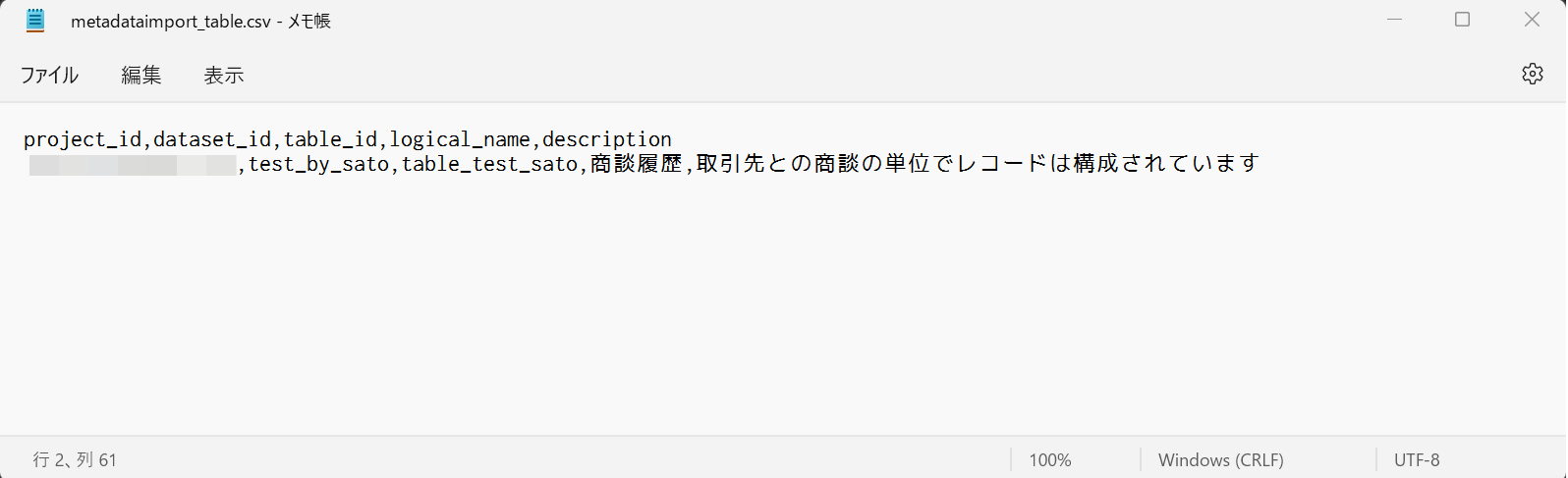
インポートに失敗した場合
インポート履歴のエラーログを表示をクリックし、エラーの原因を確認してください。

データストア連携管理
データストア連携管理を参照ください。

