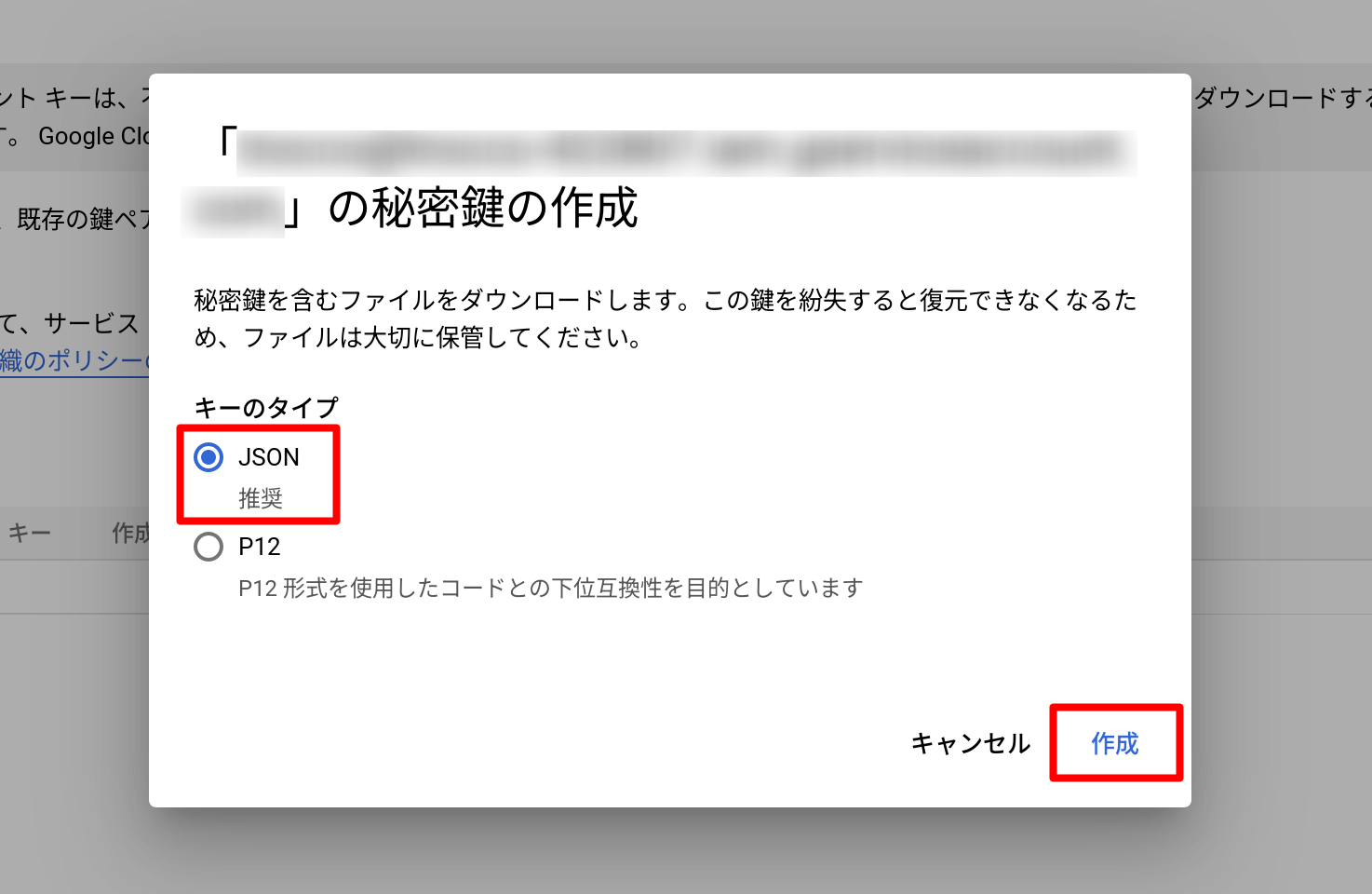- Print
- PDF
Obtain Google Cloud JSON Key
- Print
- PDF
summary
This help page explains the steps to create a JSON Key in Google Cloud.
Connection Configuration must be created when connecting TROCCO to Google services such as Google Analytics 4 and Google Sheets.
Please refer to this page when creating Connection Configuration using a service account.
To create a new service account
Log in to the Google API Console and select the project for which you wish to create a JSON Key.
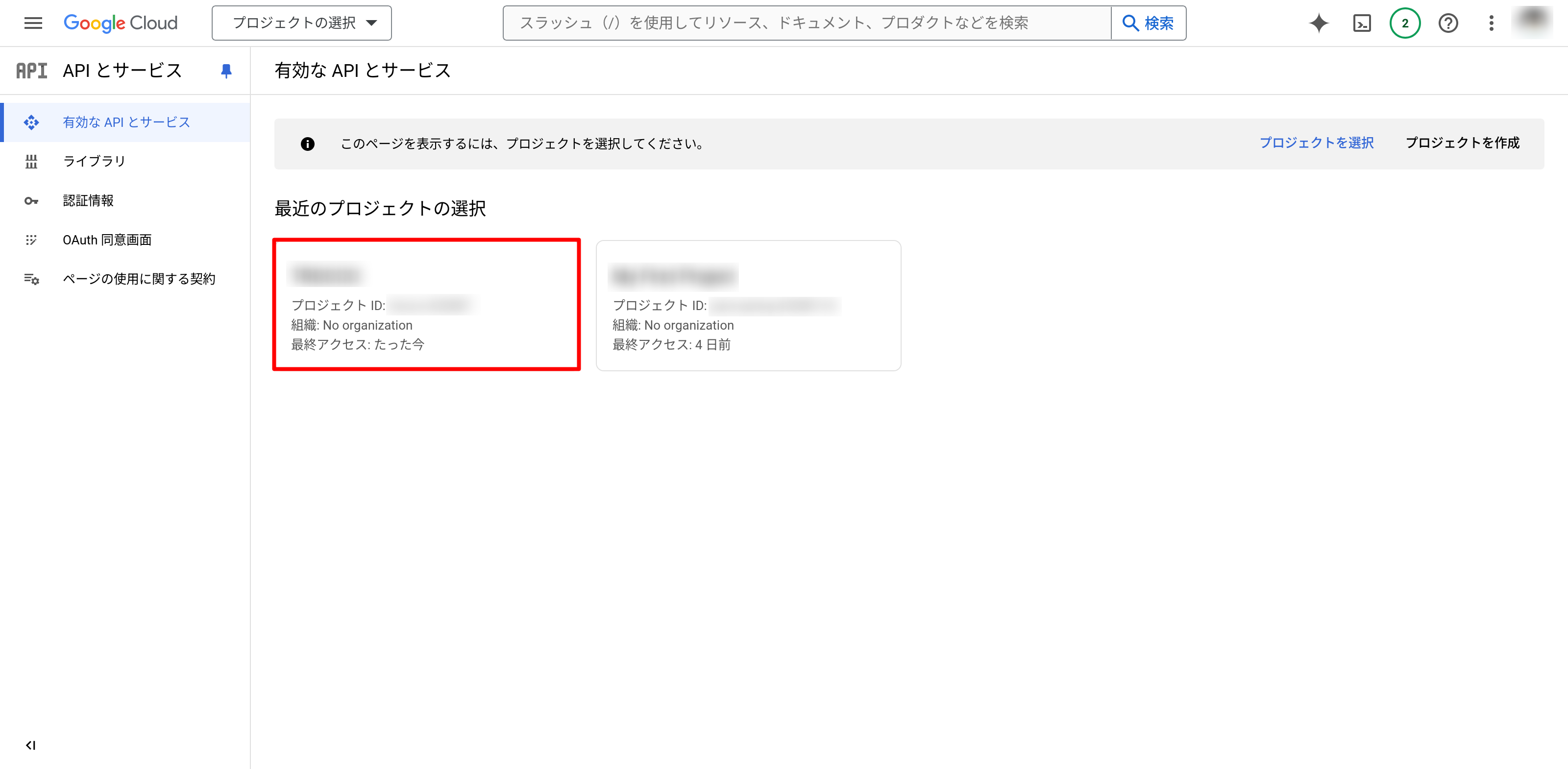
Click on Authentication Information to go to the Authentication Information screen.
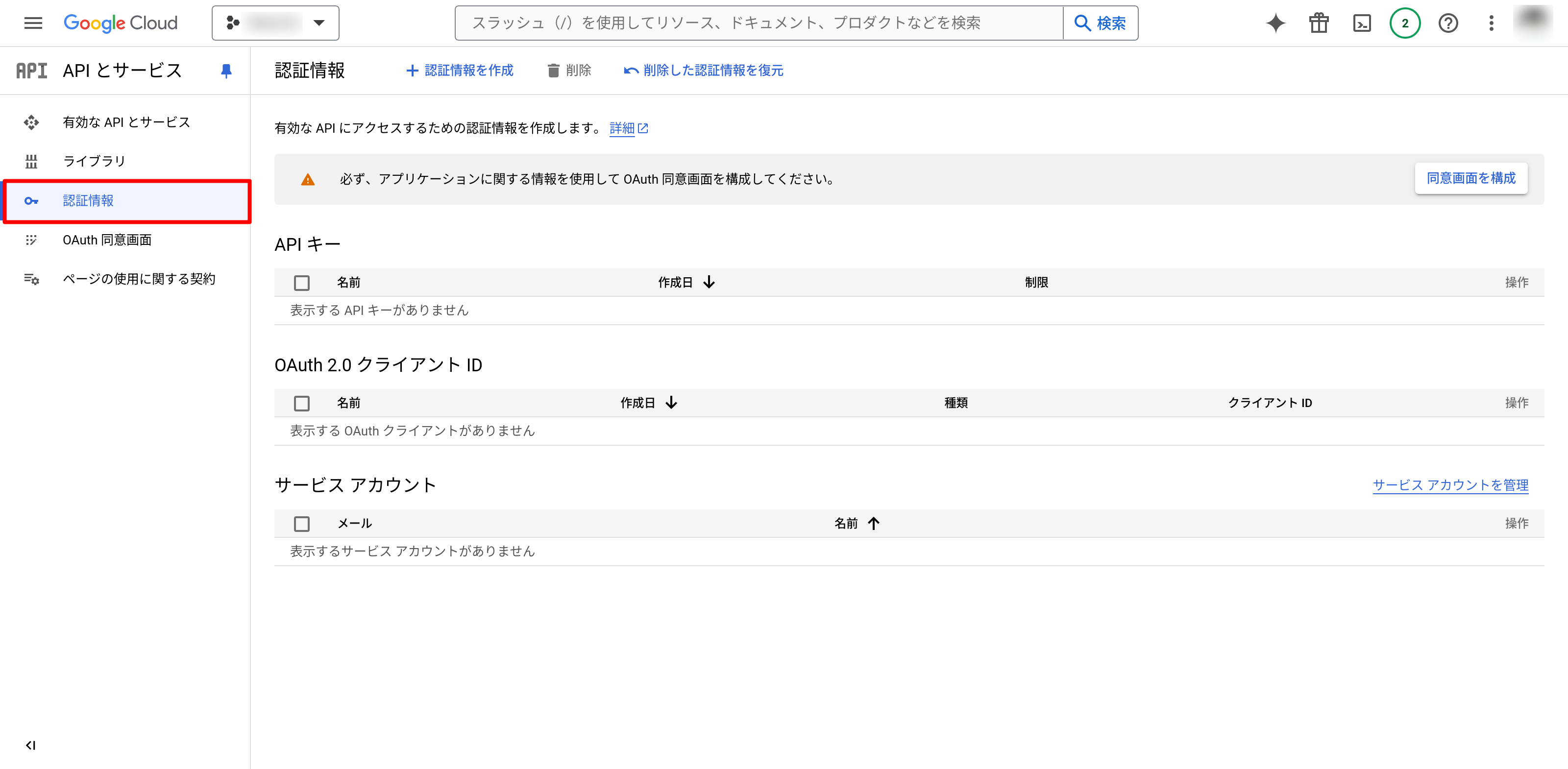
From Create Credentials, click Service Account to go to the Create Service Account screen.
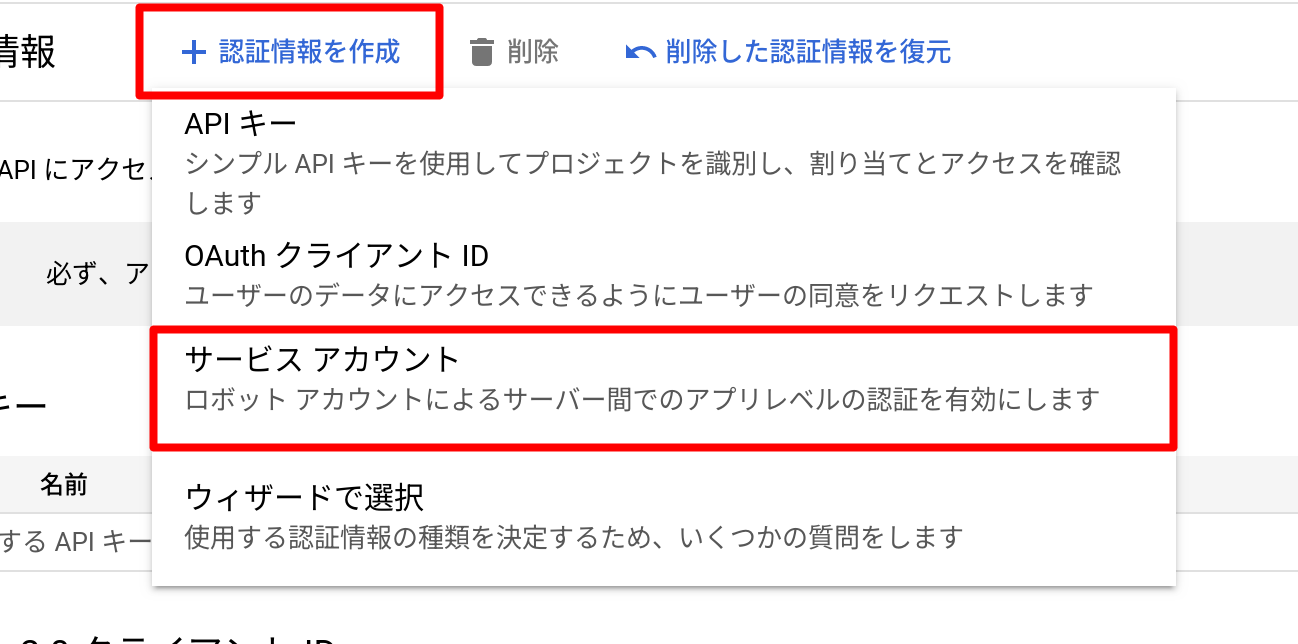
Under Service Account Details, enter the name, ID, and description of the service account. ID is required. Once entered, click Create and Continue.
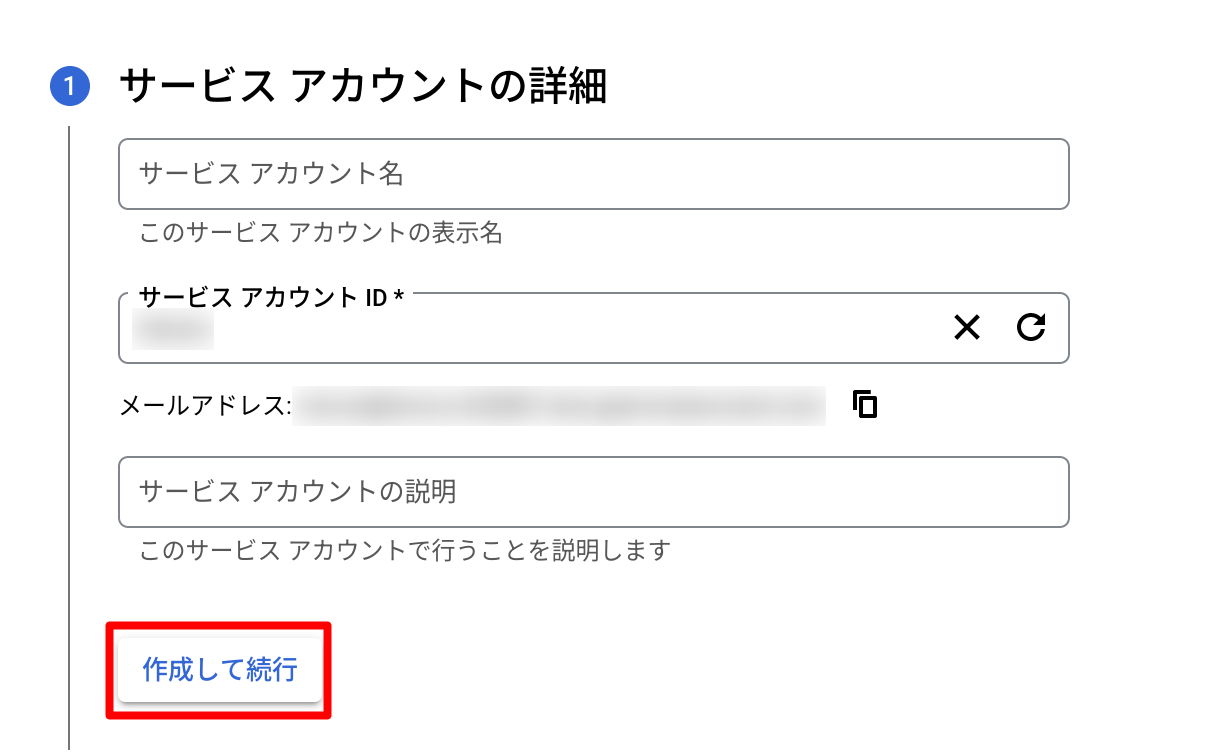
Email address" is the email address of the service account. Check the Help page for each Connection Configuration and note the email address of the service account if you need it.
Once entered, click Create and Continue.
Depending on the Connection Configuration you create, you may need to grant roles to service accounts. Refer to the Help page for each Connection Configuration and grant the required roles, if any.
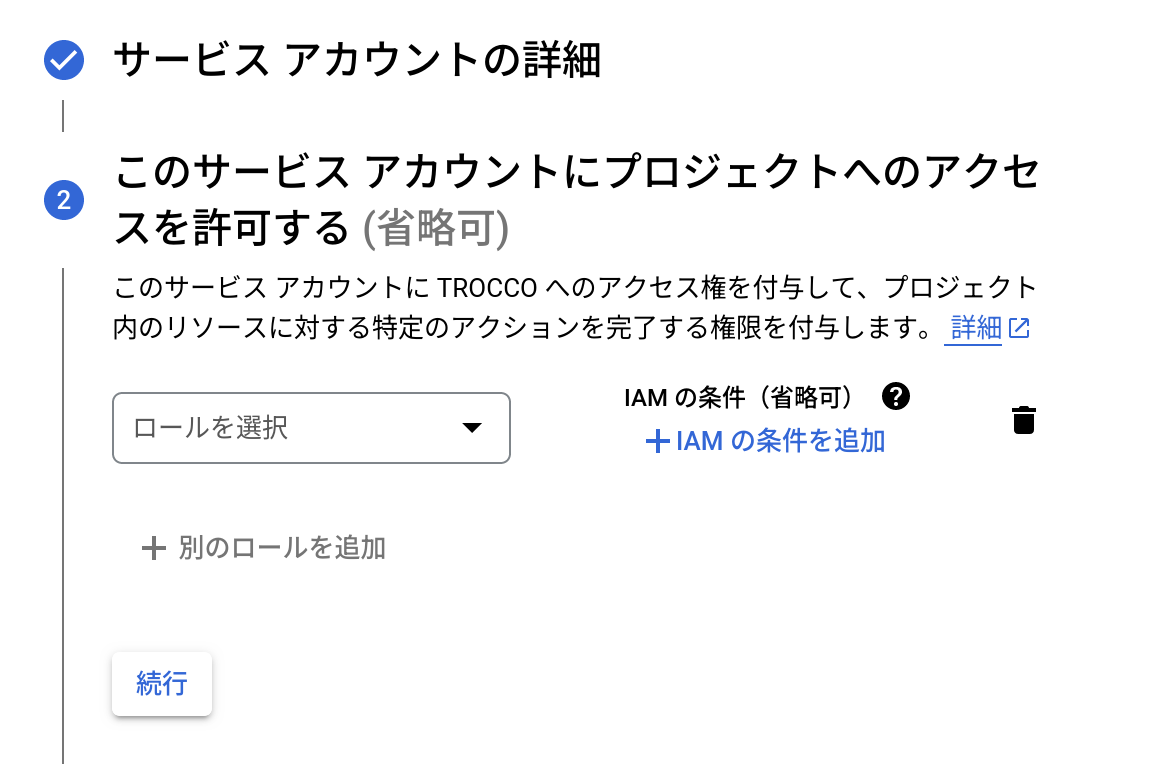
If you want to manage the users who have access to the service account, set up user and administrator roles for the service account. TROCCO works even if this setting is omitted.
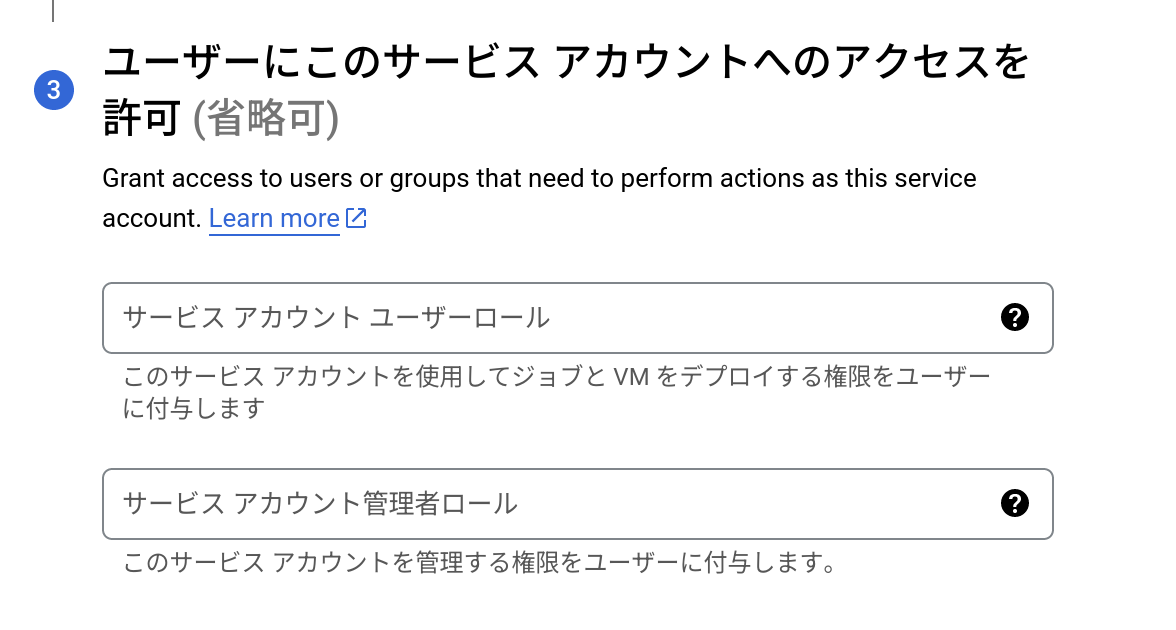
When settings are complete, click Done to return to the authentication information screen.
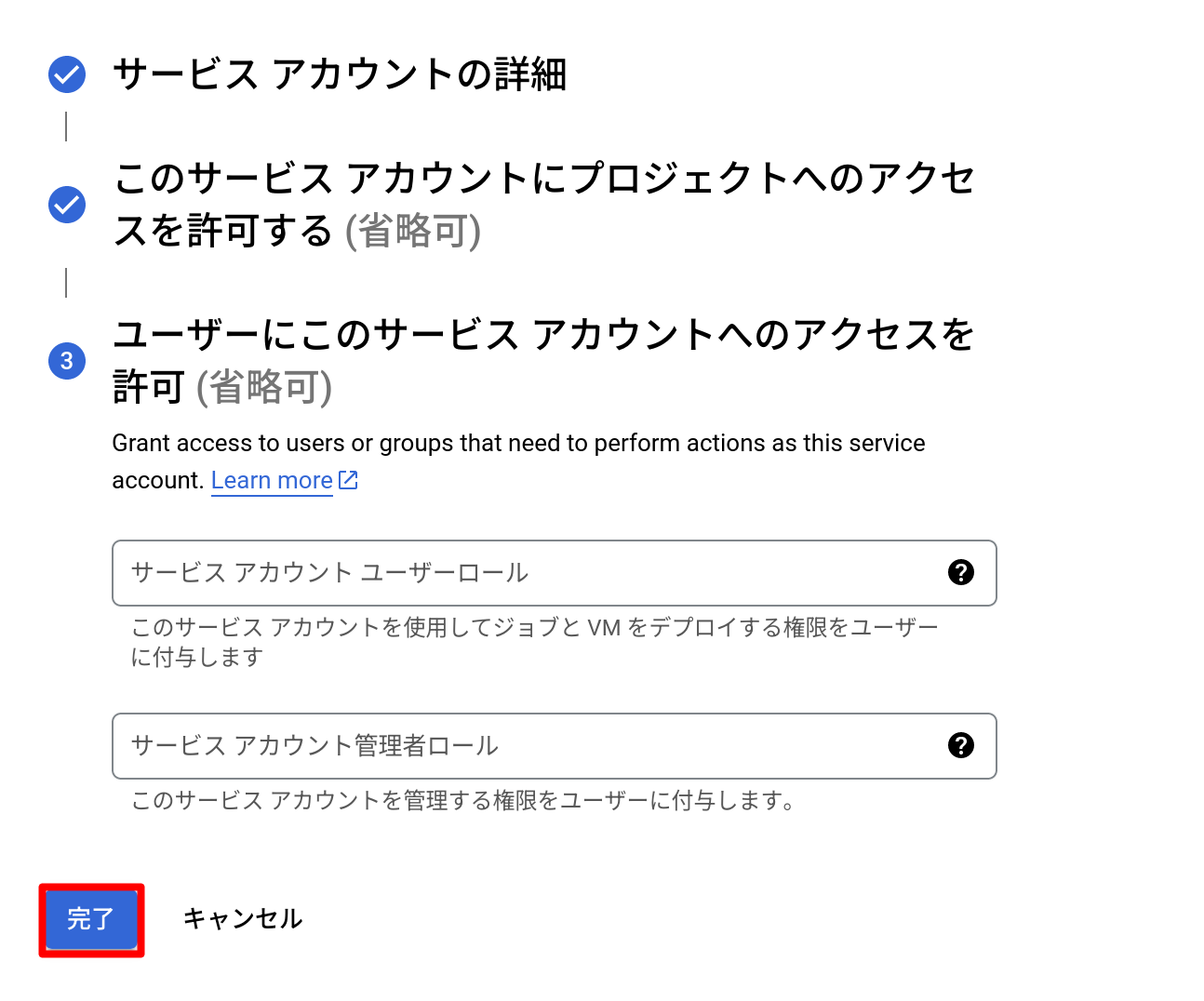
From the list of service accounts, click the service account you created.
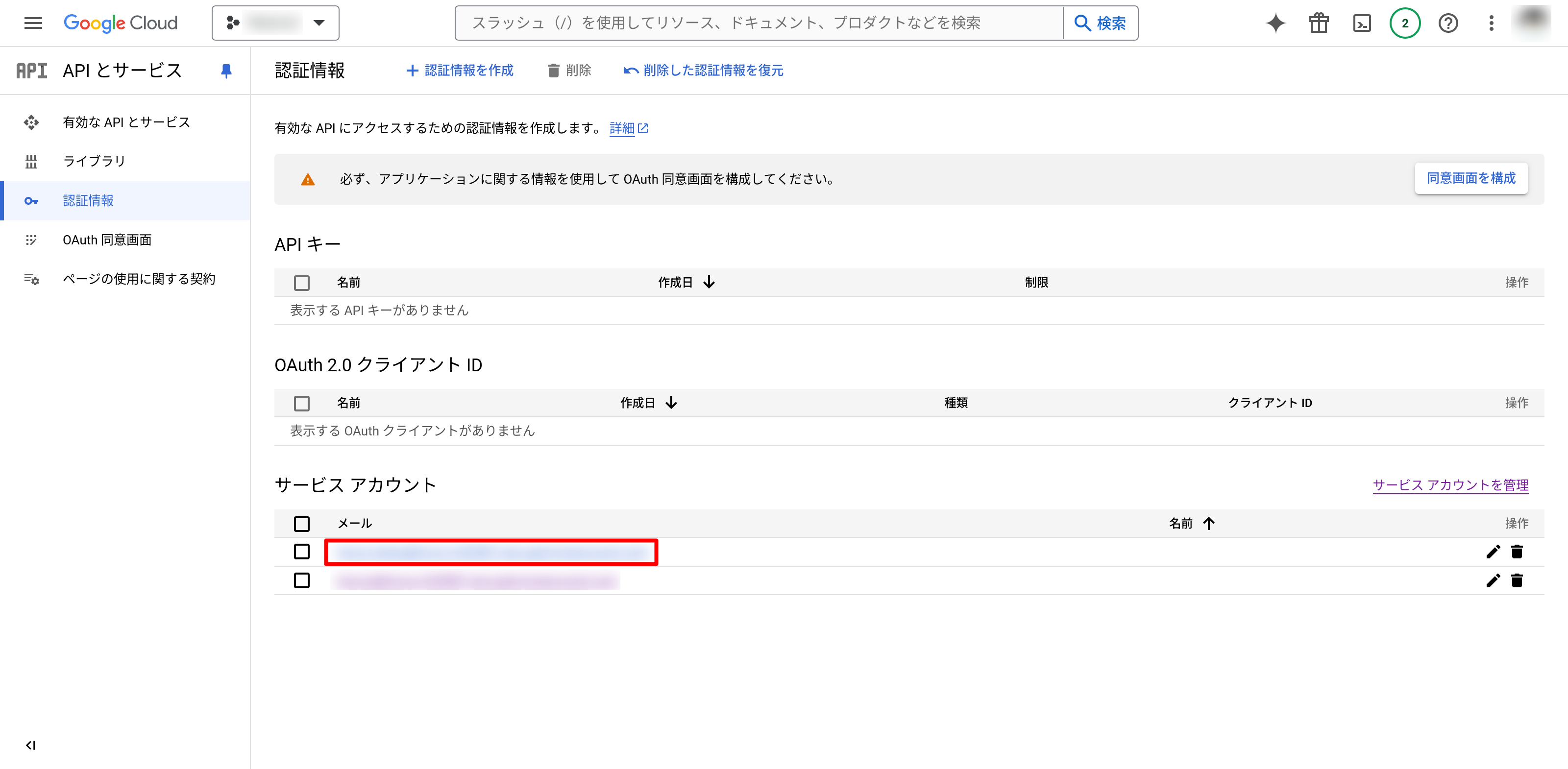
On the Service Accounts screen, click on Keys to go to the Manage Keys screen.
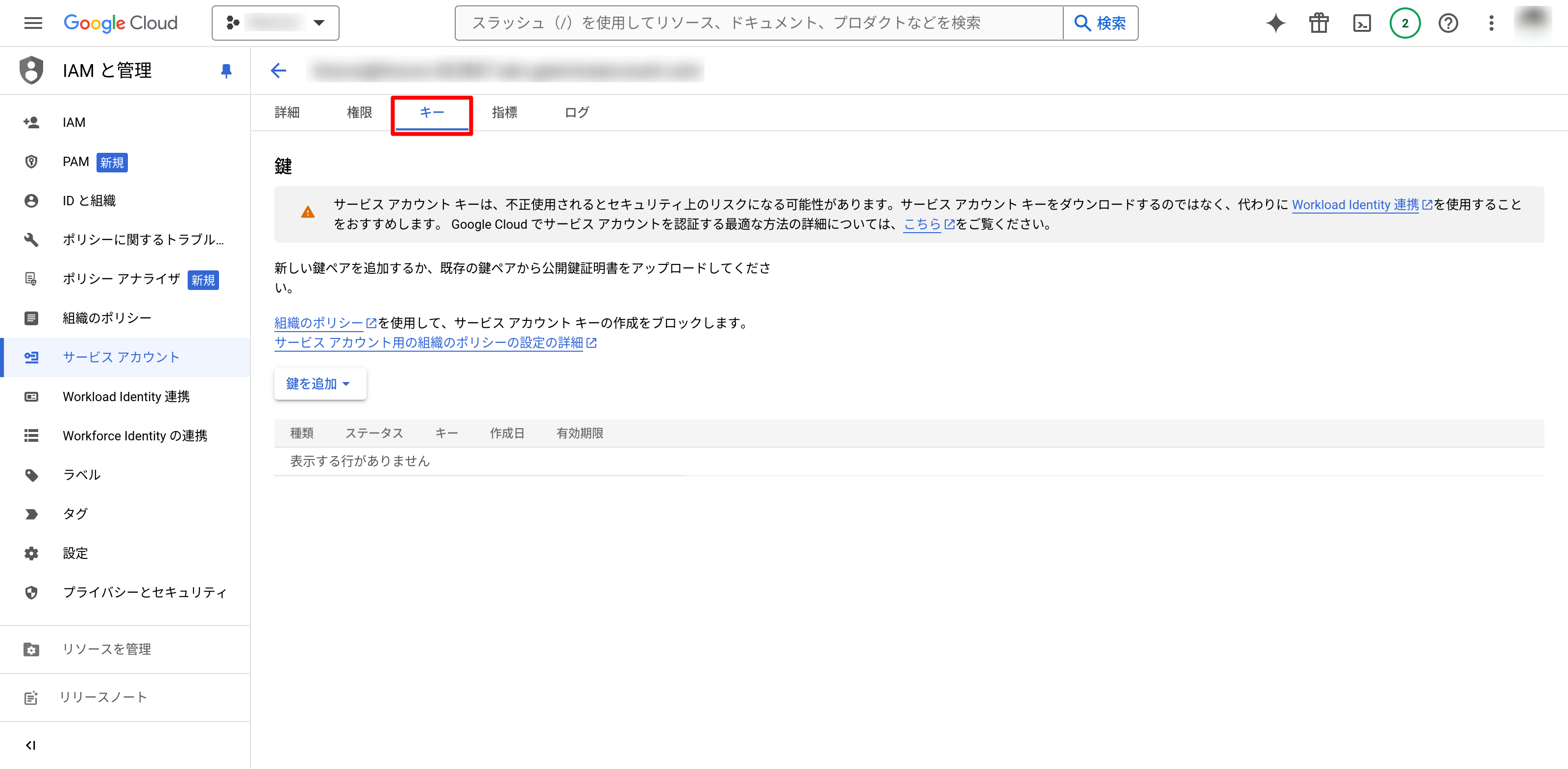
From Add Key, click Create New Key.
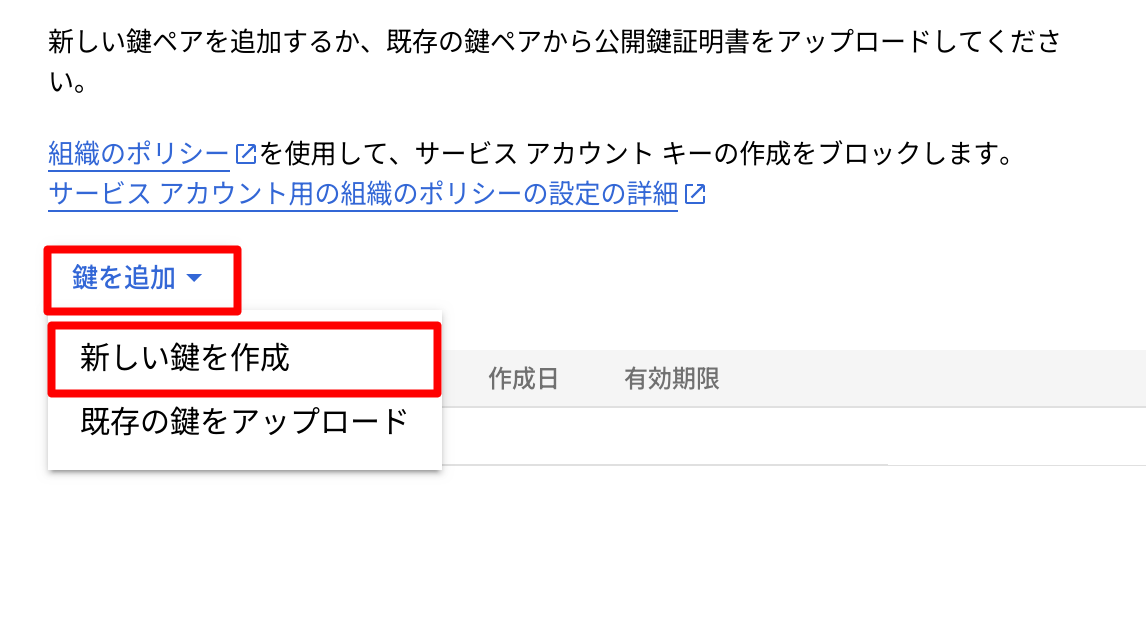
Select JSON as the key type and click Create to download the JSON Key file.
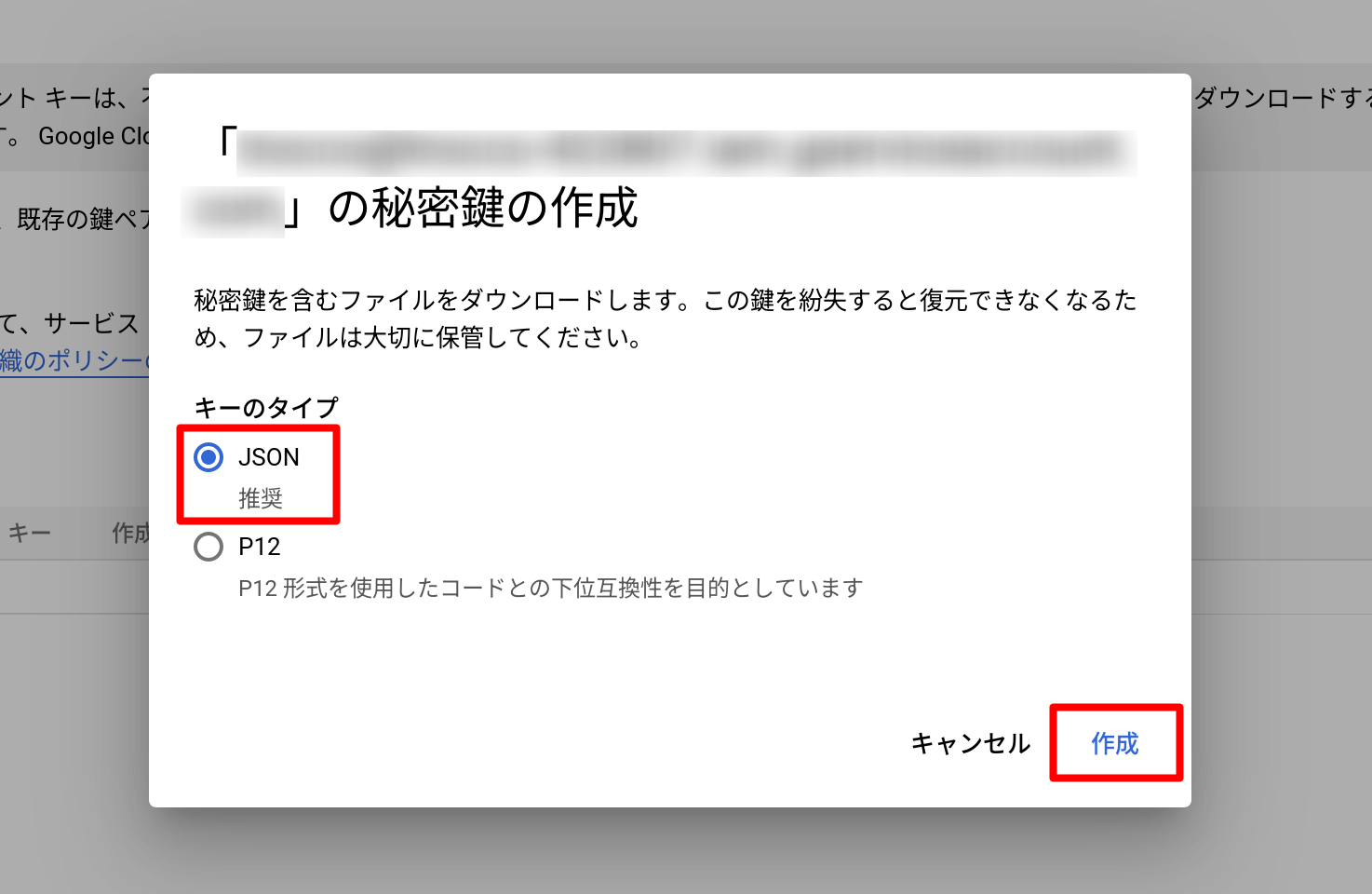
Using an existing service account
If you have the JSON Key file you created when you created your service account in the past, you can use the same file.
If you do not have the file at hand, follow the steps below to create a JSON Key file.
Log in to the Google API Console and select the project for which you wish to create a JSON Key.
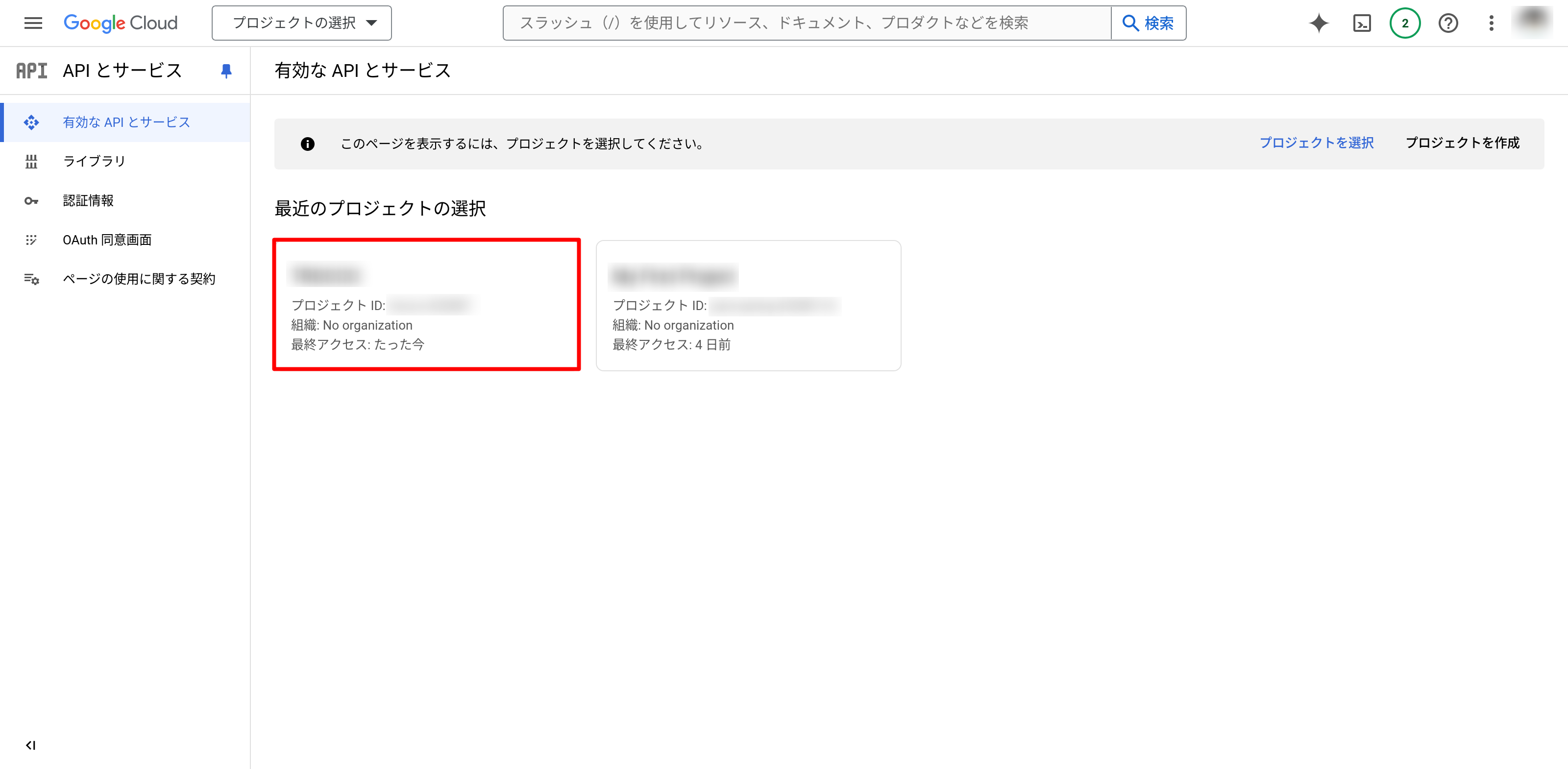
Click on Authentication Information to go to the Authentication Information screen.
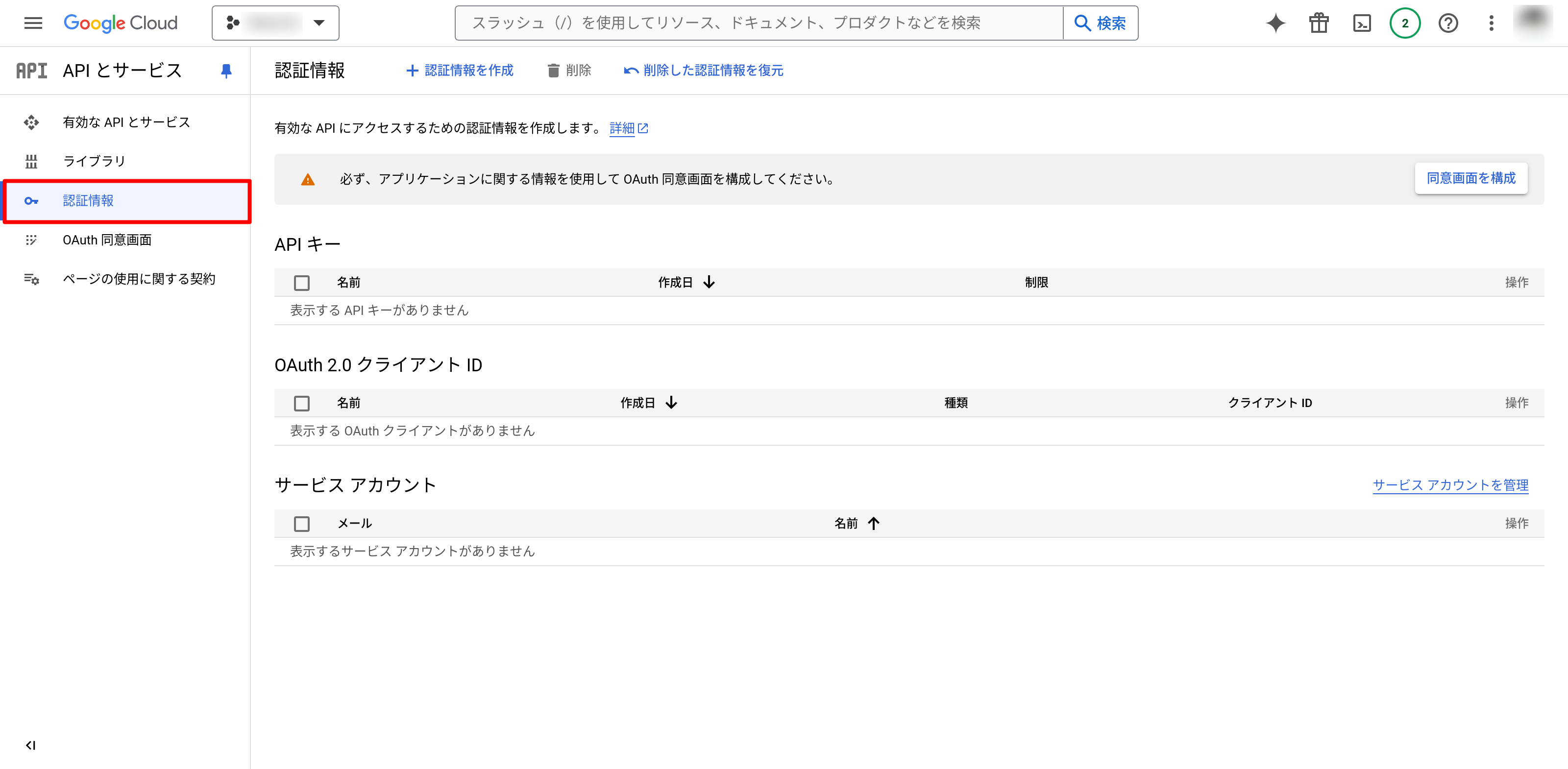
From the list of service accounts, click the service account you created.
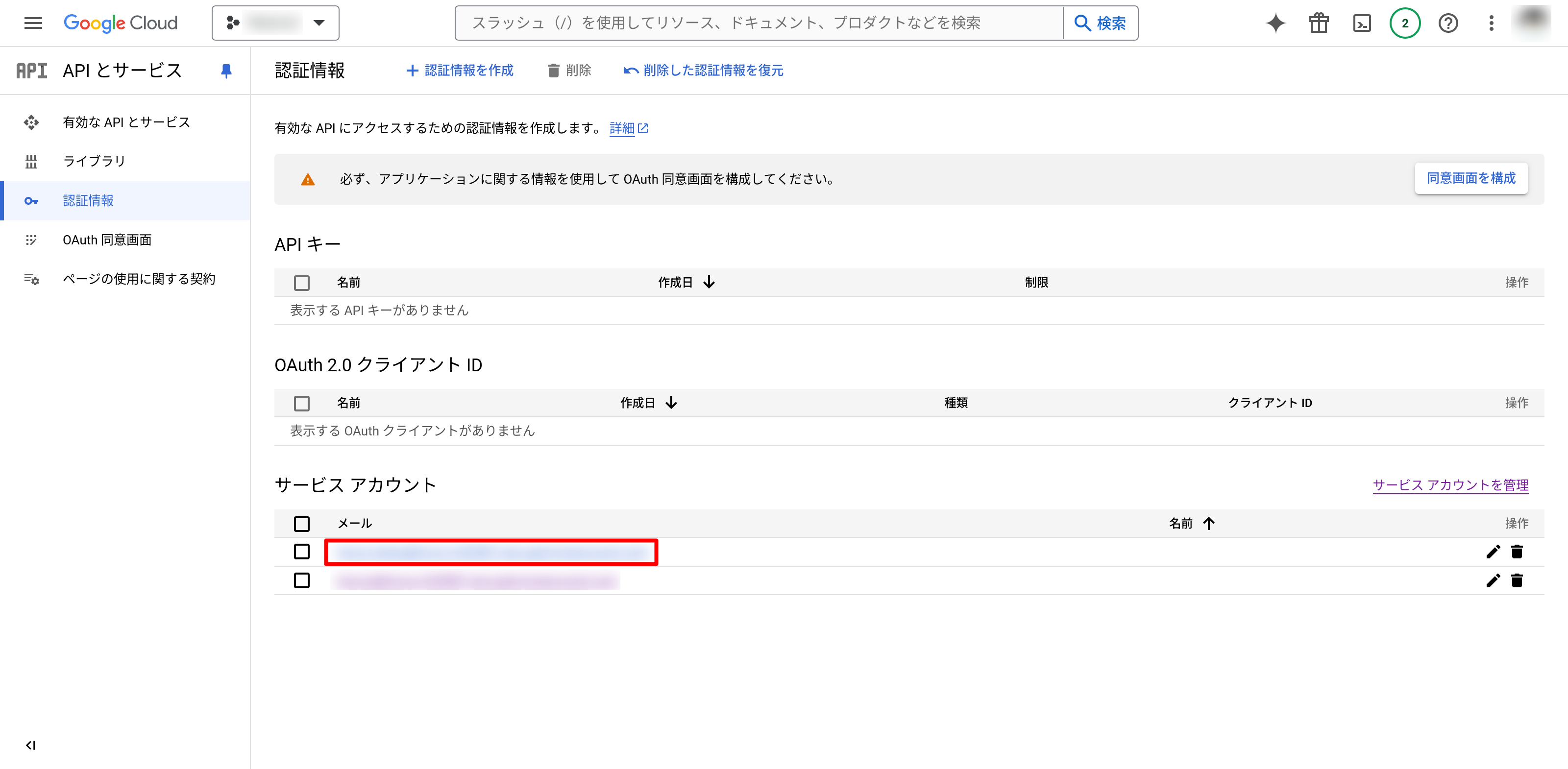
On the Service Accounts screen, click on Keys to go to the Manage Keys screen.
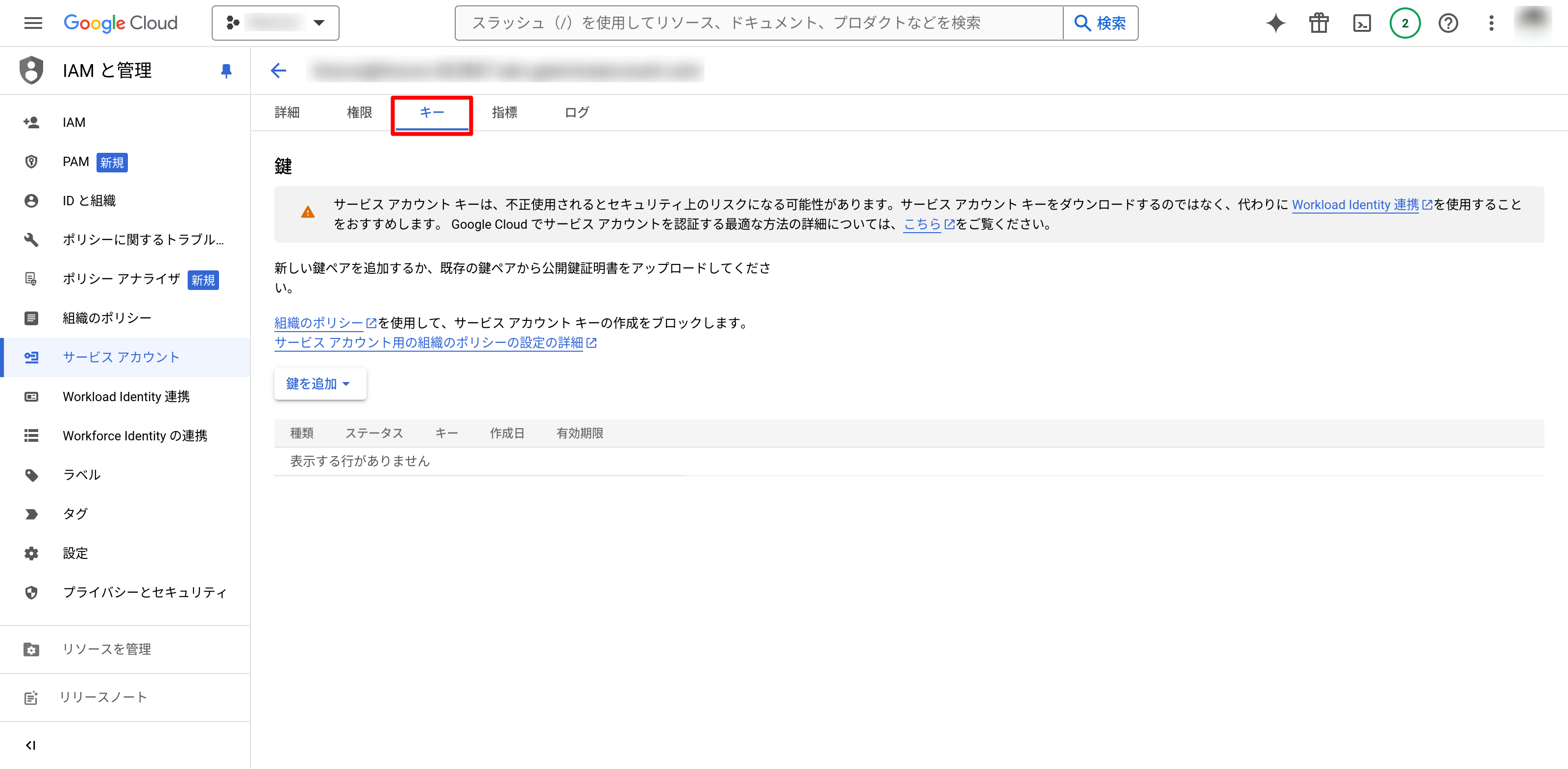
From Add Key, click Create New Key.
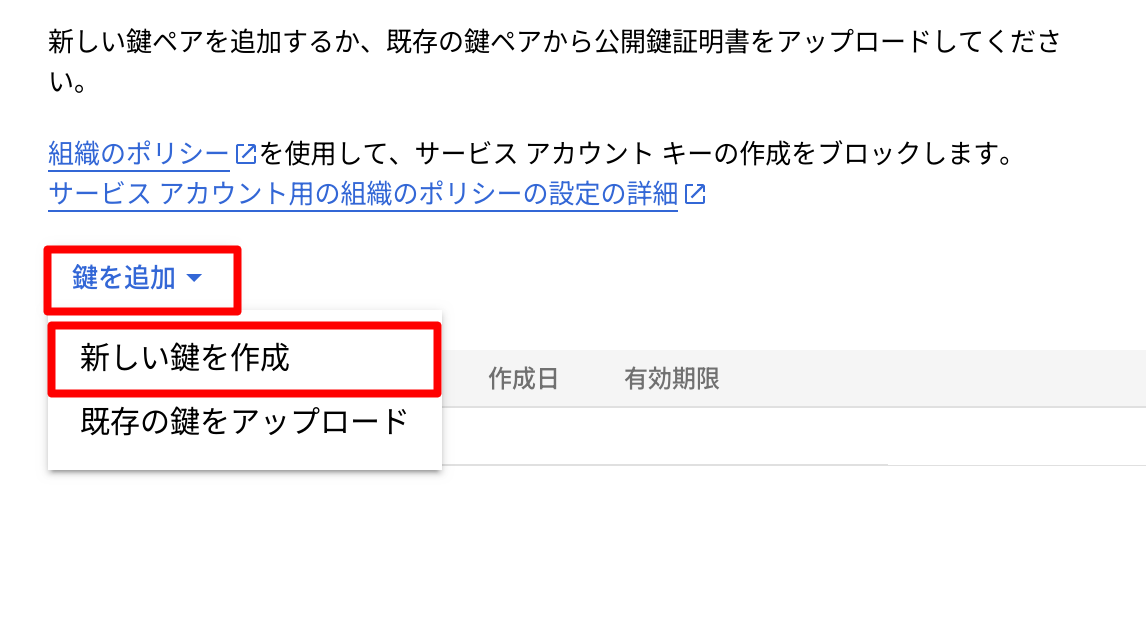
Select JSON as the key type and click Create to download the JSON Key file.