- Print
- PDF
Connection Configuration for Google Drive
- Print
- PDF
summary
This is the help page for setting up Connection Configuration for Google Drive.
Preparation before transfer
- In order to use Google Drive transfers with TROCCO, the following work is required
- If you wish to authenticate with a service account, you must also do the following
Set JSON Key
Refer to Obtaining a Google Cloud JSON Key to obtain a JSON Key. It is not necessary to grant roles to service accounts.
Note the email address of the service account you created.
Copy the entire contents of the obtained JSON Key and paste it into the JSON Key form on TROCCO's Create Connection Settings screen.
Enable API
Access the GCP Console and select your project.
(If you have not created a project, please do so in advance.)Access the API library.
Click on Google Drive API.
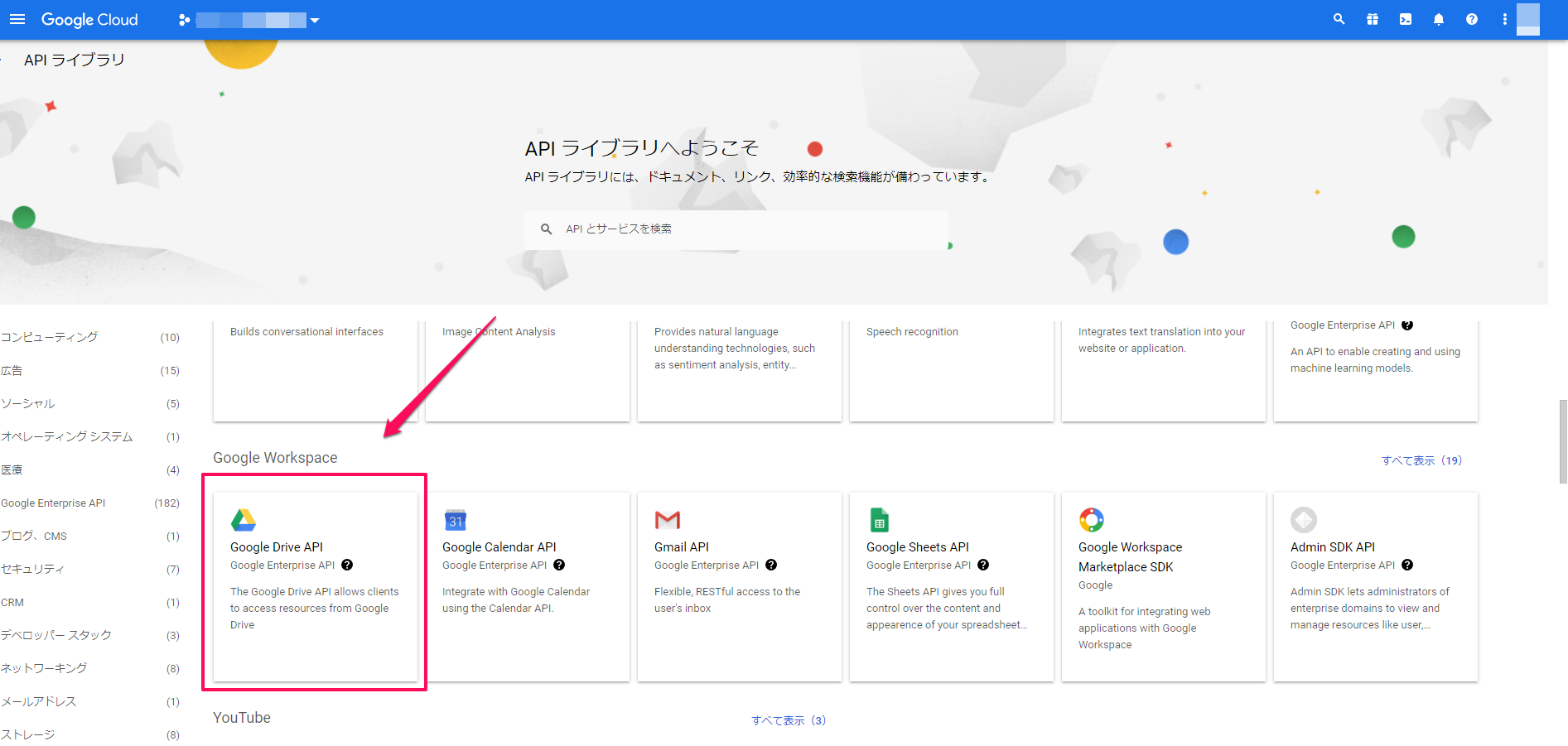
- Enable API.

Grant permissions to email addresses in Google Drive's sharing settings.
Open Google Drive, the Data Source and Data Destination.
Click the share icon to the right of the drive's path.

Add the service account or the email address of the OAuth-authenticated user to the Add User or Group entry field.
In the Authorization Selection box on the right, select the required authorization.
(Select the Viewer for Data Source or the Editor with Write permission for Data Destination.)
Reference: Official Documents

