- Print
- PDF
Connection Configuration for Google Sheets
- Print
- PDF
summary
This is the help page for Connection Configuration in Google Sheets.
There are two ways to set up Connection Configuration for Google Sheets in TROCCO: using a Google account or using a service account.
Preparation before transfer
If you wish to use a service account, you will need to do the following
- Set JSON Key
- Enable API
- Data Source and Data Destination Spreadsheet Sharing Configuration, granting permissions to the email address of the service account.
Set JSON Key
Refer to Obtaining a Google Cloud JSON Key to obtain a JSON Key. It is not necessary to grant roles to service accounts.
Note the email address of the service account.
Copy the entire contents of the obtained JSON Key and paste it into the JSON Key form on TROCCO's Create Connection Settings screen.
Enable API
Access the GCP Console and select your project.
(If you have not created a project, please do so in advance.)Access the API library.
Click on Google Sheets API.
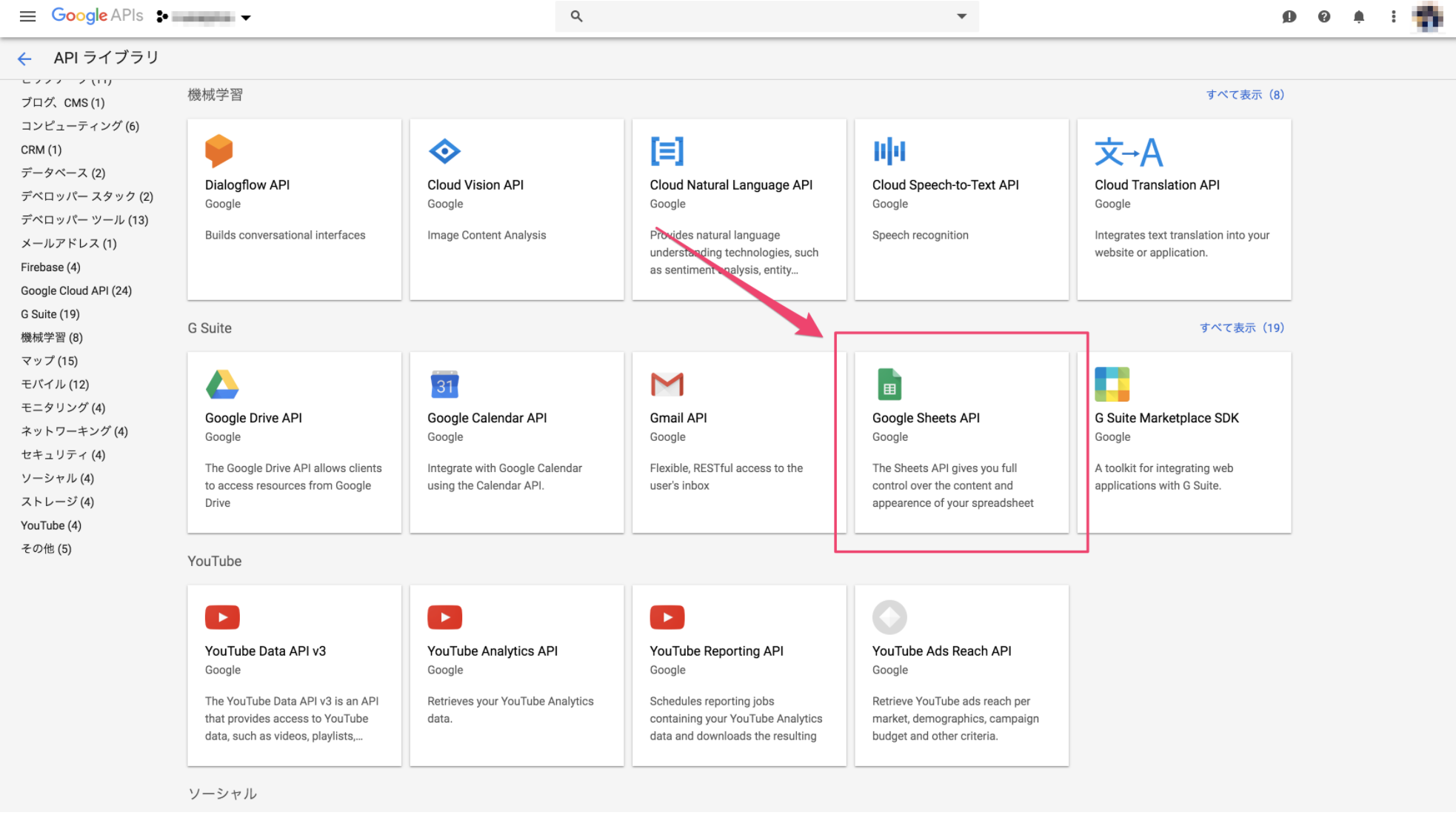
- Enable API.
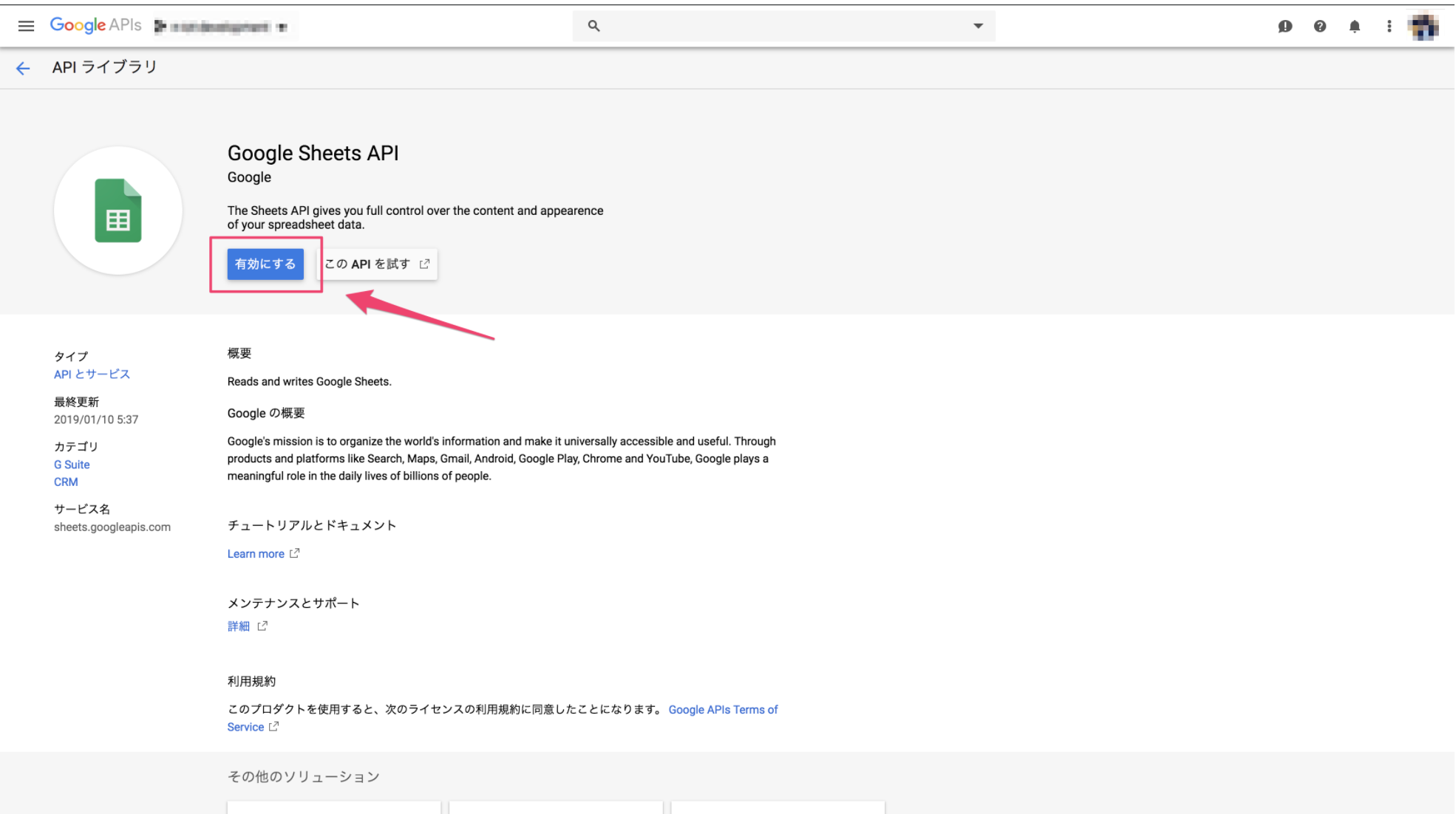
Data Source and Data Destination Spreadsheet Sharing Configuration, granting permissions to the email address of the service account.
Finally, open the spreadsheet that will be the Data Source and Data Destination.
Open Share in the upper right corner of the screen.
Paste the email address of the service account into the user input field.
In the Authorization Selection box on the right, select the required authorization.
(Select the Viewer for Data Source or the Editor with Write permission for Data Destination.)
Reference: Official Documents

