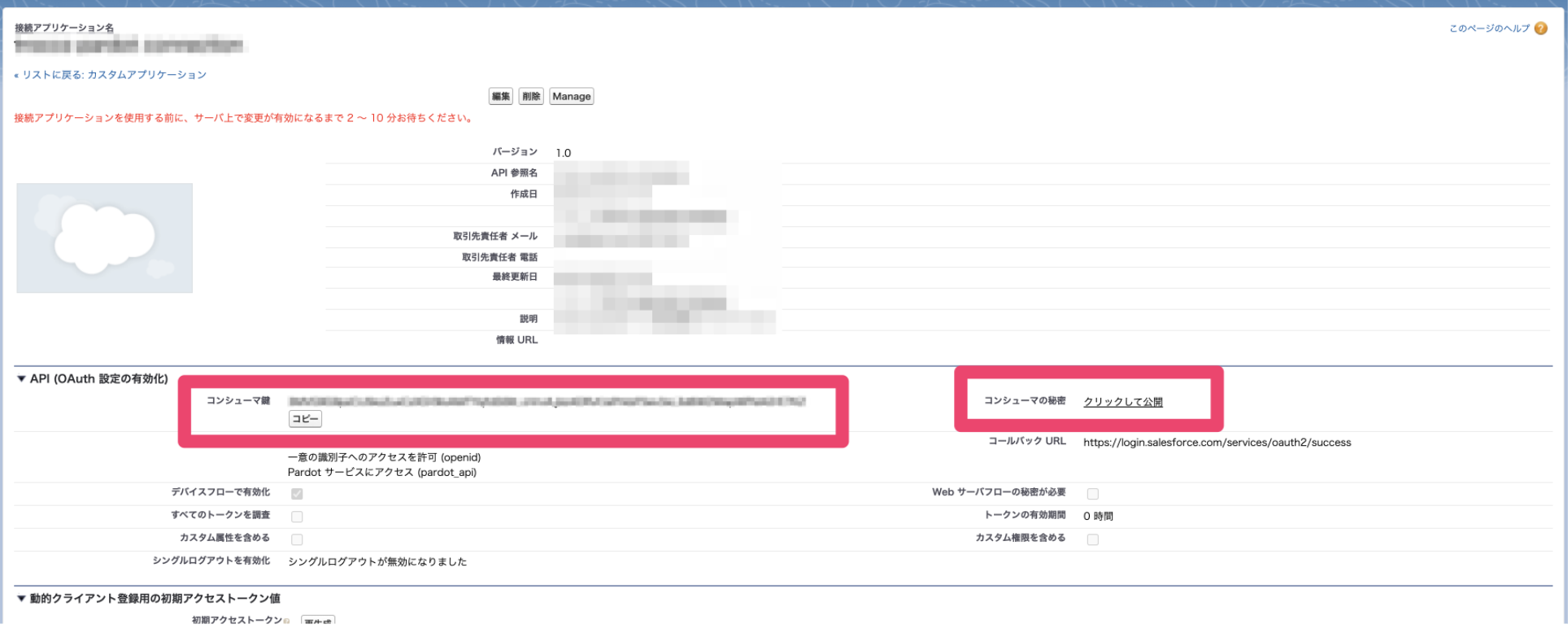- Print
- PDF
Connection Configuration for Salesforce Marketing Cloud Account Engagement
- Print
- PDF
summary
This is the help page for configuring Connection Configuration for Salesforce Marketing Cloud Account Engagement (formerly Pardot).
This page describes how to identify the items required to set up a Salesforce Marketing Cloud Account Engagement connection in TROCCO.
advance preparation
- Salesforce user ID and password
- Business Unit ID
- consumer ID
- consumer key
Your Salesforce account must be linked to your Salesforce Marketing Cloud Account Engagement in advance.
Salesforce user ID and password
This is the login ID and password for your Salesforce account linked to Salesforce Marketing Cloud Account Engagement.
Confirm Business Unit ID
Go to the Marketing Cloud Account Engagement administrator assignment page at the following URL and refer to the Business Unit ID.
https://<お客様ドメイン>.lightning.force.com/lightning/setup/PardotAccountSetup/home
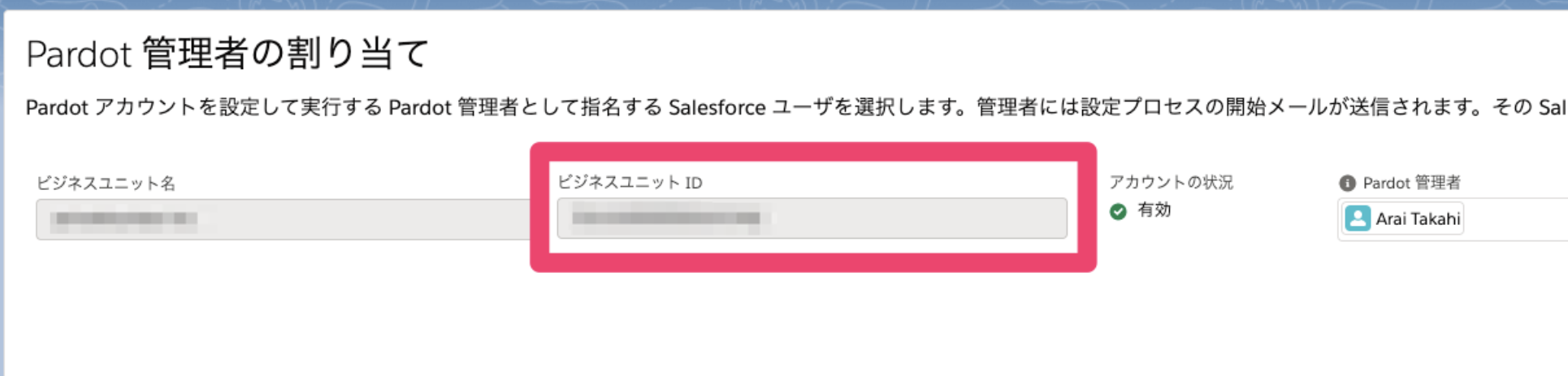
How to check consumer ID and consumer secret key
Create a Connection Configuration application in Salesforce and register the key information issued there with TROCCO. Below are the steps for creating an application and verifying key information.
The official documentation is below.
- https://developer.pardot.com/kb/authentication/#via-salesforce-oauth
- https://developer.salesforce.com/docs/atlas.en-us.api_rest.meta/api_rest/intro_oauth_and_connected_apps.htm
Creating a Salesforce-connected application
From the following URL, click on New Connection Application and configure your application.
https://<お客様ドメイン>.lightning.force.com/lightning/setup/NavigationMenus/home
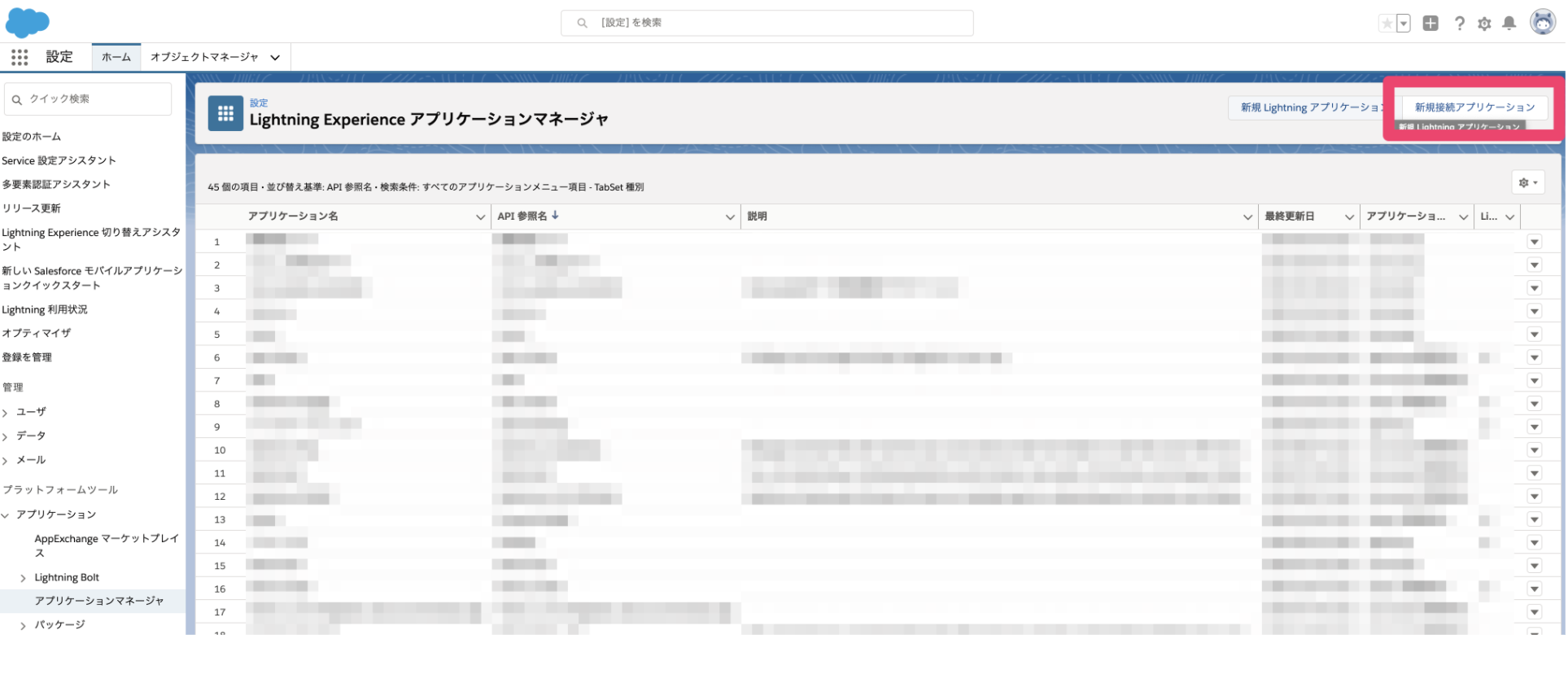
Add the following three items from the OAuth authentication range specification items and save them.
- pardot_api
- refresh_token
- openid
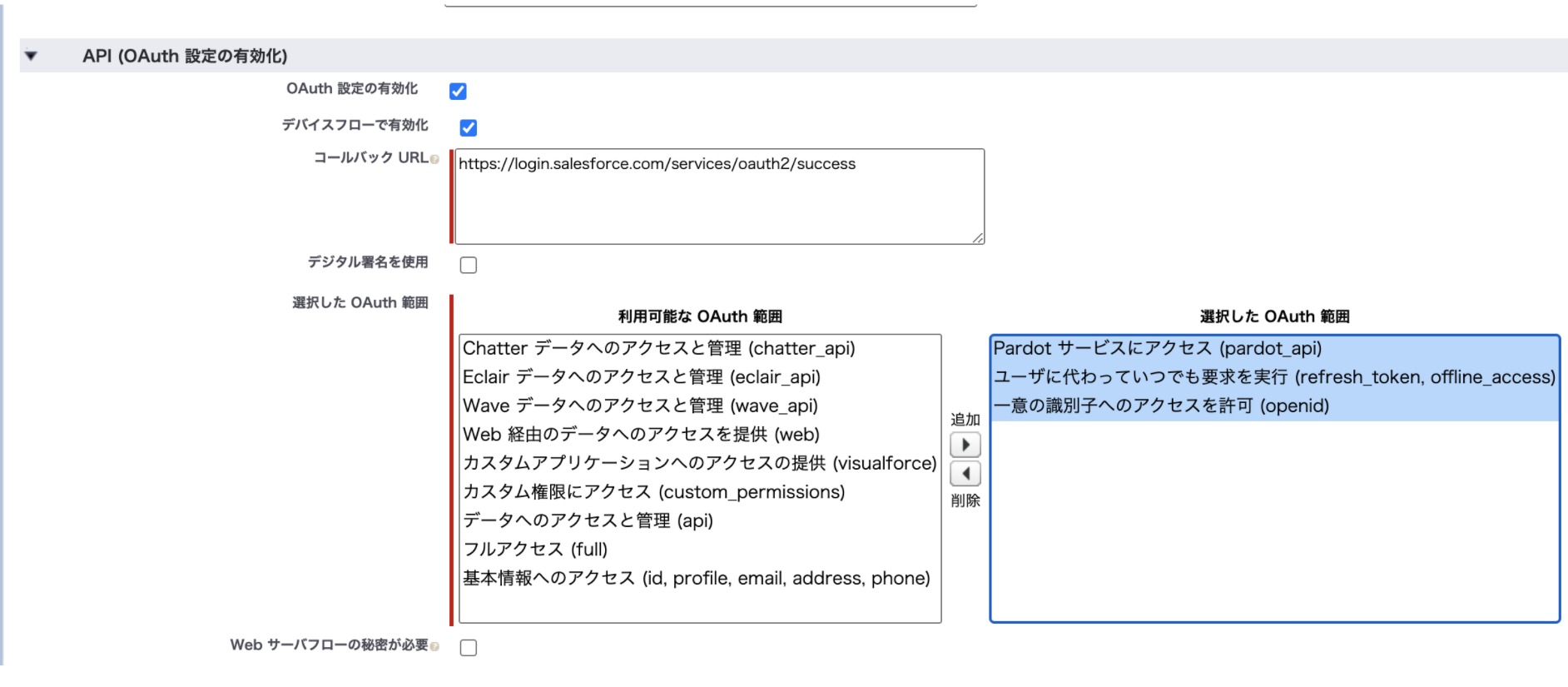
Next screen,
Consumer ID (item name " consumer key " on Salesforce),
Consumer Secret Key (item name " Consumer Secret " on Salesforce)
will appear, so please include those two in TROCCO's connection settings.