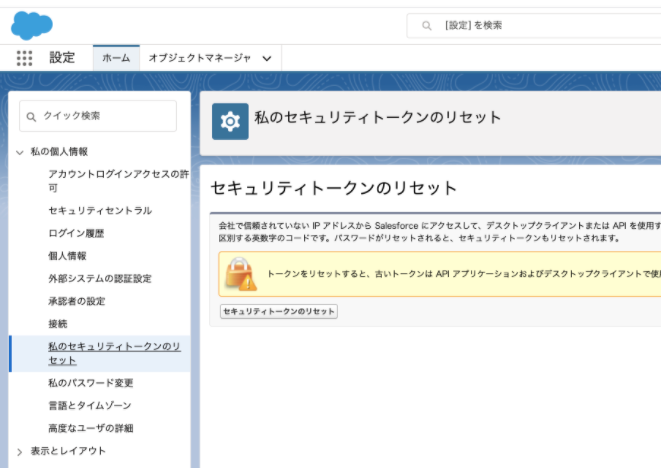- Print
- PDF
Connection Configuration for Salesforce
- Print
- PDF
summary
This is the help page for setting up Connection Configuration in Salesforce.
entry
elementary item
| item name | indispensable | Contents |
|---|---|---|
| Name | Yes | Enter the name of the Connection Configuration to be used inside TROCCO. |
| memo | No | Enter a note of Connection Configuration to be used inside TROCCO. |
You can choose "OAuth authentication" or "user password authentication" as an authentication method.
The setting method differs depending on the authentication method.
For OAuth Authentication
| item name | indispensable | Contents |
|---|---|---|
| Sandbox Environment | No | Check this box if you want to connect to Salesforce's Sandbox environment. |
| Salesforce account authentication | Yes | Click the Authenticate button to log in to Salesforce. |
precautions
- Connection Configuration created by OAuth Authentication can only be used by Data Source Salesforce.
- Please use User Password Authentication when using Data Destination Salesforce, Data Source Salesforce Reports, and Data Source Tableau CRM Analytics.
For user/password authentication
| item name | indispensable | Contents |
|---|---|---|
| user ID | Yes | Enter your Salesforce user ID. |
| (computer) password | Yes | Please enter your Salesforce password. |
| security token | Yes | Enter your Salesforce security token. The procedure for creating a new product is summarized below. |
| salesforce endpoint | No | Please enter a salesforce endpoint. If not entered, it defaults to https://login.salesforce.com/services/Soap/u/ will be set.Also, if you wish to link with a sandbox environment, please use the You will need to set it up like https://test.salesforce.com/services/Soap/u/. |
Creating Users (OAuth Authentication)
With OAuth authentication, TROCCO assumes all of the user's privileges. It is recommended to create a read-only user for OAuth authentication according to the following procedure to narrow down the privileges.
creation procedure
- Log in to Salesforce.
- Click on the gear ⚙️ icon in the upper right corner and select Settings.
- Open the Profile List screen from Administration > Users > Profiles in the left side menu.
- Click the New Profile button.
- Select Read Only for the existing profile and give it an appropriate name (e.g. (trocco-read-only) and save.
- Click on Edit Profile, check References for the objects to be referenced in TROCCO from the****Standard Object Permissions and Custom Object Permissions, and save.
- Open the User List screen from Administration > Users > Users in the left side menu.
- Click the New User button and enter the following information
- User Licenses Salesforce
- Profile: (1) The profile you just created
- E-mail address: (Japanese only) Enter an email address where you can receive a confirmation email
- Save and creation is complete. You will receive a confirmation email to the email address you entered, so please log in for the first time.
How to create a security token (user/password authentication)
If you wish to use user/password authentication, please follow the steps below to issue a security token.
Log in to Salesforce.
After logging in, click on the user icon in the upper right corner.
Click on the user name, then click on Settings.
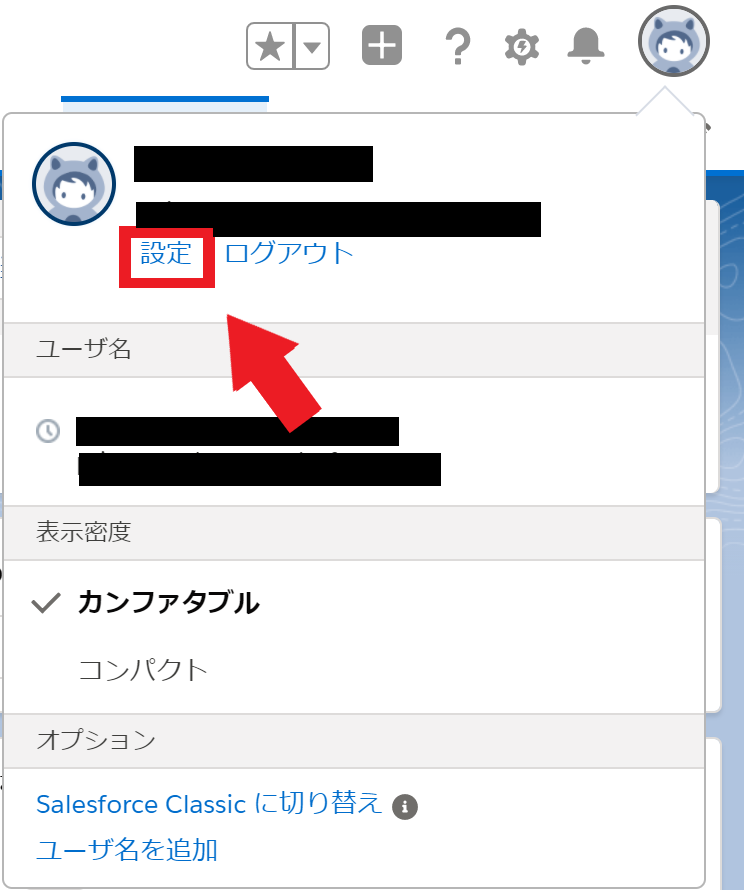
Once you are on the personal settings screen, click on Reset my security token from my personal information in the left menu.
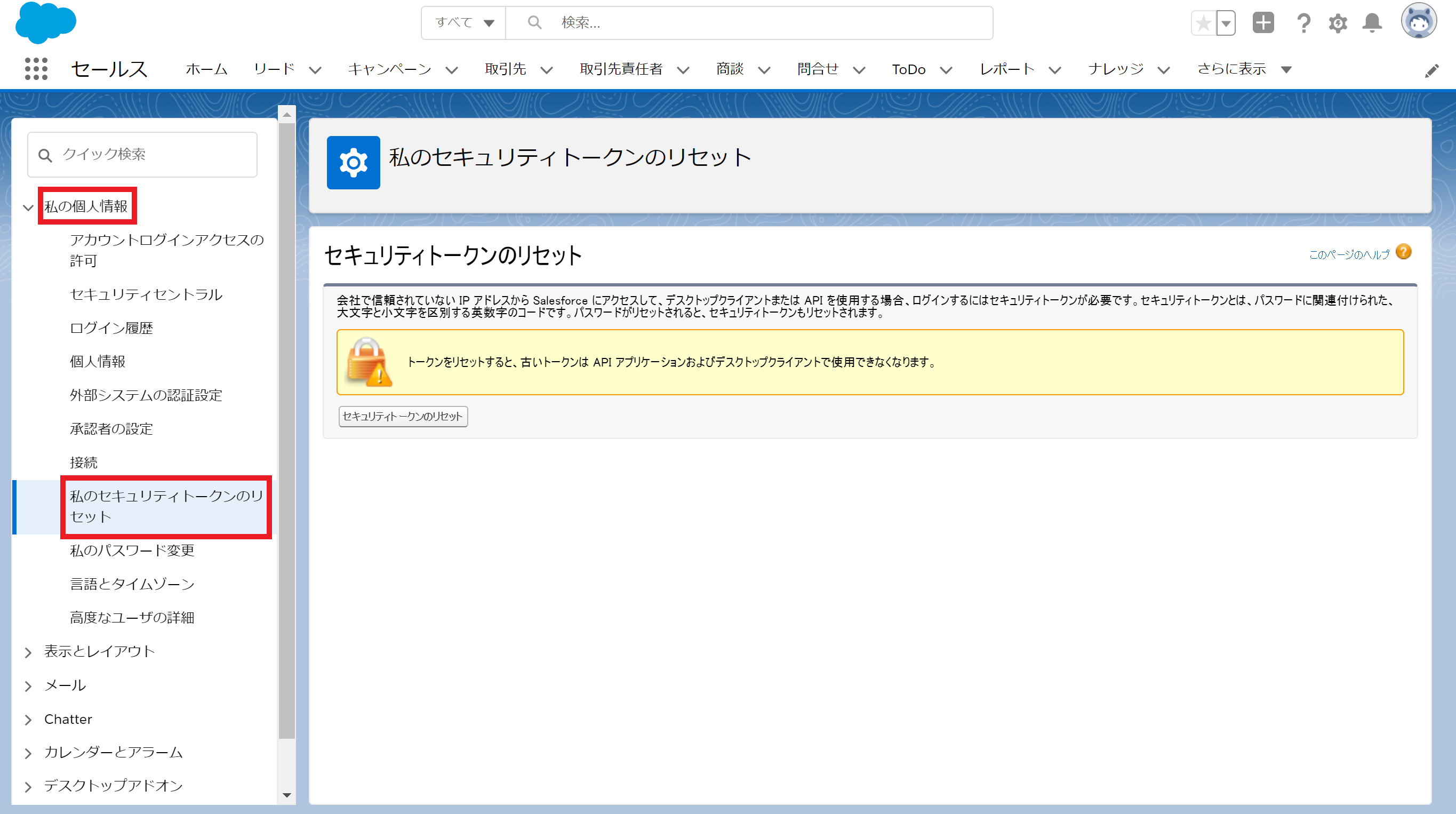
Clicking Reset Security Token will send the security token to your registered email address.