- Print
- PDF
Data Destination - Data Destination - HubSpot
- Print
- PDF
summary
Help Page for ETL Configuration of Data Setting to HubSpot.
Setting items
STEP1 Basic settings
| item name | indispensable | default value | Contents |
|---|---|---|---|
| HubSpot Connection Configuration | Yes | - | Select the preregistered HubSpot Connection Configuration that has the necessary permissions for this ETL Configuration. Only Connection Configuration created with OAuth 2.0 as the authentication method can be selected. |
| object type | Yes | - | Select the name of the object you wish to designate as Data Destination.List of object typescontactcompanydealproductticketline_itemquotesubscriptioncallemailmeetingnotepostal_mailtask |
| transfer mode | Yes | UPSERT | Select the data transfer method to be used for the object.UPSERT: UPSERT data against an object.(INSERT ): Appends data to an object. |
| UPSERT key | Yes | hs_object_id | Enter when UPSERT is selected as the transfer mode.Enter the name of a property that should be treated as a merge key (primary key) with no duplicate values. Note that the default value hs_object_id is a property with a unique value set on the HubSpot side.If you want to specify properties other than hs_object_id, you need to prepare them in advance on the HubSpot side.For details, please refer to the case where an arbitrary property is set as the UPSERT key, described below. |
| Associations to Objects | Yes | - | Set if an engagement object is selected for the object type. For more information, see Associations to Objects. |
:::(Warning) (subscription object)
If subscription is selected as the object type, the transfer is performed by UPSERT.
In addition, the UPSERT key will automatically specify the email and subscription_id.
For details, please refer to the case of updating the SUBSCRIPTION object described below.
:::
You can also transfer data to custom objects created on HubSpot.
Clicking on Load Custom Object will allow you to select a custom object associated with the Connection Configuration you have selected.
Associations to Objects
HubSpot allows you to associate a record of one object with a record of another object.
TROCCO combines the transfer of an engagement object with an association to an existing HubSpot object.
List of Engagement Objects
The following is a list of engagement objects and the objects with which each can be associated.
| engagement object | List of objects to be associated |
|---|---|
call | contact, company, deal, ticket |
email | contact, company, deal, ticket |
meeting | contact, company, deal, ticket |
note | contact, company, deal, ticket |
postal_mail | contact, company, deal, ticket |
task | contact, company, deal, ticket, quote |
Configuration items for associations to objects
Selecting an engagement object in the object type will display the associations to the object.
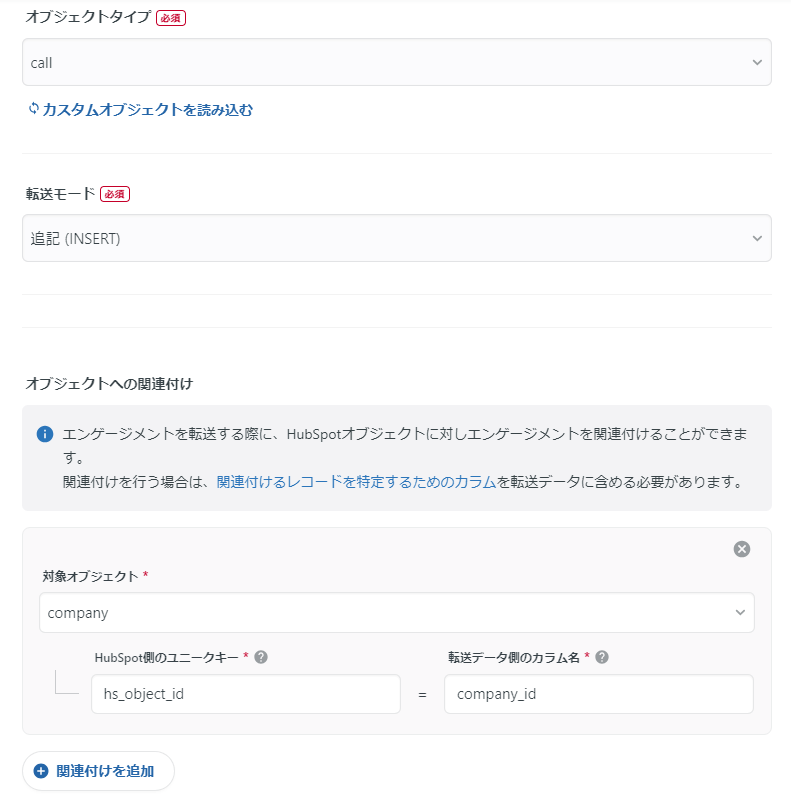
- object being studied
- Select the object to be associated.
- Unique key on HubSpot side
- Enter a column with a unique value from the object to be associated.
- Column name on the transfer data side
- Enter the name of the "column to identify the record to be associated" contained in the data to be transferred.
- When the value in the column matches the value of the unique key on the HubSpot side, an engagement is associated with the corresponding record.
Example of setting an association to an object
Suppose you want to transfer the following data
hs_timestamp,hs_call_body,company_id
2023-08-01T00:00:00.000Z,hoge,hoge@example.com,XXXXXXXXXX1
2023-08-02T00:00:00.000Z,fuga,fuga@example.com,XXXXXXXXXX1
2023-08-03T00:00:00.000Z,piyo,piyo@example.com,XXXXXXXXXX2
Select "call" as the object type and set the following in the object association
- Target object:
company - Unique key on HubSpot side:
hs_object_id - Column name on the transfer data side:
company_id
When this ETL Configuration is executed, each transfer data will be associated with the following records
- Rows 1-2 of the transferred data: Records for which the value of the
hs_object_idcolumn of thecompanyobject isXXXXXXXXXXXXXX1 - Row 3 of the transferred data: record with
hs_object_idcolumn value ofXXXXXXXXXXXX2in thecompanyobject
supplementary information
To set any property as the UPSERT key
If you want to set the UPSERT key to a property other than hs_object_id or the contact object's email, you must do so on the HubSpot side beforehand.
The setup procedure is described below.
- Log in to HubSpot and click on your current HubSpot account
- Click on the settings icon in the red frame in the upper right corner of the screen
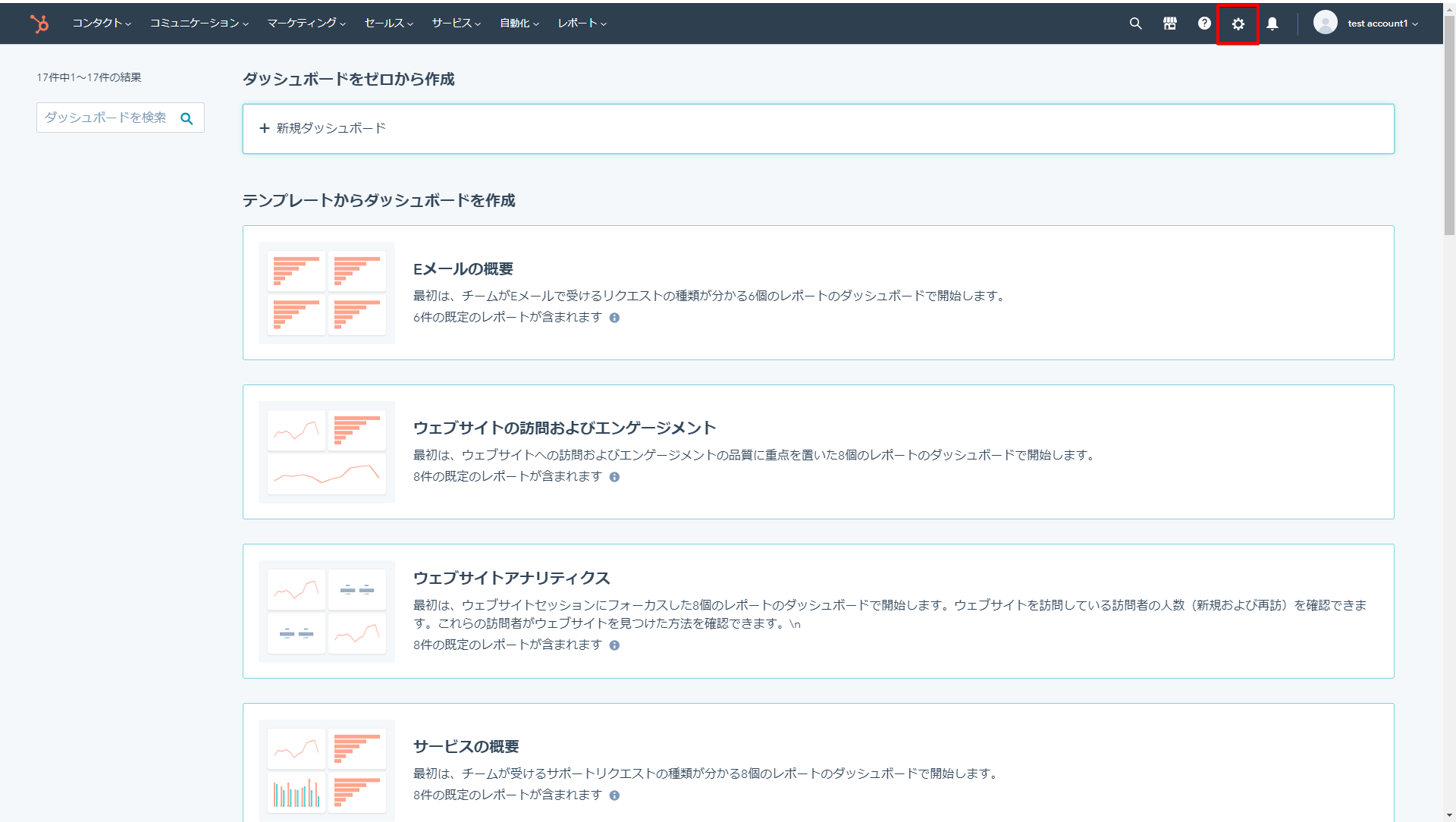
- Click Properties
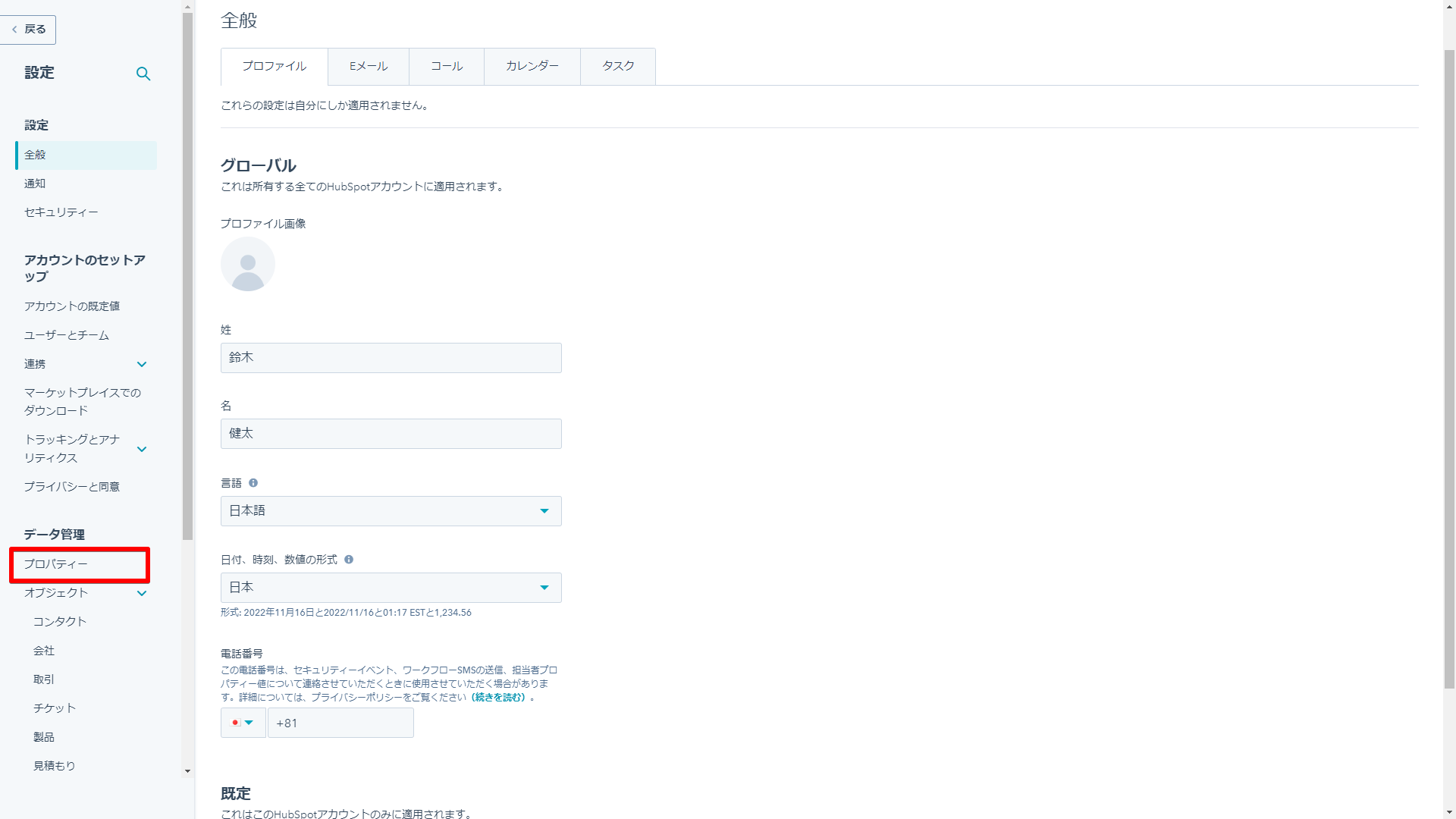
- Select the object and click on the property you want to use as the UPSERT key
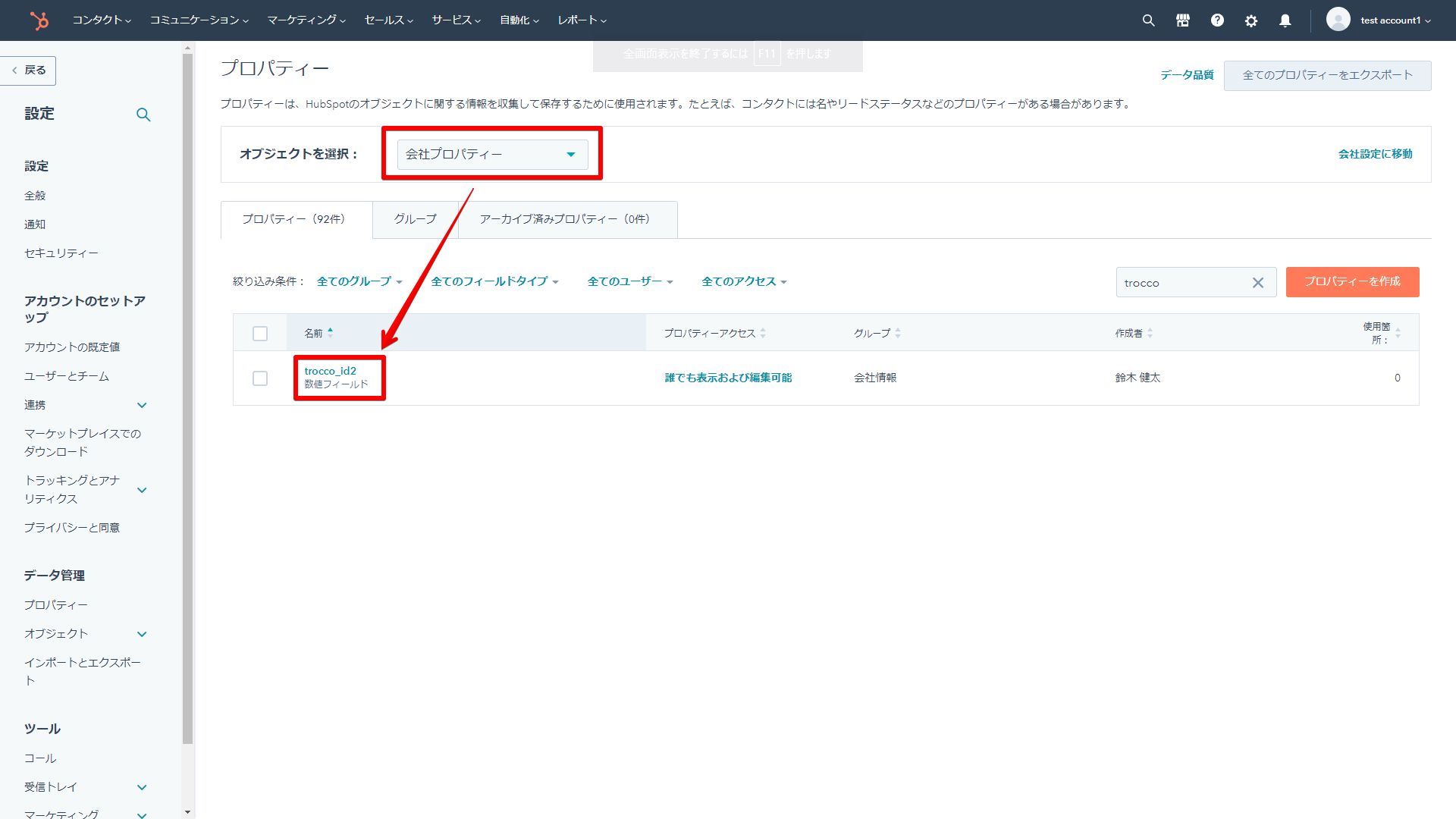
- Click on the Rules tab
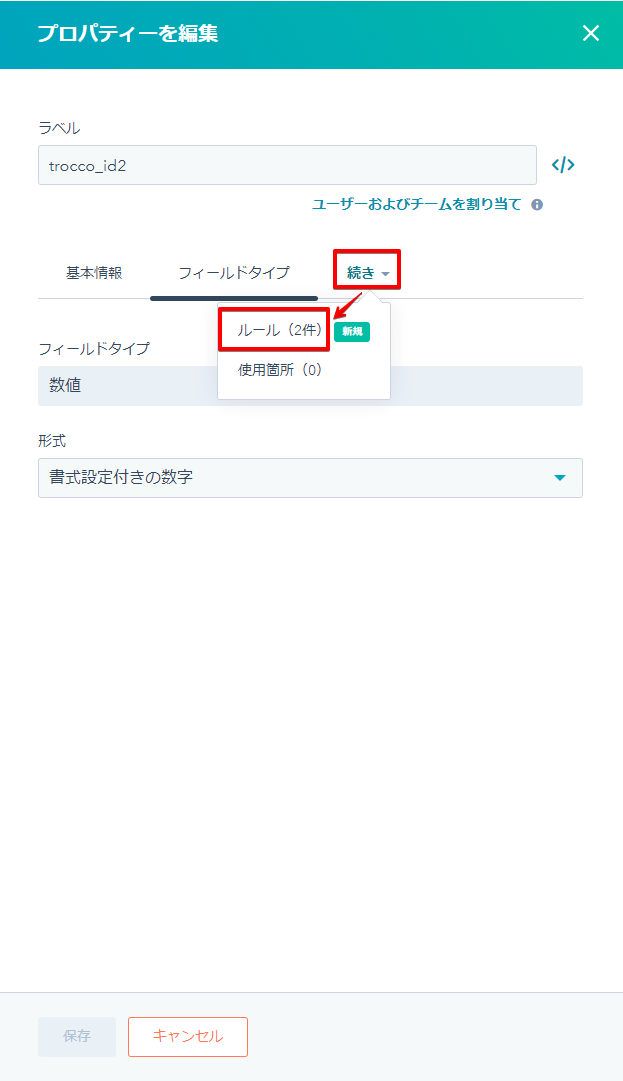
- For this property, enable the Require non-duplicate values and click Save.

To update the subscription object
In order to update the subscription object, column names and types must be mapped on TROCCO.
Refer to the table below and perform the mapping in STEP 2 "Column Setting" tab of ETL Configuration in TROCCO.
| column name | data type | indispensable | Input Example | Description. |
|---|---|---|---|---|
email | string | ✓ | hoge@example.com | Email Address |
subscription_id | long | ✓ | 12232 | subscription ID |
is_subscribed | boolean | ✓ | true | Delivery Registration Statustrue: Subscribe to Deliveryfalse: Unsubscribe |
:::( Warning) ( Restriction on is_subscribed )
You cannot update data for which
is_subscribed(delivery registration status) isfalse(has beenunsubscribed).
If you wish to update the status of your delivery registration to the registered status, please do so on the HubSpot side of the screen.Data updates to HubSpot's data are not supported without changing the status of the subscription.
Therefore, it is not possible to update data thatis_subscribed is``truefor data thatis``is_subscribed(delivery registration status) istrue(registered) on the HubSpot side.
:::
How to check your Subscription ID
- On the HubSpot screen, select Settings > Data Setting > Data Management > Properties.
- Select Export All Properties in the upper right corner of the Properties screen and click on the modal "Export" to download the Excel/CSV file.
- In the CONTACT sheet of the Excel/CSV file, look for an entry beginning with
hs_email_optout_.
Example: Forhs_email_optout_111, the subscription ID is111.

