- Print
- PDF
GitHub pull request review feature
- Print
- PDF
summary
The GitHub Pull Request (Pull Request) Review function works with GitHub to create a Pull Request for changes to ETL Configuration.
You can use this service to review and confirm changes.
This page describes how to set up and use the GitHub pull request review function.
The GitHub pull request review feature is available only for subscribed accounts on the Advanced plan and above.
The GitHub pull request review function is only supported by GitHub.
It is not available for other services such as GitLab.
Preparation and Use
Since this is an optional feature, the following two options must be enabled
- Git Integration
- GitHub pull request review function
Setting up Git Integration
You must set up your GitHub repository in advance.
For more information, please refer to Git Integration.
Setting up a GitHub personal access token
Issue and register a GitHub account and access token for each TROCCO user who will create a Pull Request.
Click External****Connections>GitHub Access Token in the left sidebar.
Enter your GitHub access token.

New personal access token (classic) can be issued.
Below is an example of issuing a GitHub access token.
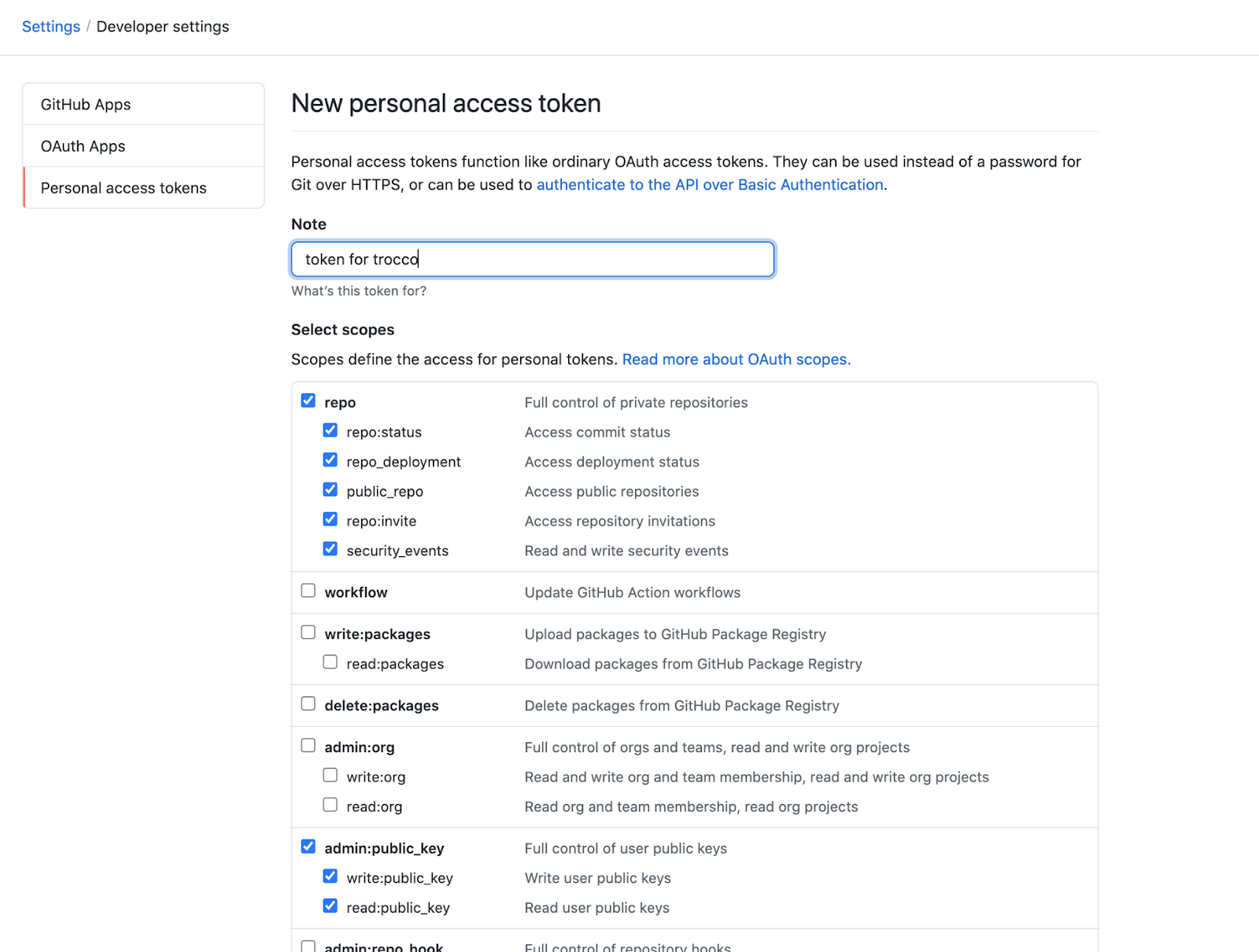
- Pull Request Creation will appear on the Confirm/Apply screen in STEP 3 of Edit ETL Configuration.
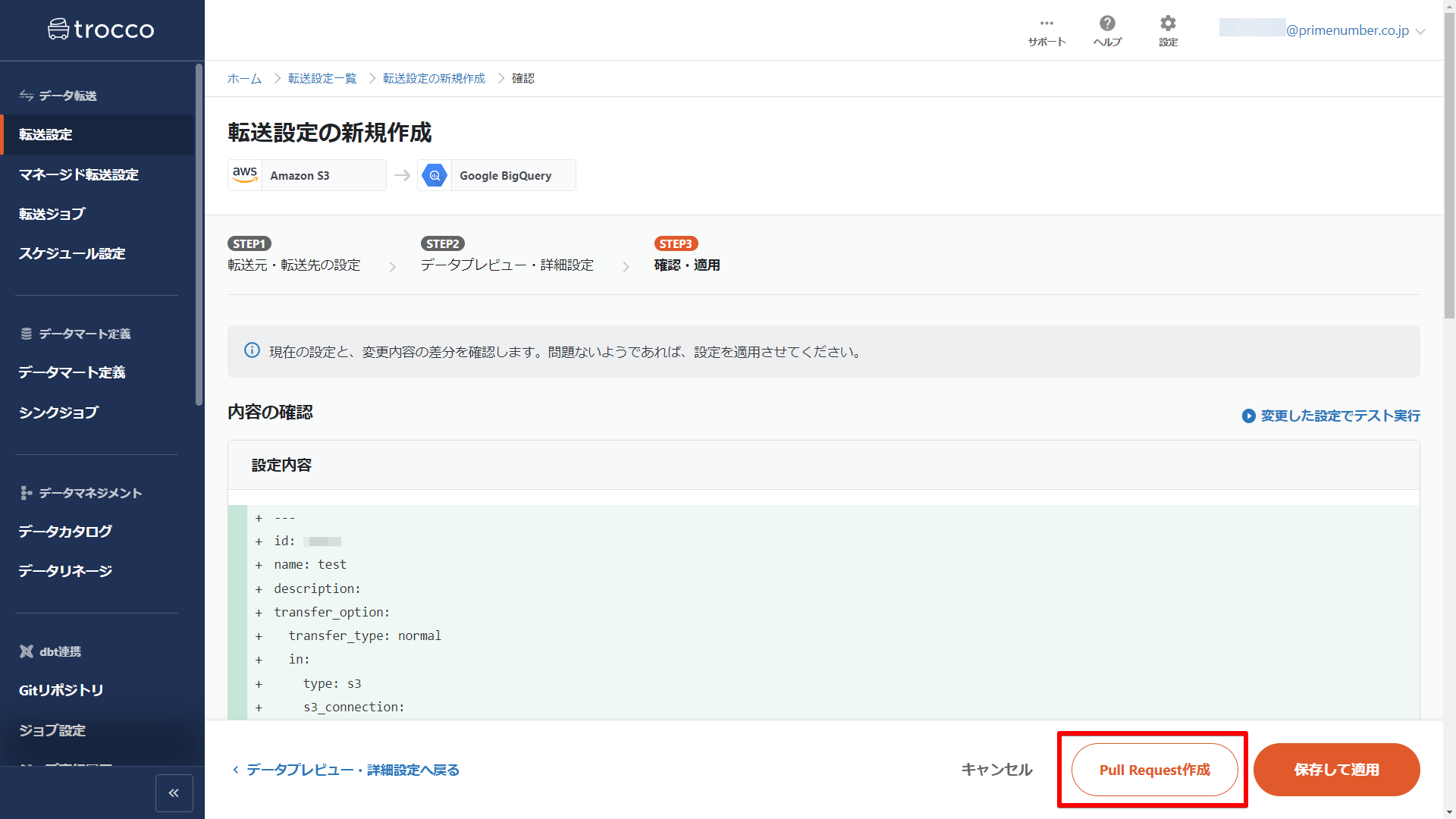
Flow of creating a Pull Request and saving ETL Configuration
If you are using the Team feature, you must select the Resource Group associated with the Git Integration in the "Resource Group" section of STEP 1 of the ETL Configuration edit in order to create a Pull Request.
Even if you are using the GitHub Pull Request Review feature, it is possible to save ETL Configuration without going through the process of creating a Pull Request.
Please note that if you are designing a business process that assumes the creation and review of a Pull Request prior to creating or modifying a new ETL Configuration.
On the Confirm and Apply screen of STEP 3 of Edit ETL Configuration, click Create Pull Request.
Enter a Pull Request title and click Create Pull Request.

From the draft confirmation screen, click Confirm Pull Request.
The Pull requests page on GitHub will be opened.
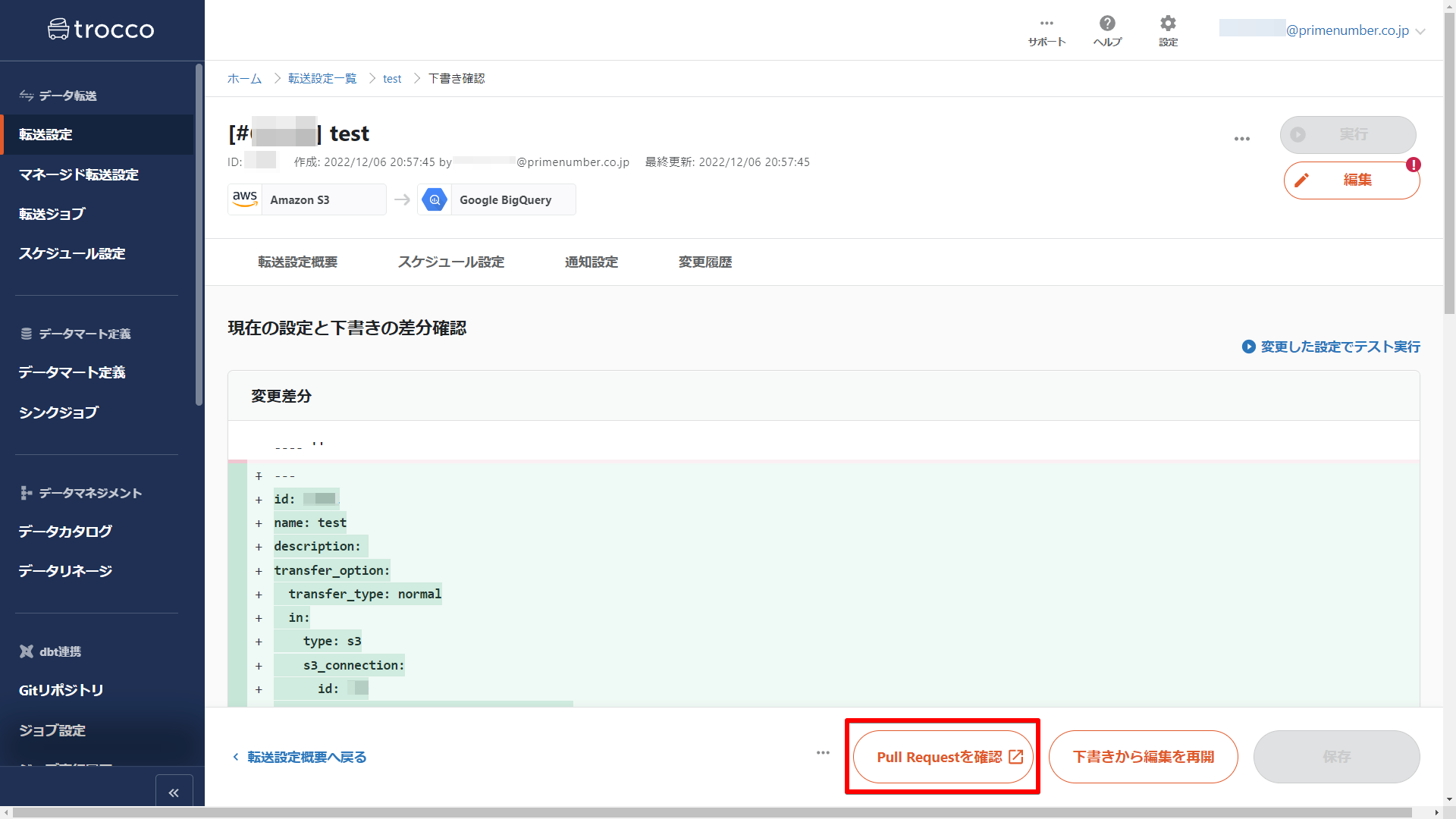
If there are no problems after review, merge.

Open TROCCO's draft confirmation screen again and click Save. Changes to ETL Configuration will take effect.
Changes to the ETL Configuration on TROCCO will not be reflected at the stage of merging the Pull Request on GitHub.
Be sure to click SAVE on TROCCO for the changes to take effect.
If neither merge nor close has been performed on the pull request, you cannot click save.
Please merge or close on GitHub first.

supplementary information
When you want to update a Pull Request
In some cases, changes are made to ETL Configuration again after a Pull Request has been created.
At this time, the Pull Request can also be updated according to the changes.
From the Draft Confirmation screen, click Resume Editing from Draft.
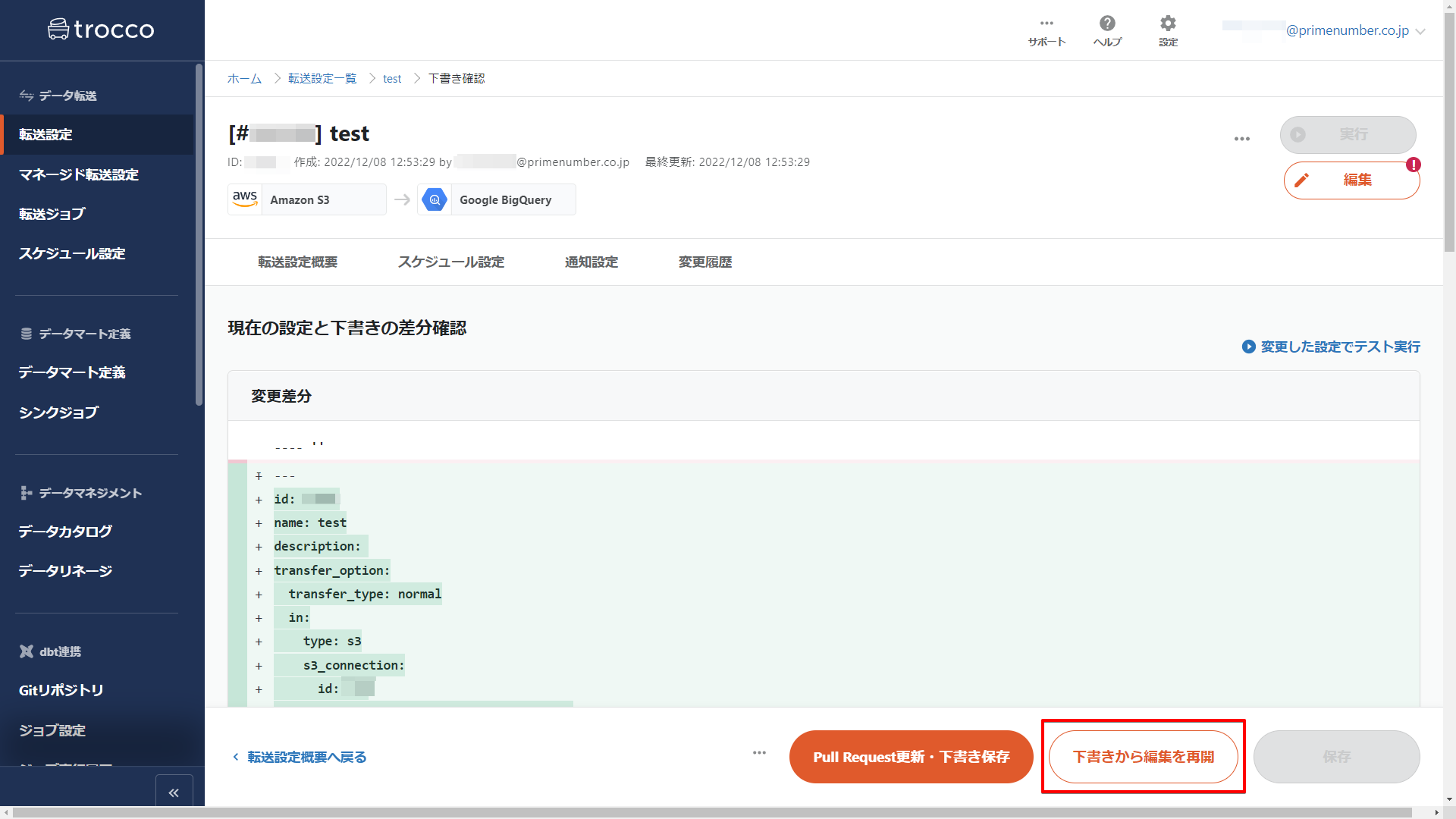
Edit the draft of ETL Configuration in STEP1 and STEP2.
On the Confirm/Apply screen in STEP 3 of Edit Draft of ETL Configuration, click on Update Pull Request and Save Draft.
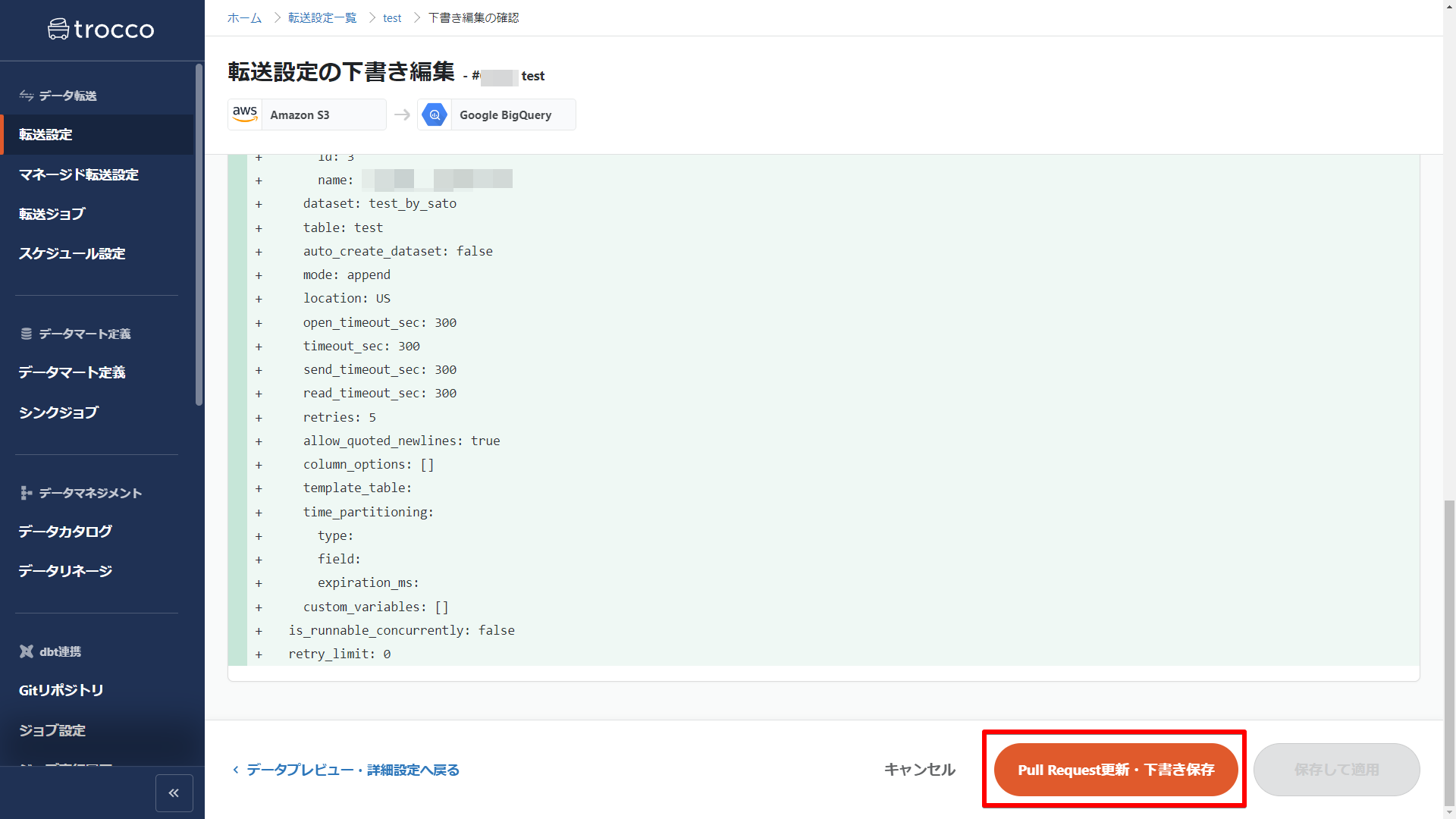
Click Update Remote Branch.
Clicking on the button will cause an additional commit to be made to the remote branch and the changes will follow the Pull Request.

When you want to update ETL Configuration without applying a Pull Request
Once a Pull Request is created, the Save button will be disabled and changes to ETL Configuration will not be reflected until merged or closed.
This section explains how to enable the Save button again without merging the Pull Request.
Open the target Pull Request page.
You can also open a Pull Request by clicking " Confirm Pull Request" on the Draft Confirmation screen.
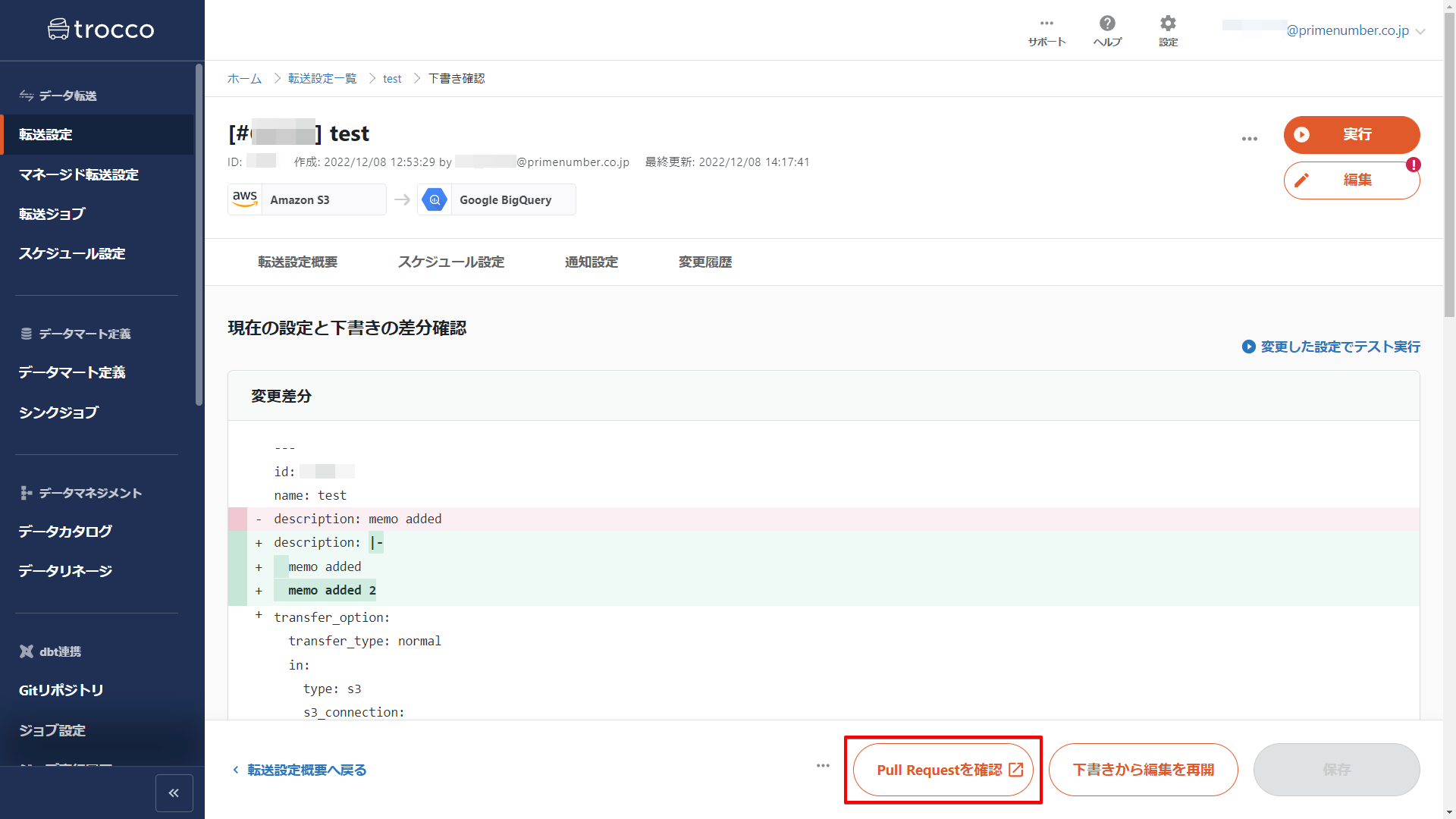
Close the Pull Request.

Deletes a remote branch.
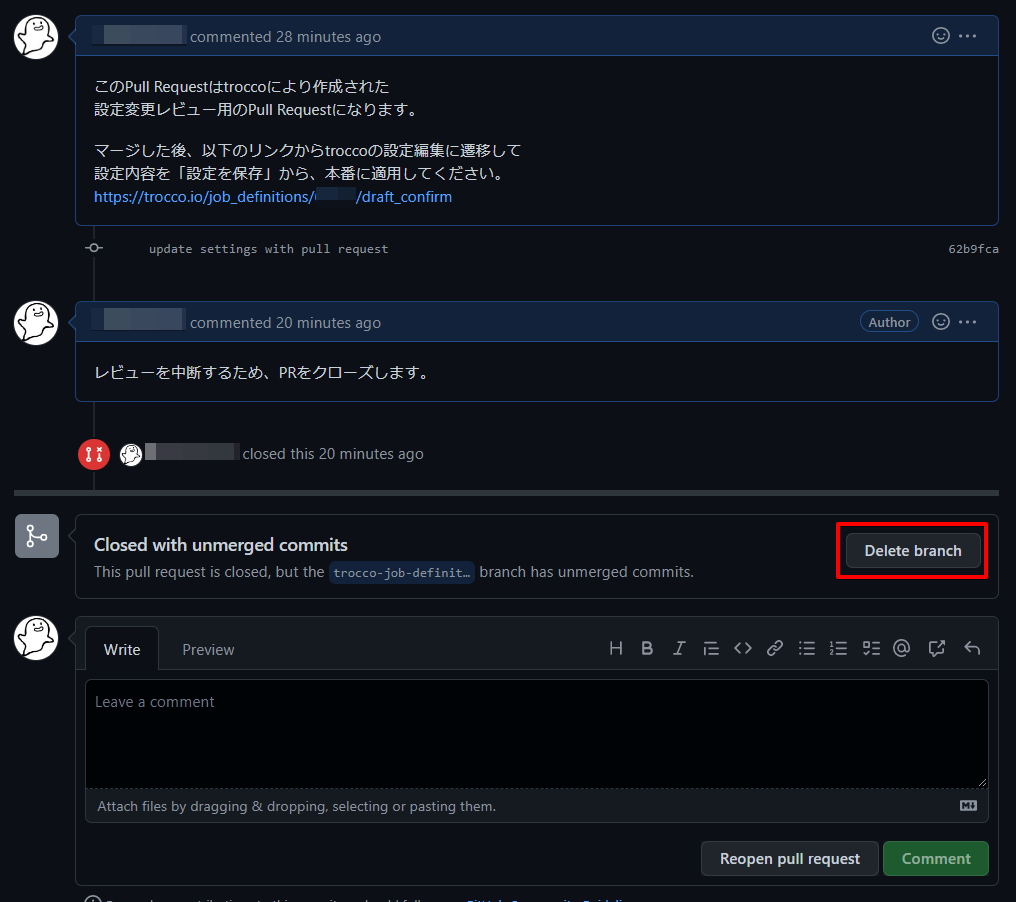
Be sure to delete the remote branch.
The save button on TROCCO's draft confirmation screen will be activated when step 2 above is completed, though,
Until the remote branch to which the relevant Pull Request is attached is deleted, the Pull Request cannot be created again.

