- Print
- PDF
Reload Column Setting
- Print
- PDF
summary
Column Settings can be reloaded at Data Setting > Column Setting in ETL Configuration STEP 2.
By reloading the Column Setting, if columns are added or deleted in the Data Source data, or if the query is changed, the Column Setting can be updated to keep up with the changes.
Reloading a Column Setting does not change the existing settings.
The settings for each column that were previously set in the Column Setting and the various settings under Data Setting will not be changed.
Reloading Column Setting is not supported by some Data Source Connectors.
Flow of Reloading Column Setting
Using the CSV file at the time of ETL Configuration creation and a CSV file that has since been modified as an example, this section describes the process of reloading the Column Setting.
CSV file at the time of creating ETL Configuration
The following CSV files were targeted for transfer when the ETL Configuration was created.
hoge,fuga
1,aaa
2,bbb
3,ccc
CSV file after creating ETL Configuration
After creating ETL Configuration, the data to be transferred was changed to the following CSV file.
The fuga column is removed and the piyo column is added.
hoge,piyo
1,true
2,false
3,true
Setup procedure
In the above situation, STEP 2 of the relevant ETL Configuration is displayed.
Under Column Setting in Data Setting, click Reload Column Setting.
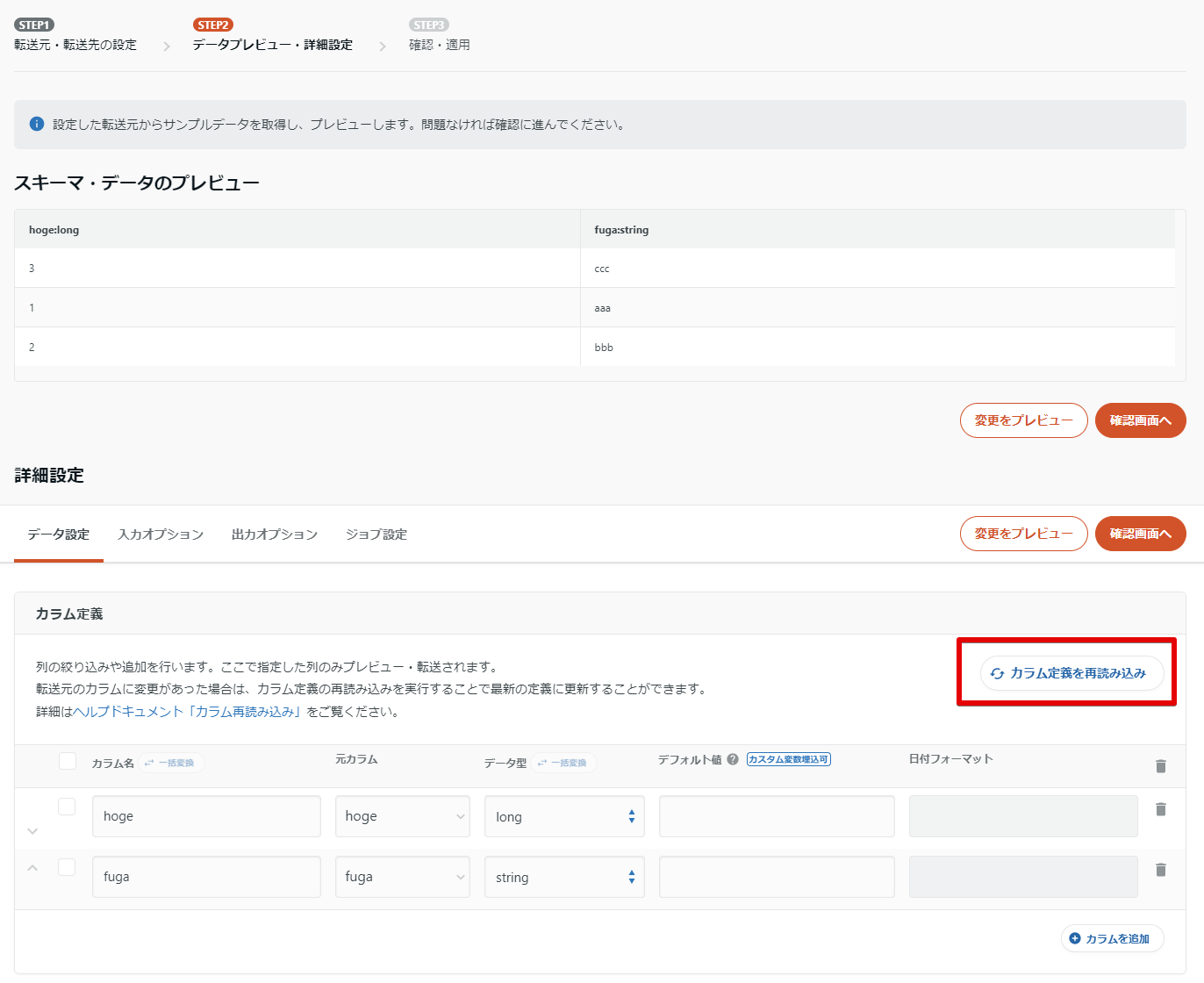
Click Reload Column Setting.
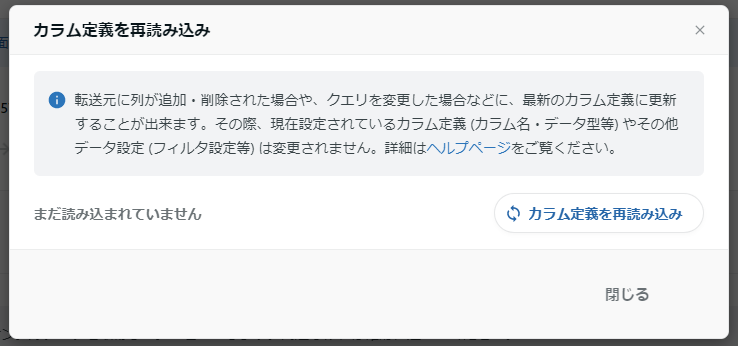
It takes a while to reload. Please wait until loading is complete.
Review the differences and click on Apply changes to Column Setting.
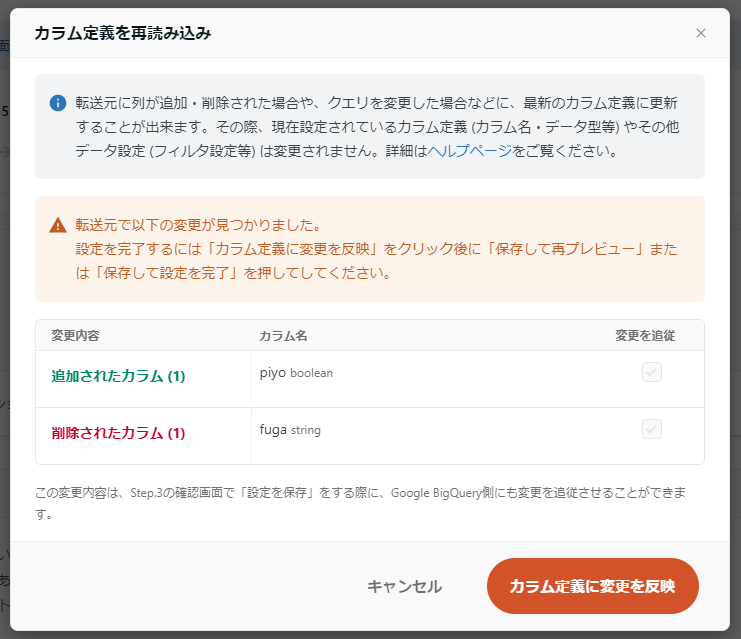
Click Preview Changes.
**Be sure to click here. ** Changes will not take effect until you click Preview Changes.
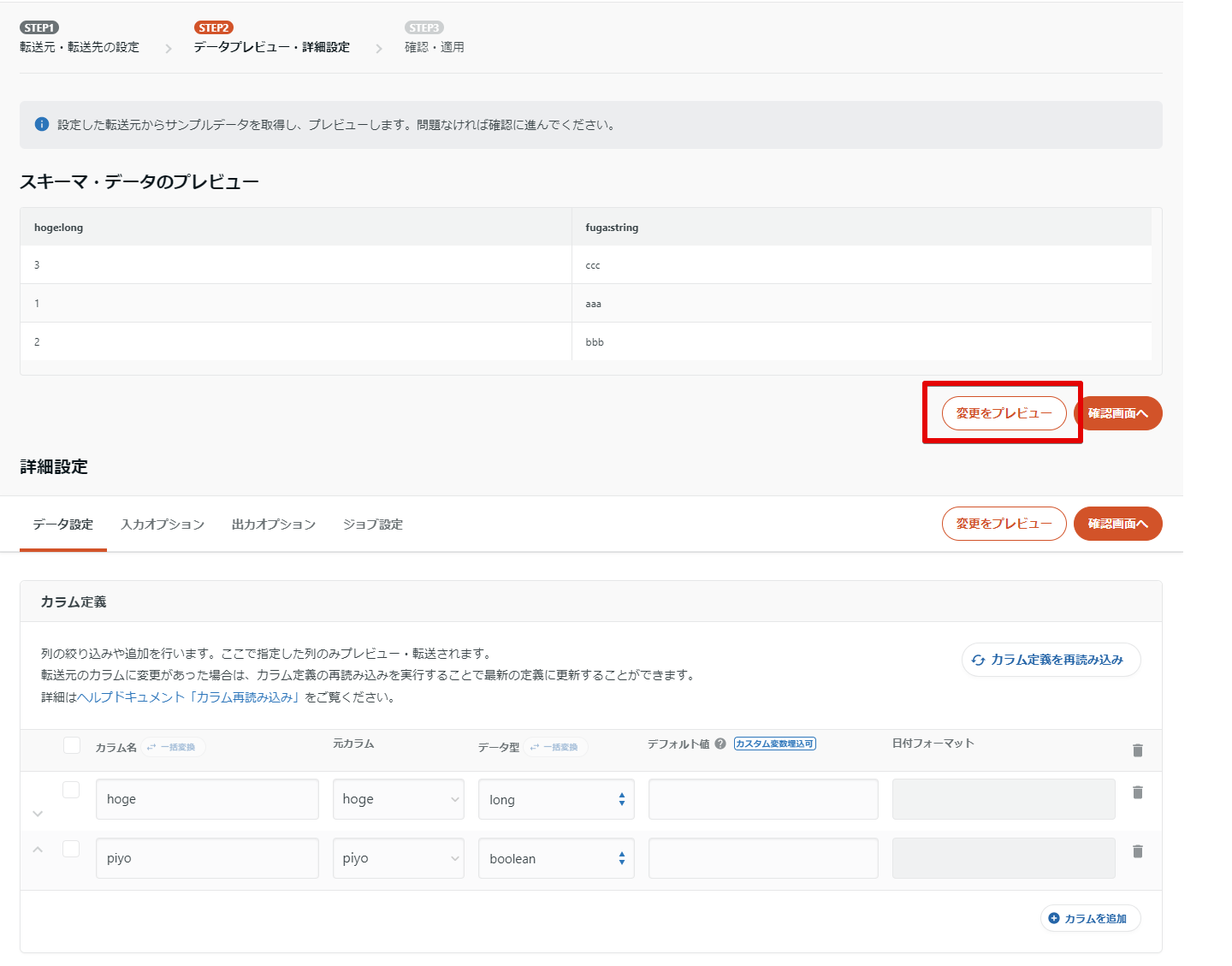
Save ETL Configuration.
The ETL Configuration is saved with the Column Setting reloaded.

