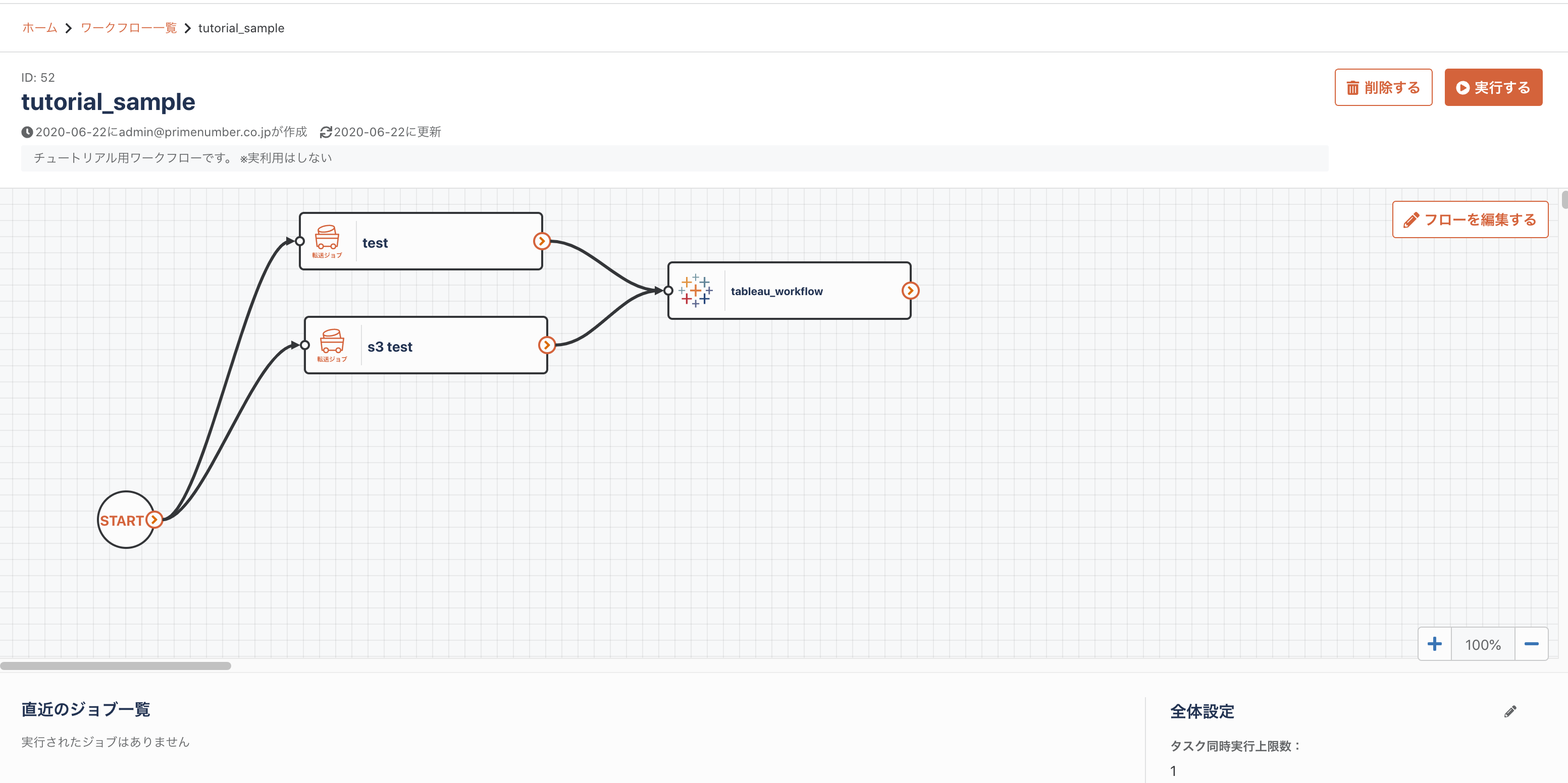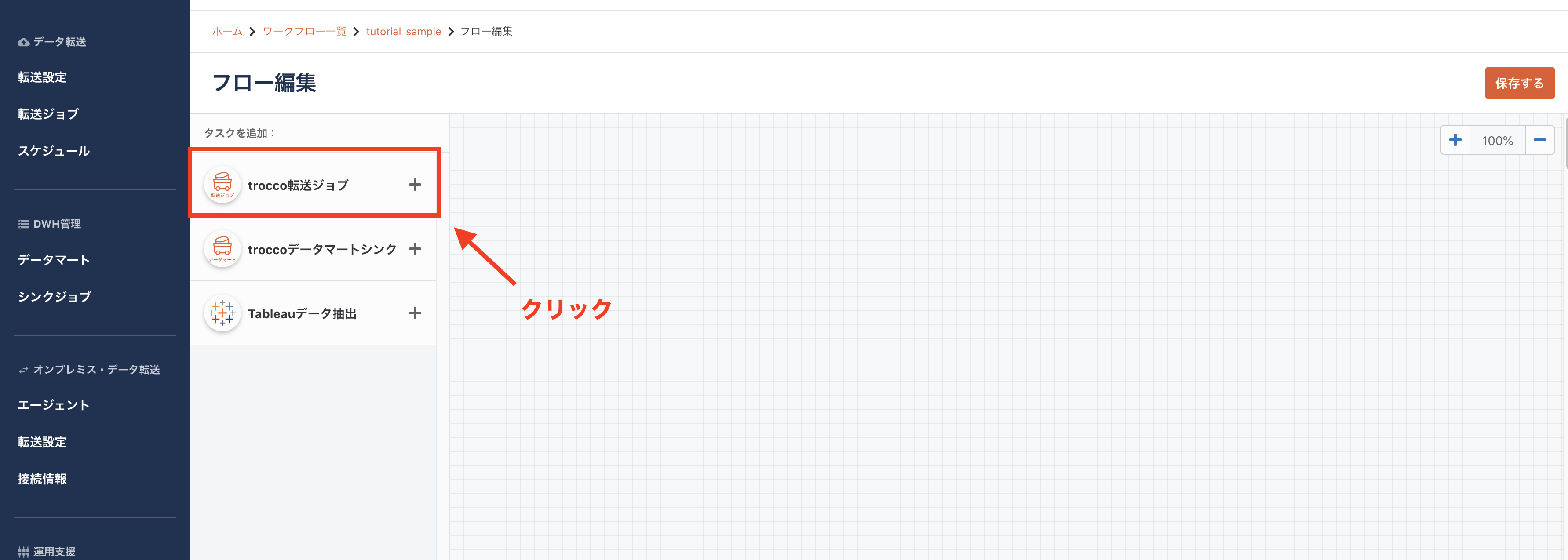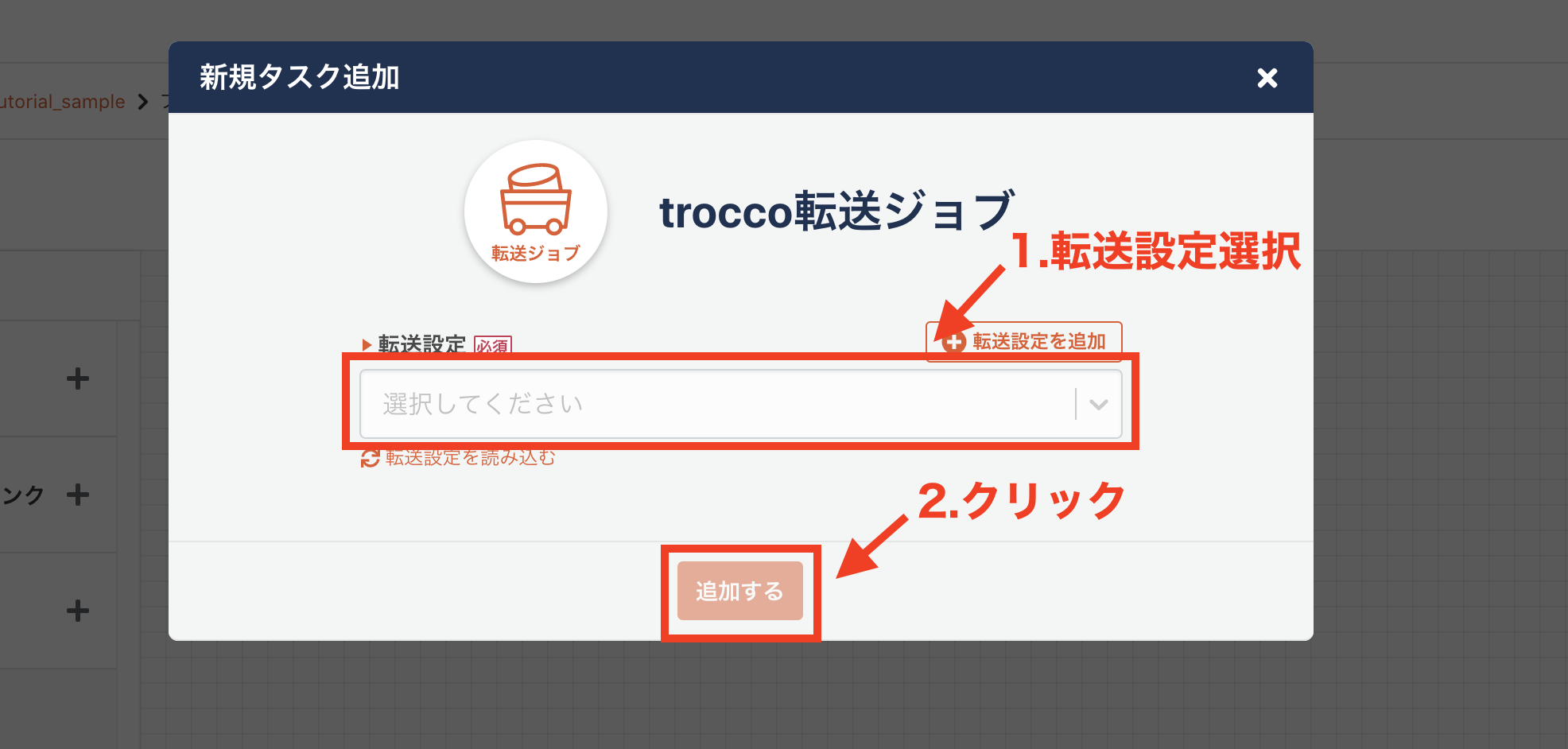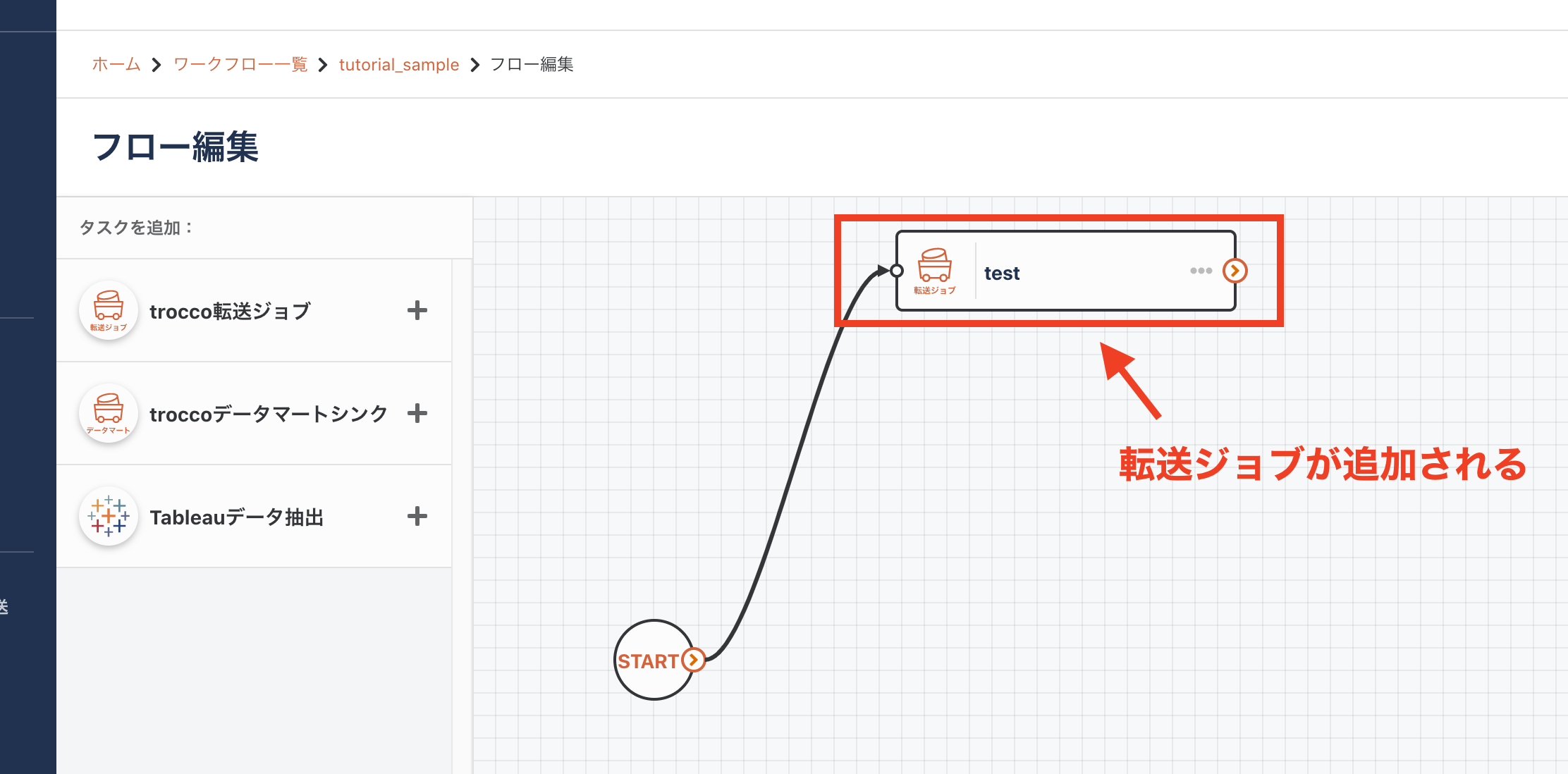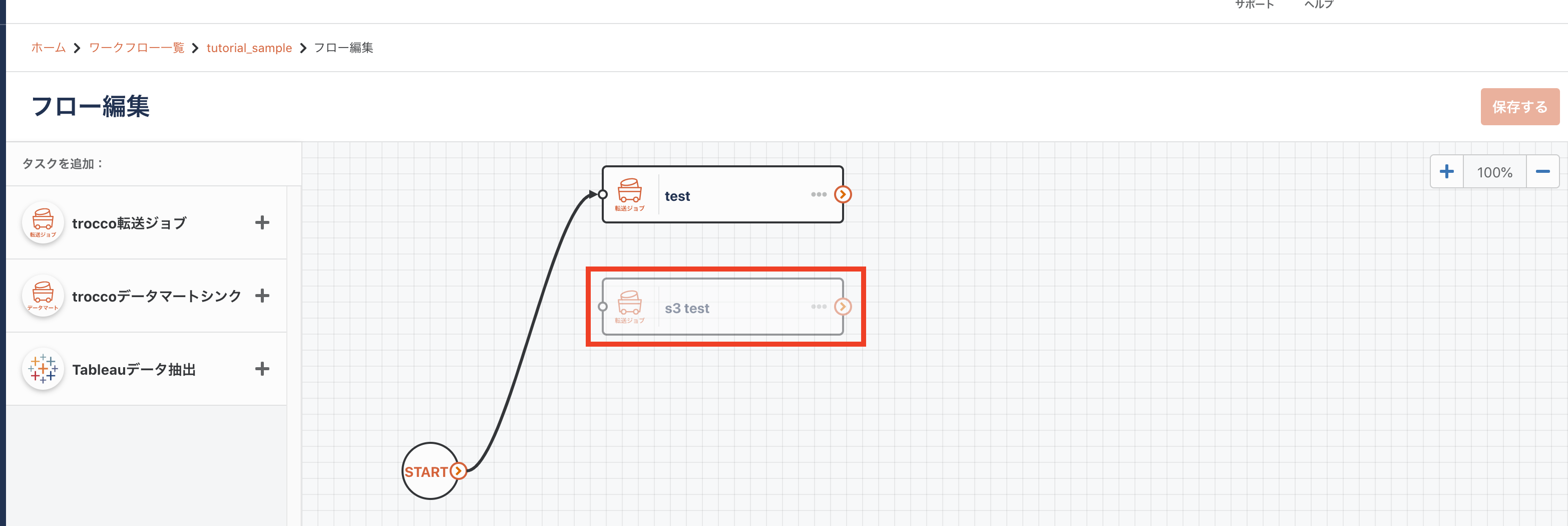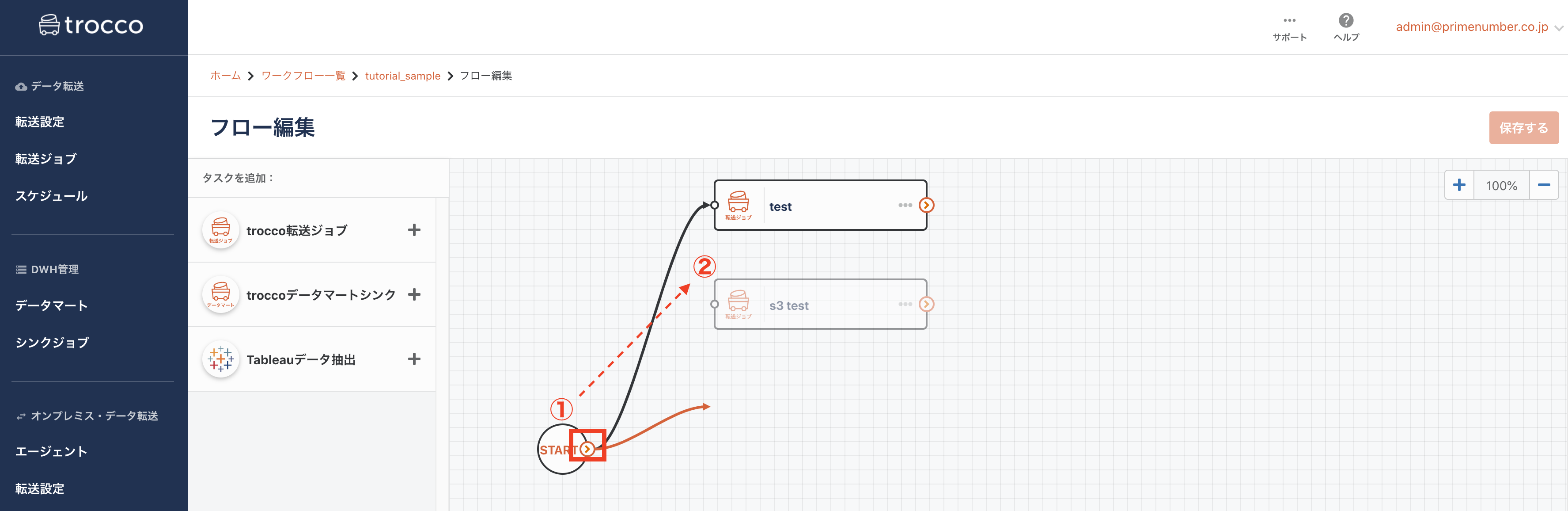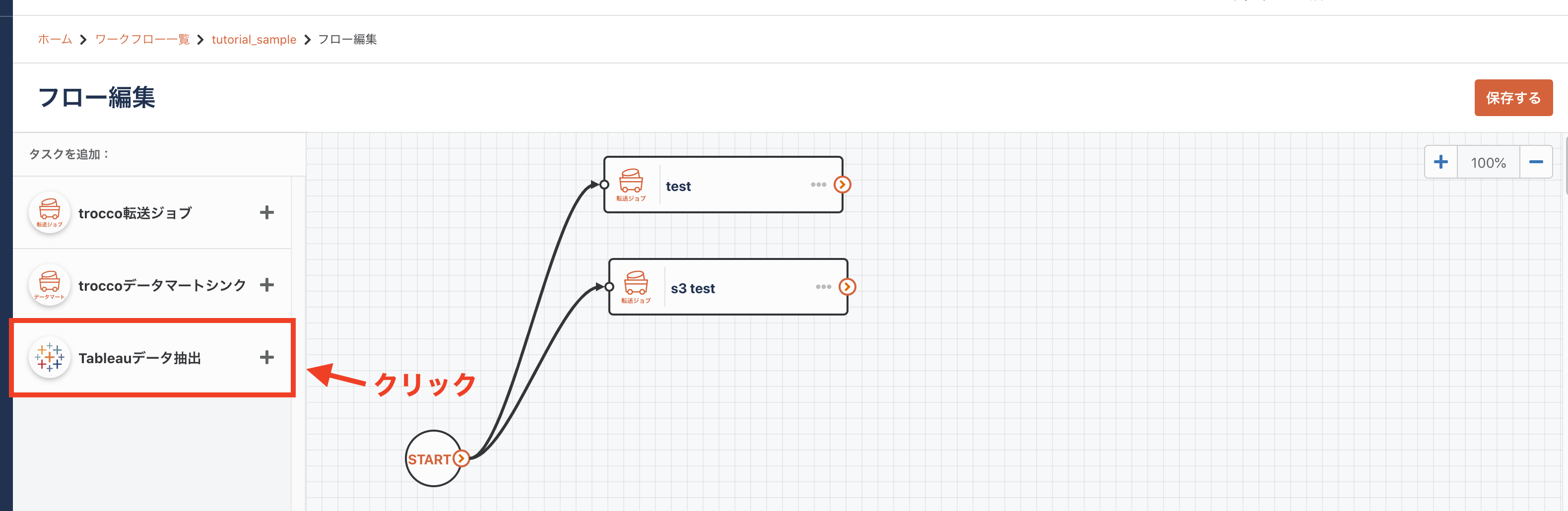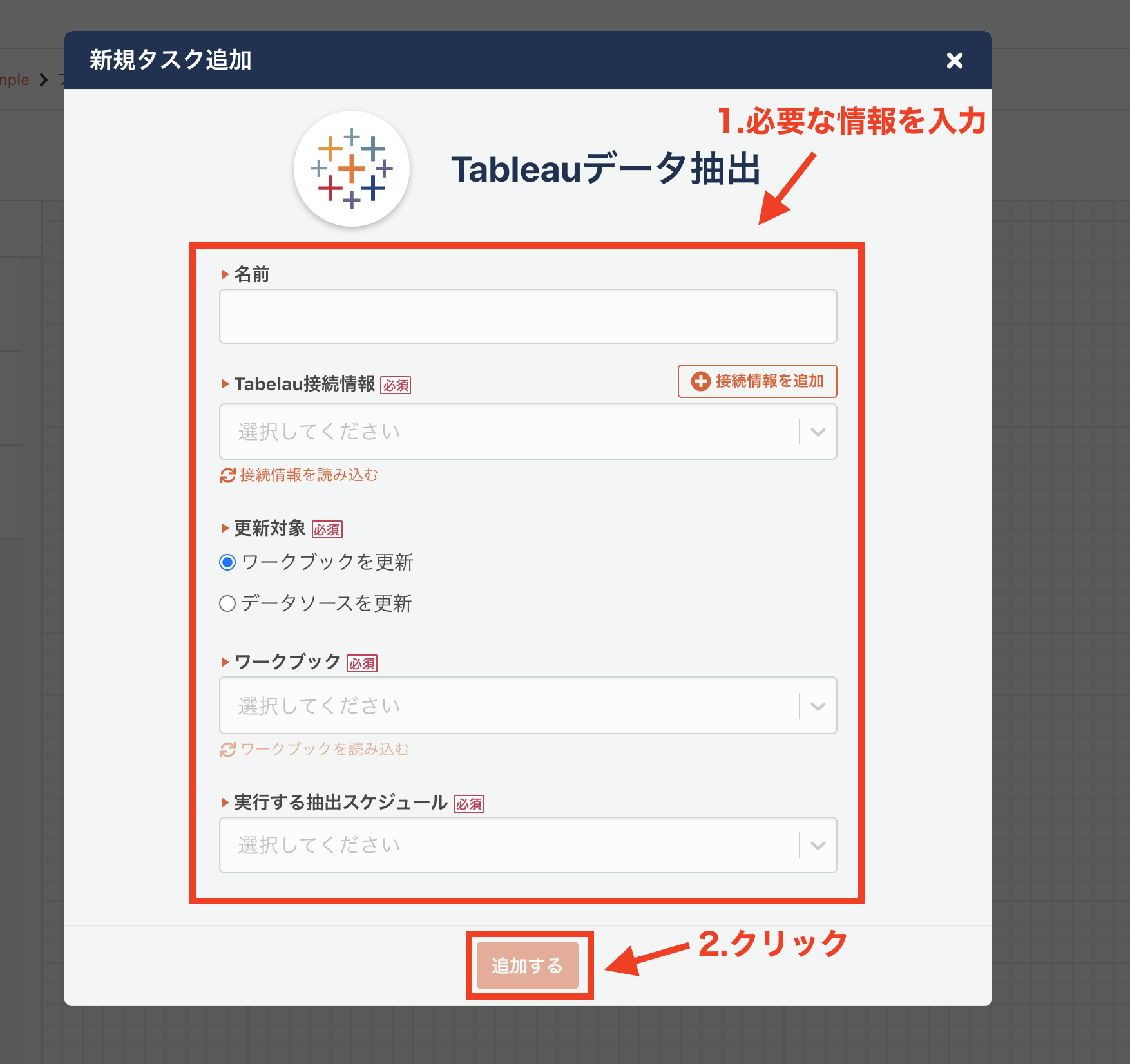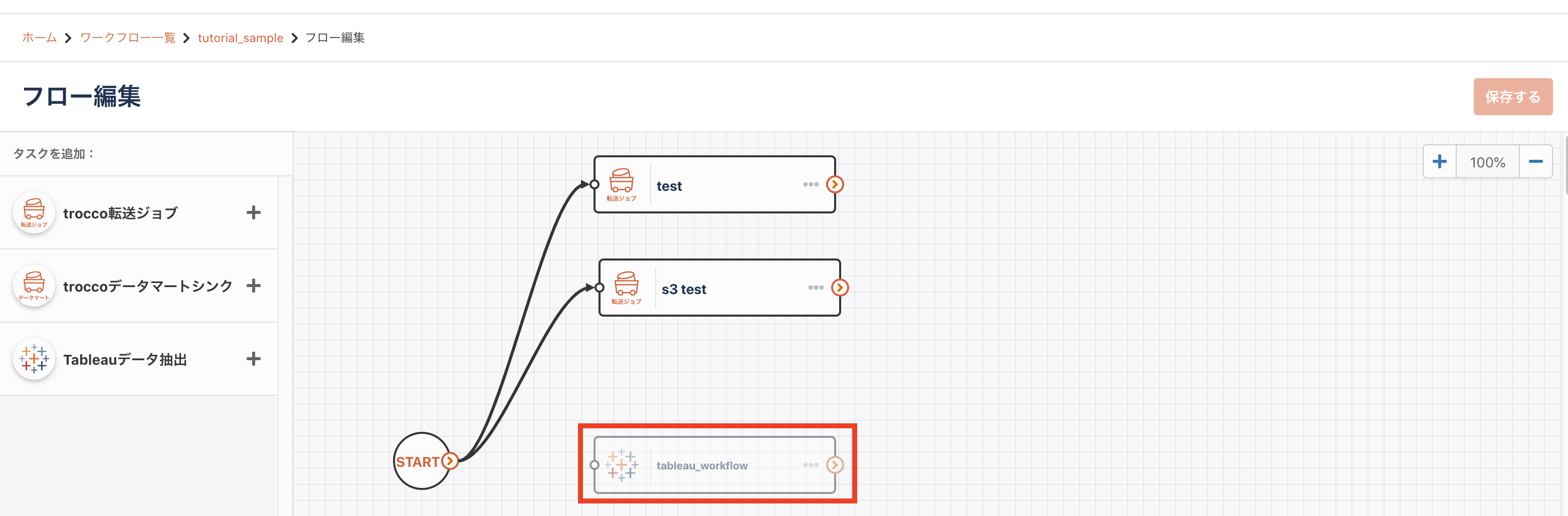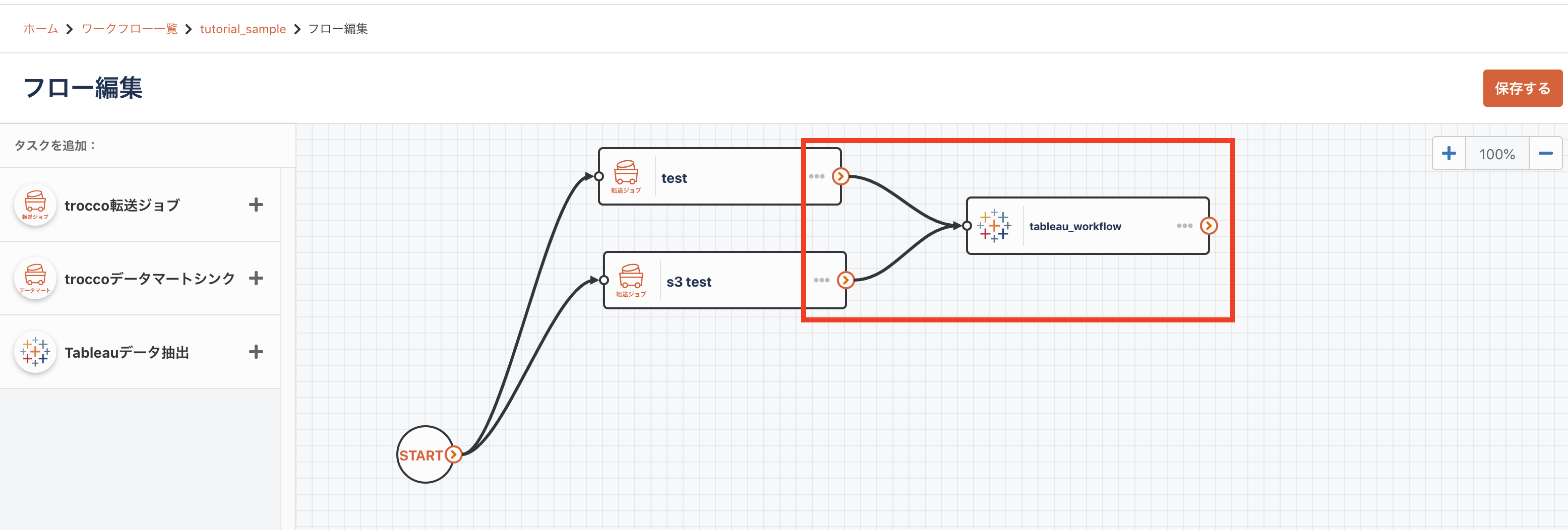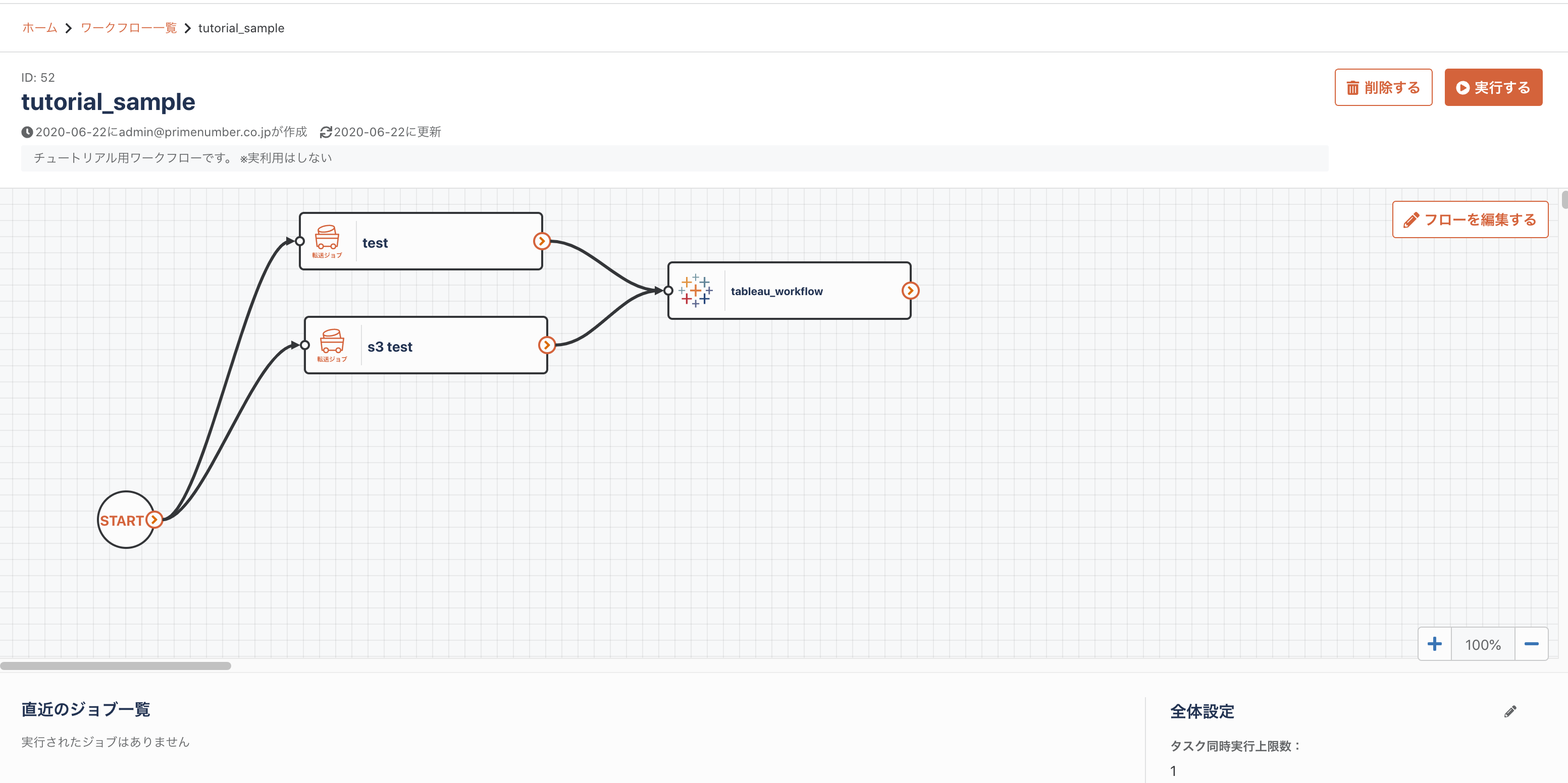- Print
- PDF
Edit Flow
- Print
- PDF
summary
This page describes the methods used to define Workflow flows.
Flow Definition
The flow definition is performed for the workflow you have created.
Flow definitions make it easy to achieve dependencies for ETL Jobs.
In this case, as an example, we will realize the following workflow
- First, ETL Job 1 and ETL Job 2 are executed in parallel.
- After the above parallel jobs are completed, Tableau data extraction is performed.
1. add an ETL Job to the flow
Follow these steps to add an ETL Job on the flow.
Click on TROCCO ETL Job from the top of the screen.
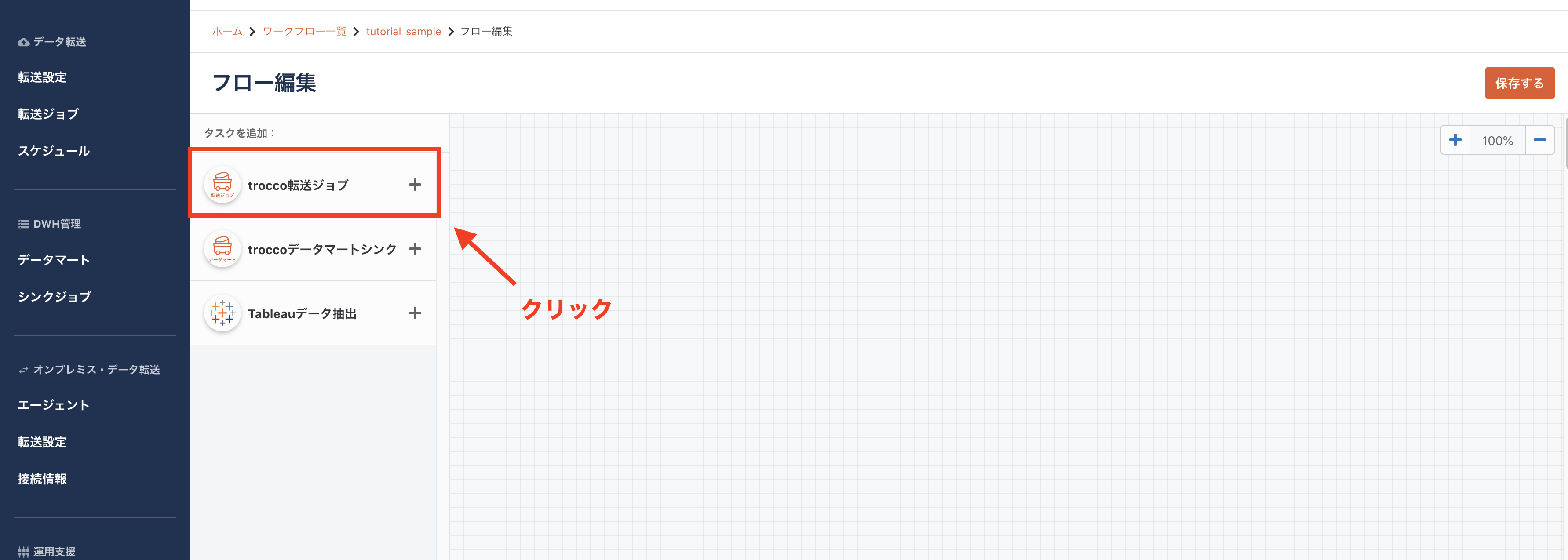
On the Add New Task screen that appears, select ETL Configuration and click Add.
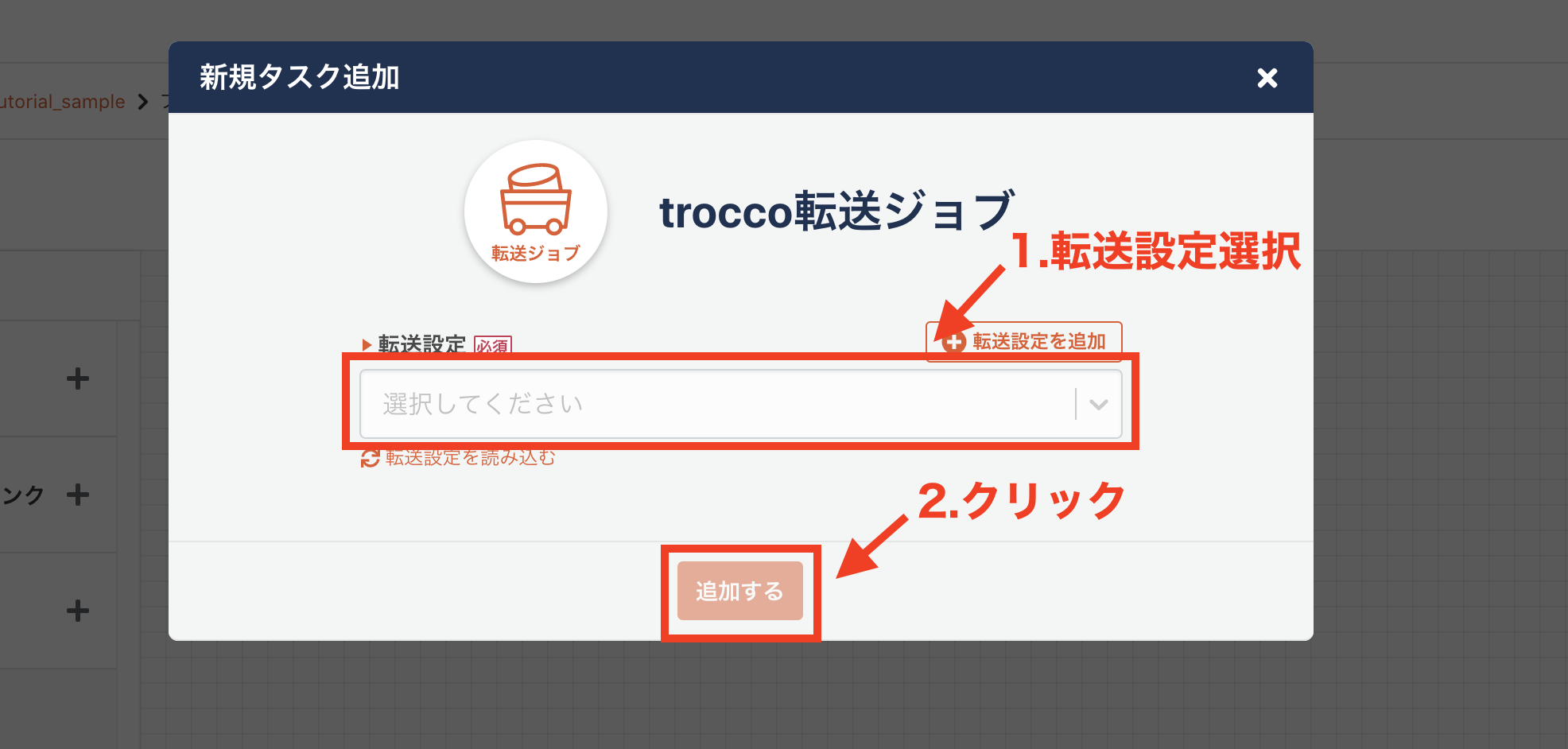
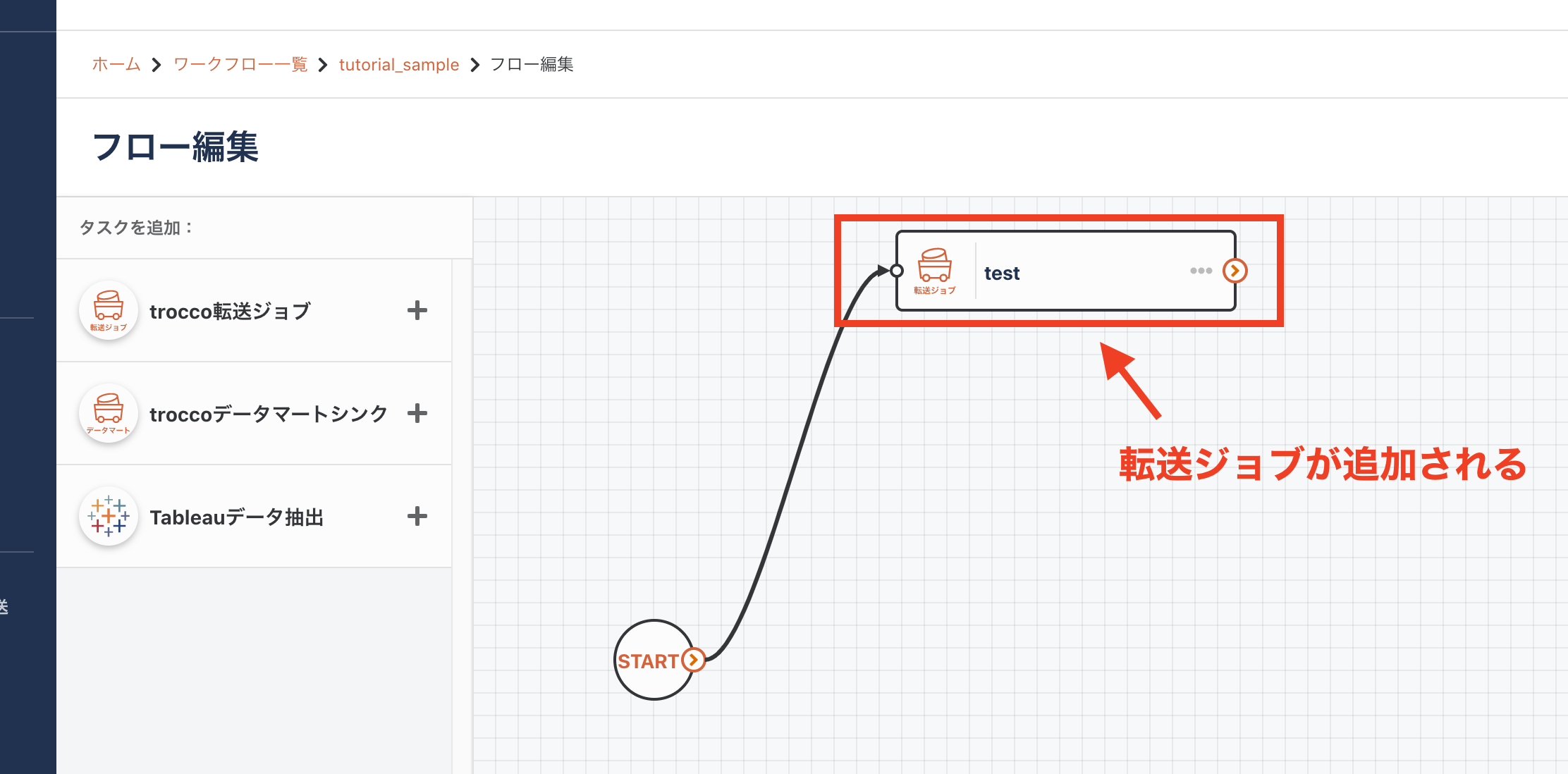
2. define parallel ETL Jobs
The following steps are used to define parallel ETL Jobs.
Follow the same procedure as in step 1 to add an ETL Job.
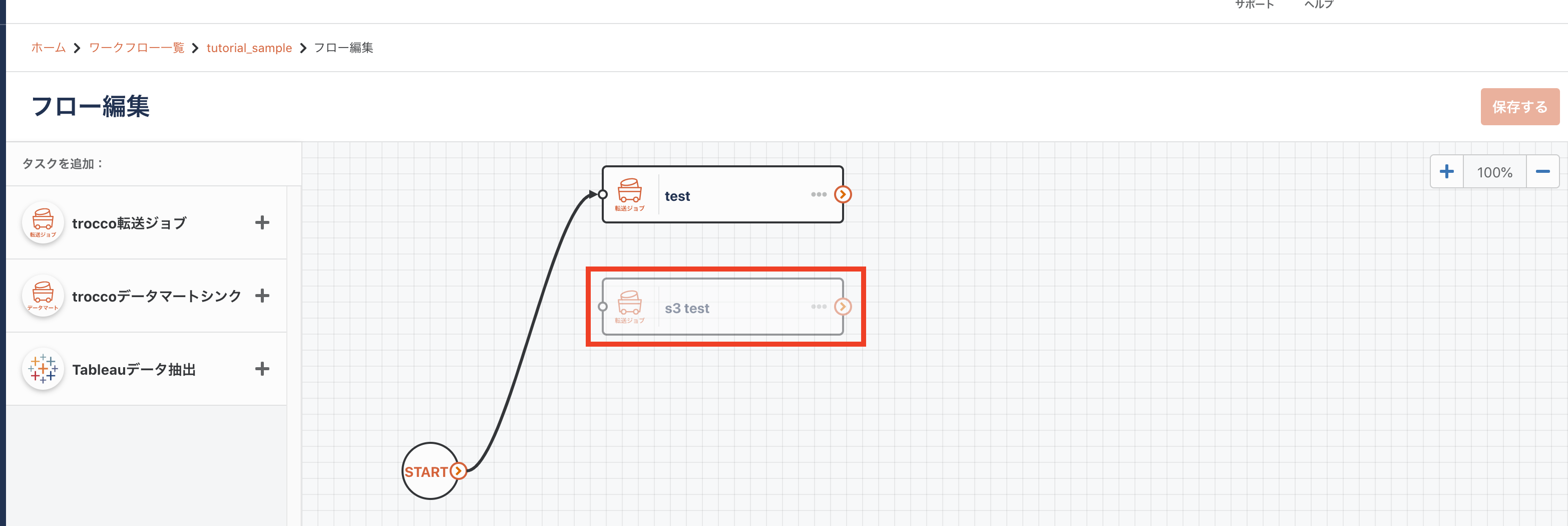
Click > in the red frame, then drag and drop to connect the curves from ① to ②.
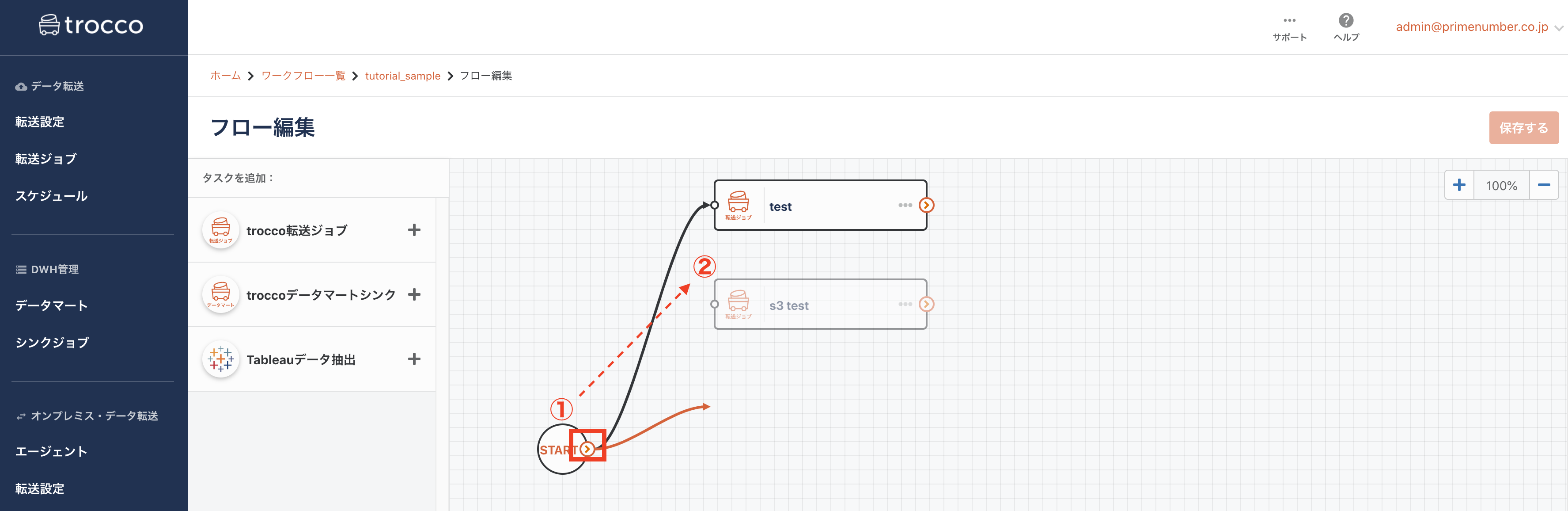

Add a Tableau extraction job at the end of the process
Follow these steps to add a Tableau extraction job on the flow.
Click on Tableau Extraction Job from the top of the screen.
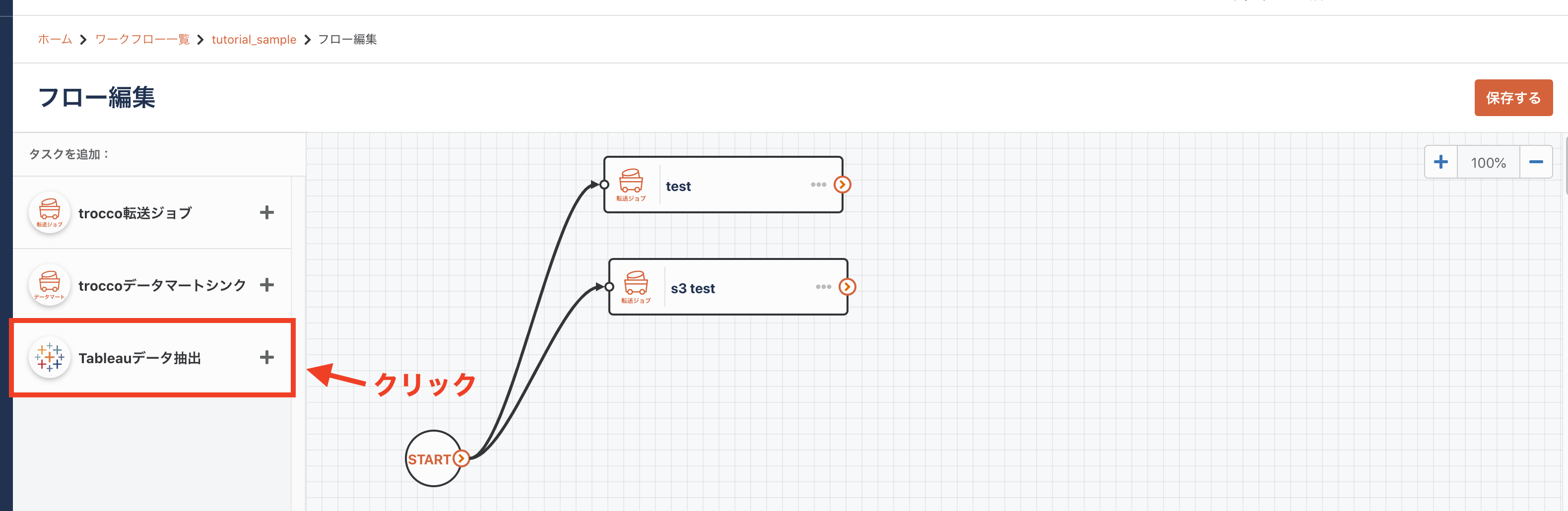
On the Add New Task screen that appears, enter the necessary information for Tableau extraction and click Add.
*For more information on Tableau Connection Configuration, please click here.
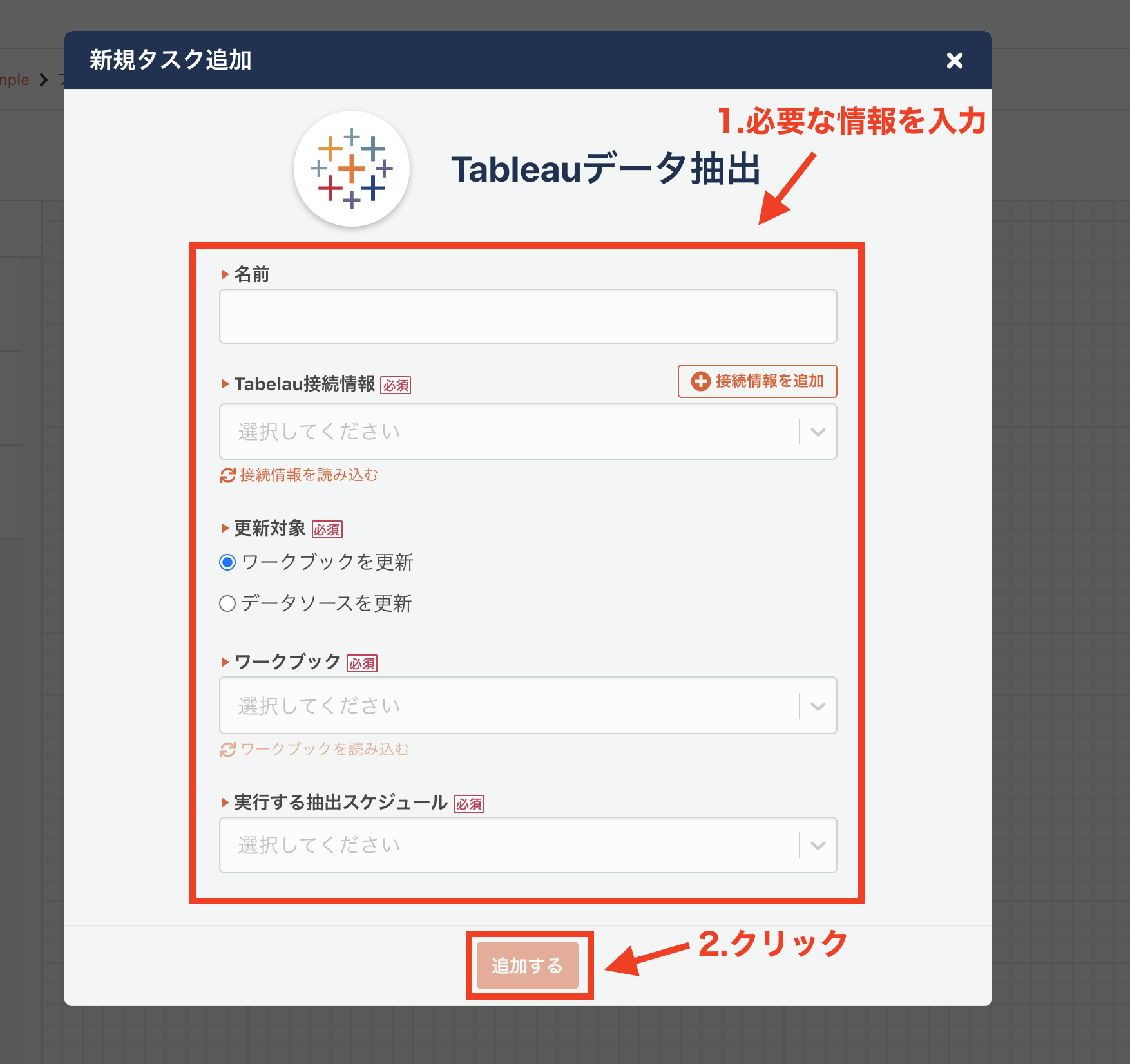
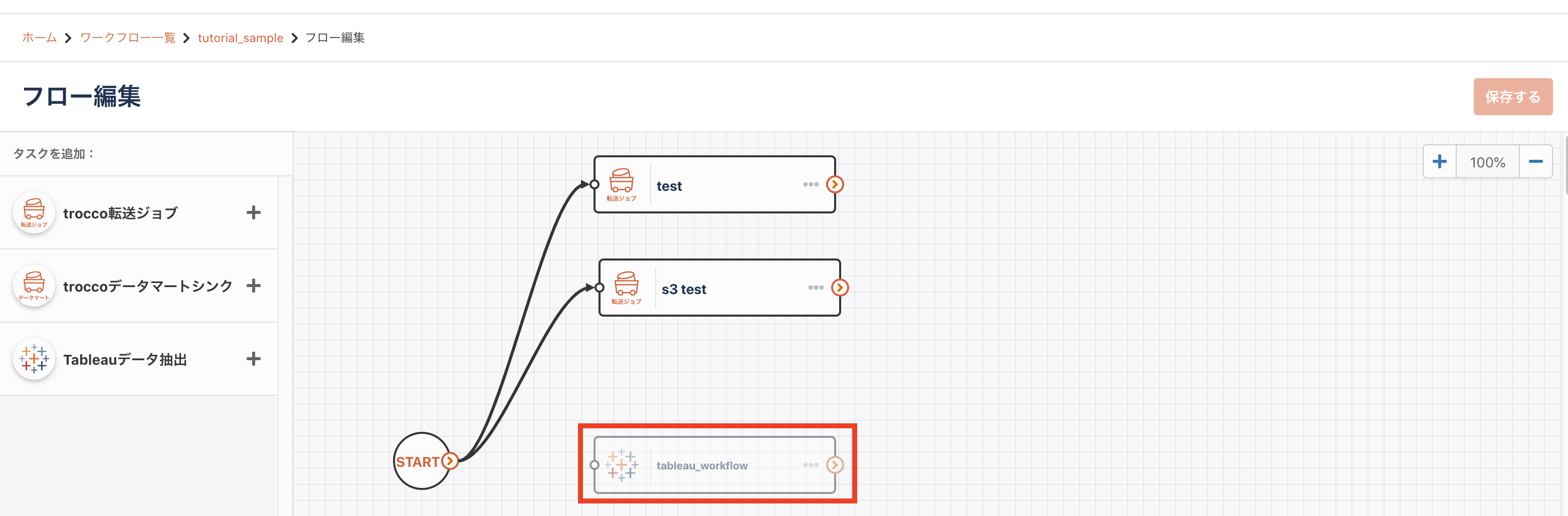
Link the Tableau ETL Job added to the screen with the two transfer jobs created in the previous step.
*As shown below, multiple ETL Jobs can be tied to a single ETL Job to achieve job execution after parallel execution.
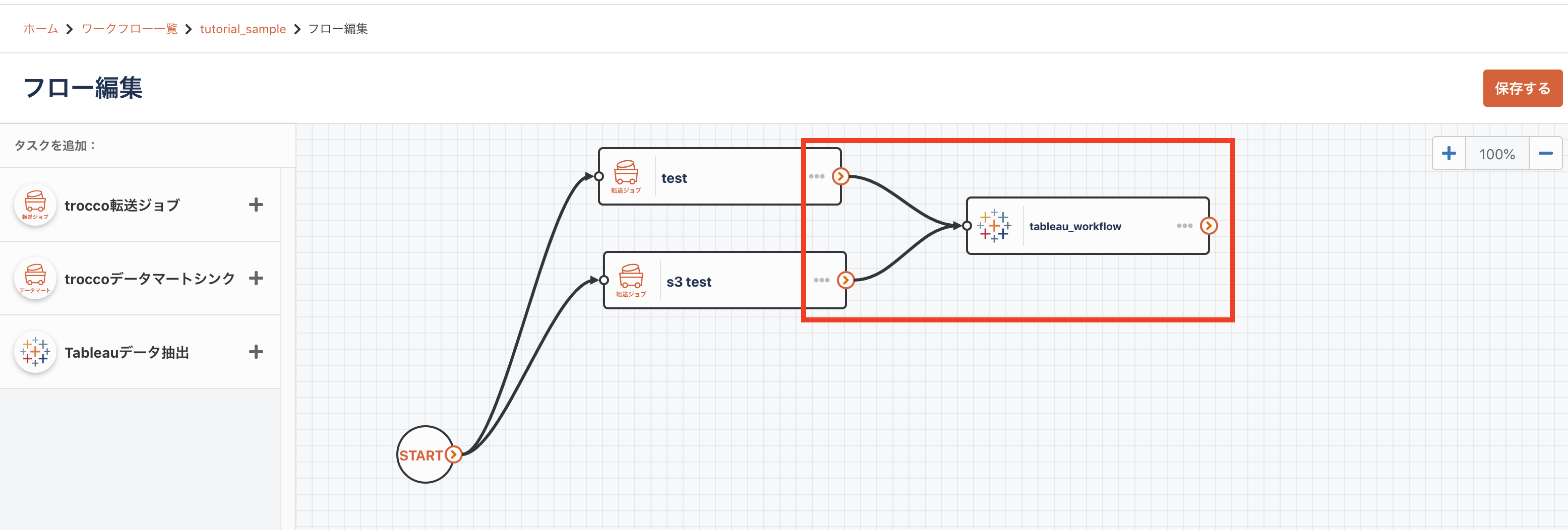
Save the edited flow
- Click Save in the upper right corner of the screen.

After successful saving, you will be taken to the Workflow Details screen.