接続情報 - Microsoft Advertising
- 印刷
- PDF
接続情報 - Microsoft Advertising
- 印刷
- PDF
記事の要約
この要約は役に立ちましたか?
ご意見いただきありがとうございます
Microsoft Advertisingの接続情報を設定する際のDocsとなります。
入力項目
| 項目名 | 必須 | 内容 |
|---|---|---|
| Microsoftアカウント | ✓ | Microsoftアカウント認証をクリックし、Microsoftにログインします。 アカウント認証に成功すると、本項目の値は自動で設定されます。 認証方法がわからない場合は、テナントの設定でユーザーの同意を制限している場合を参照ください。 |
| 名前 | ✓ | TROCCO内部で利用する接続情報の名前を入力します。 |
| メモ | - | TROCCO内部で利用する接続情報のメモを入力します。 |
| Developer token | ✓ | 開発者トークンを入力します。 取得方法について、詳しくはMicrosoft公式ドキュメント - Get a Developer Tokenを参照ください。 |
テナントの設定でユーザーの同意を制限している場合
Microsoftアカウント認証をクリックすると、以下の画面が出ることがあります。
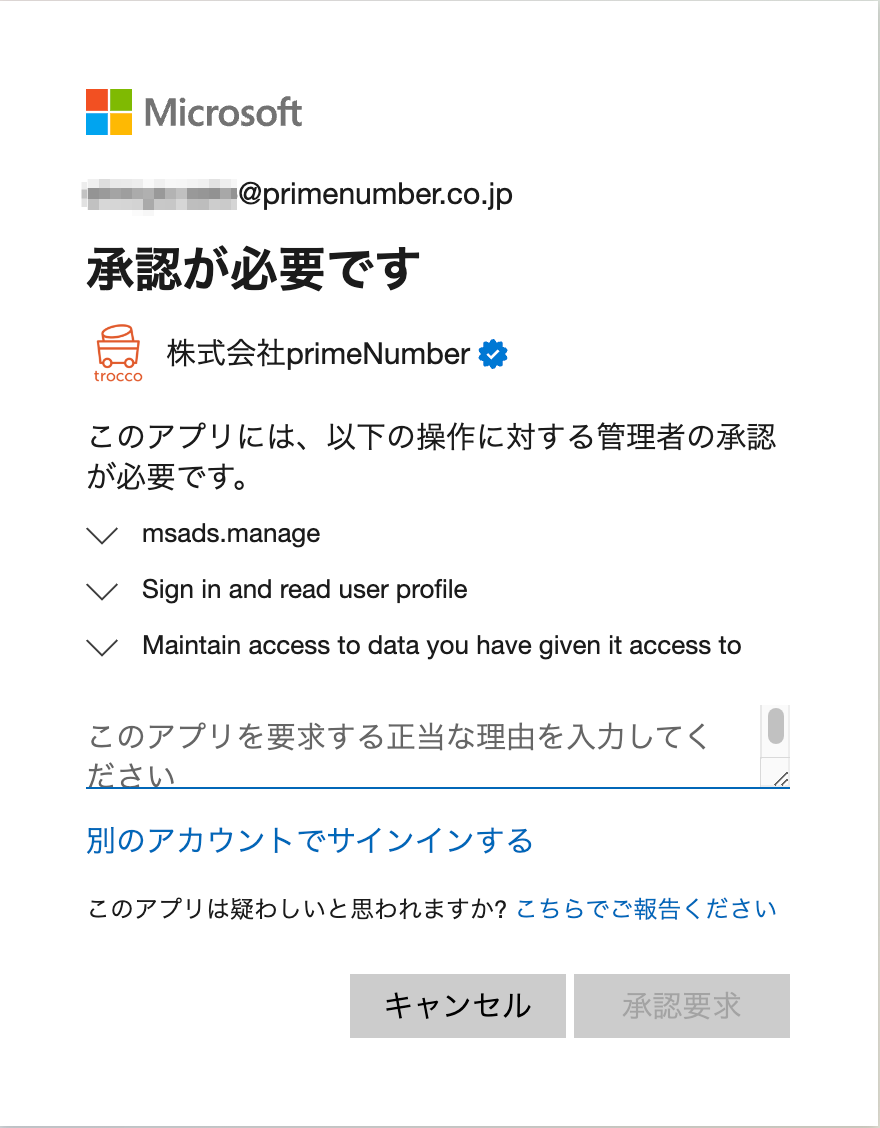
これは、お使いのMicrosoft Entra ID(旧Microsoft Azure AD)のテナントの設定でユーザーの同意を制限している場合に表示されます。
この場合、以下の手順で接続情報を作成してください。
要求する理由を適宜入力し、承認要求をクリックします。
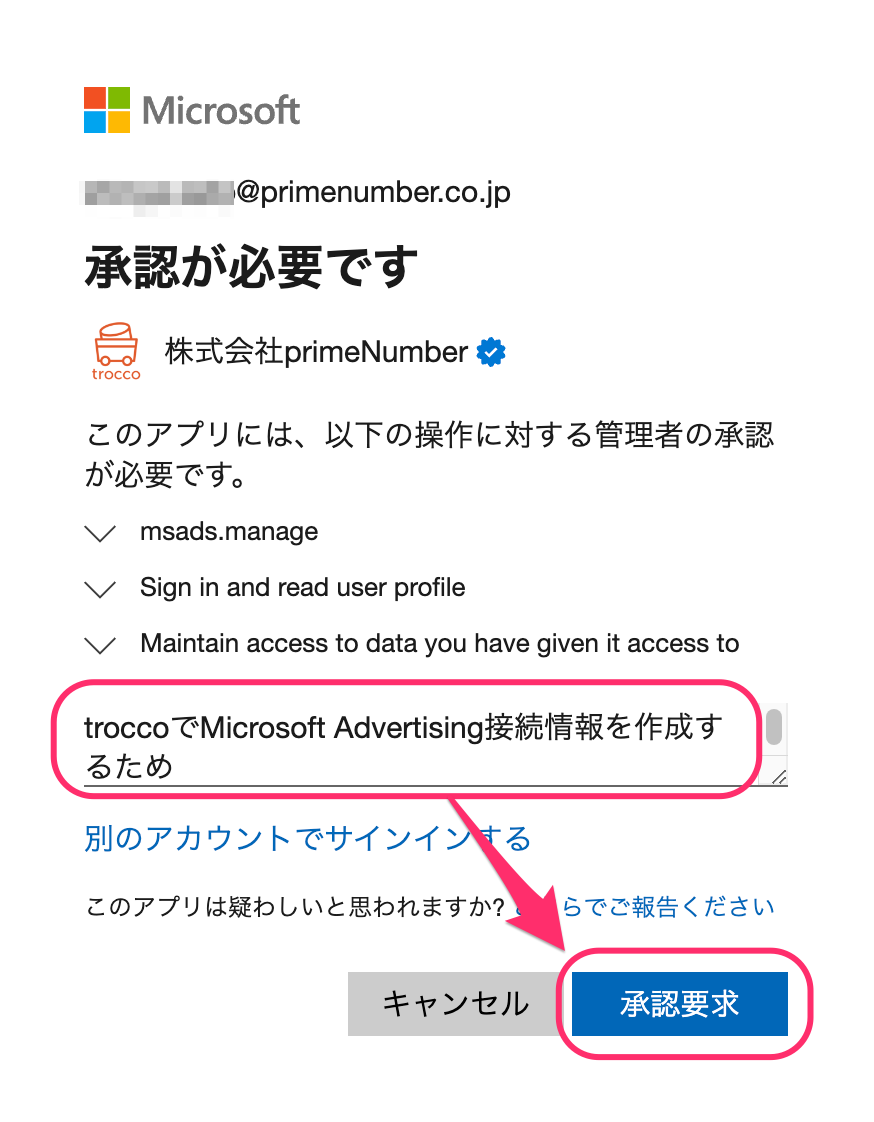
アプリに戻るをクリックします。
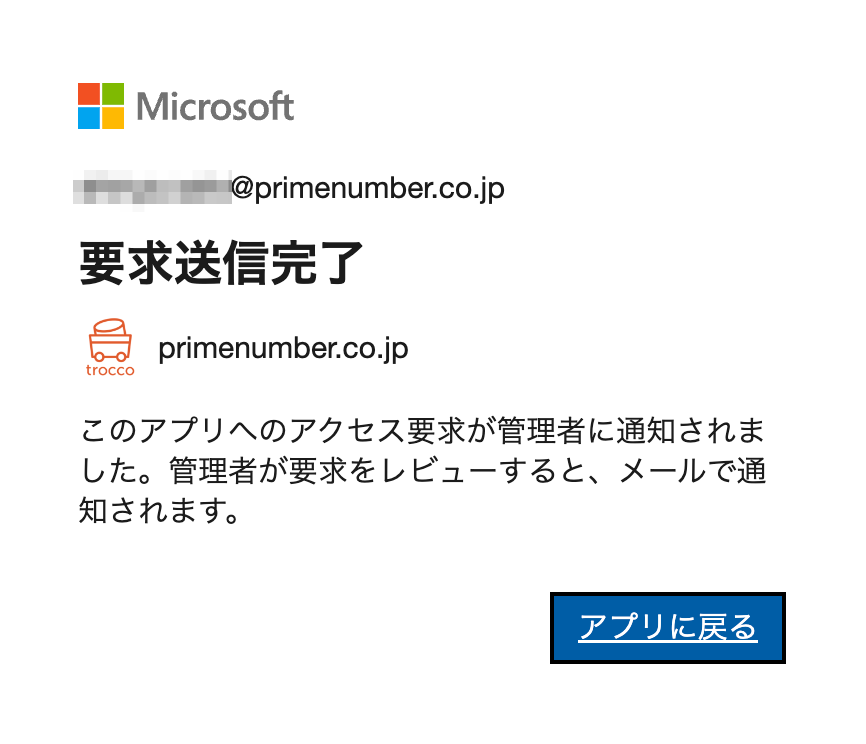
この際に、一旦接続情報作成画面が閉じます。ご留意ください。
Microsoft Azureの管理者に管理者の同意手順を依頼します。
管理者側の同意手順が終了した後、再び接続情報作成画面を開いてMicrosoftアカウント認証をクリックします。
認証に成功します。接続情報を保存してください。
管理者の同意手順
Microsoft Azureにログインし、エンタープライズ アプリケーションをクリックします。
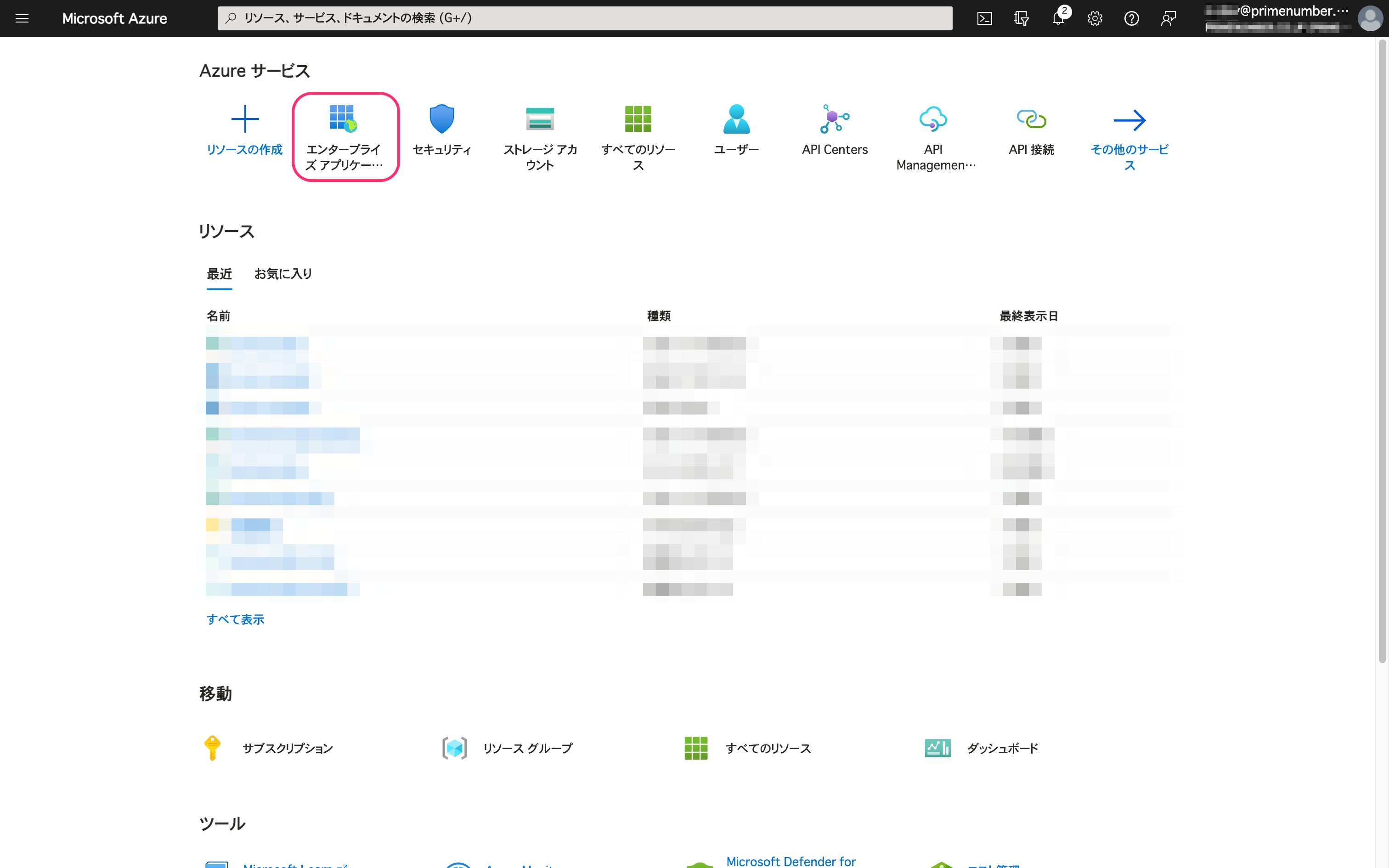
管理者の同意要求 > TROCCOを順にクリックします。
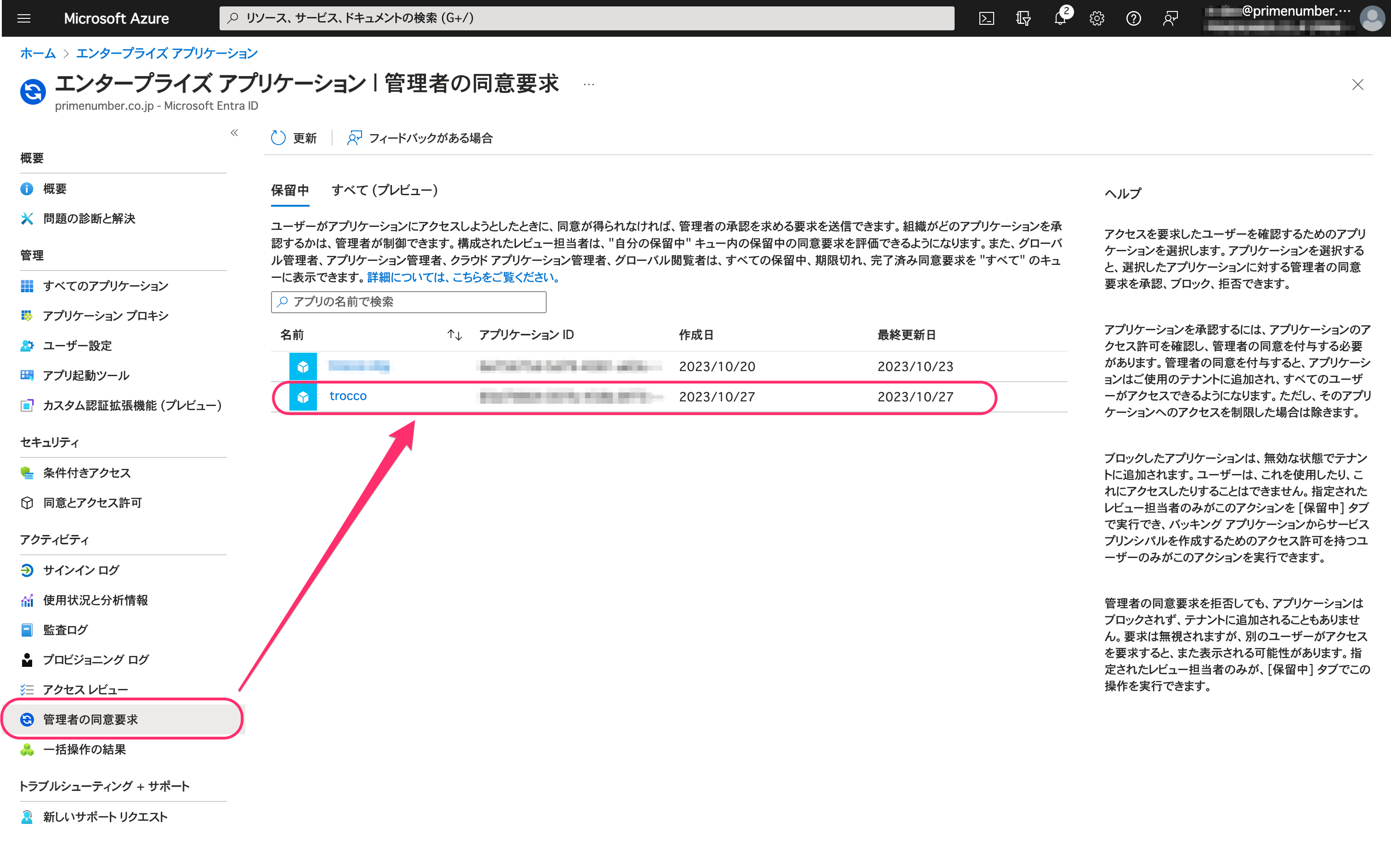
アクセス許可のレビューと同意をクリックします。
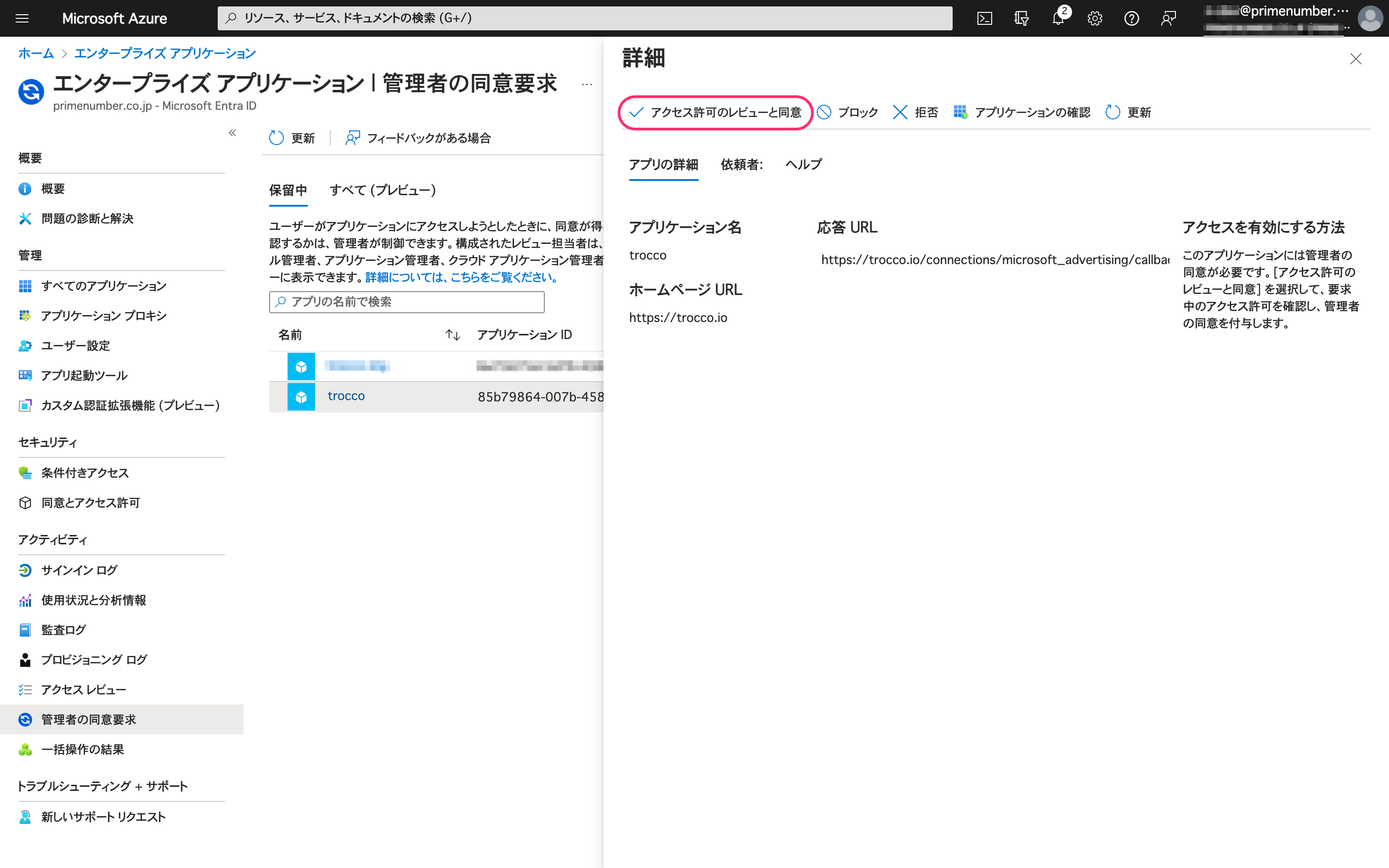
表示されたポップアップ画面にて、承諾をクリックします。
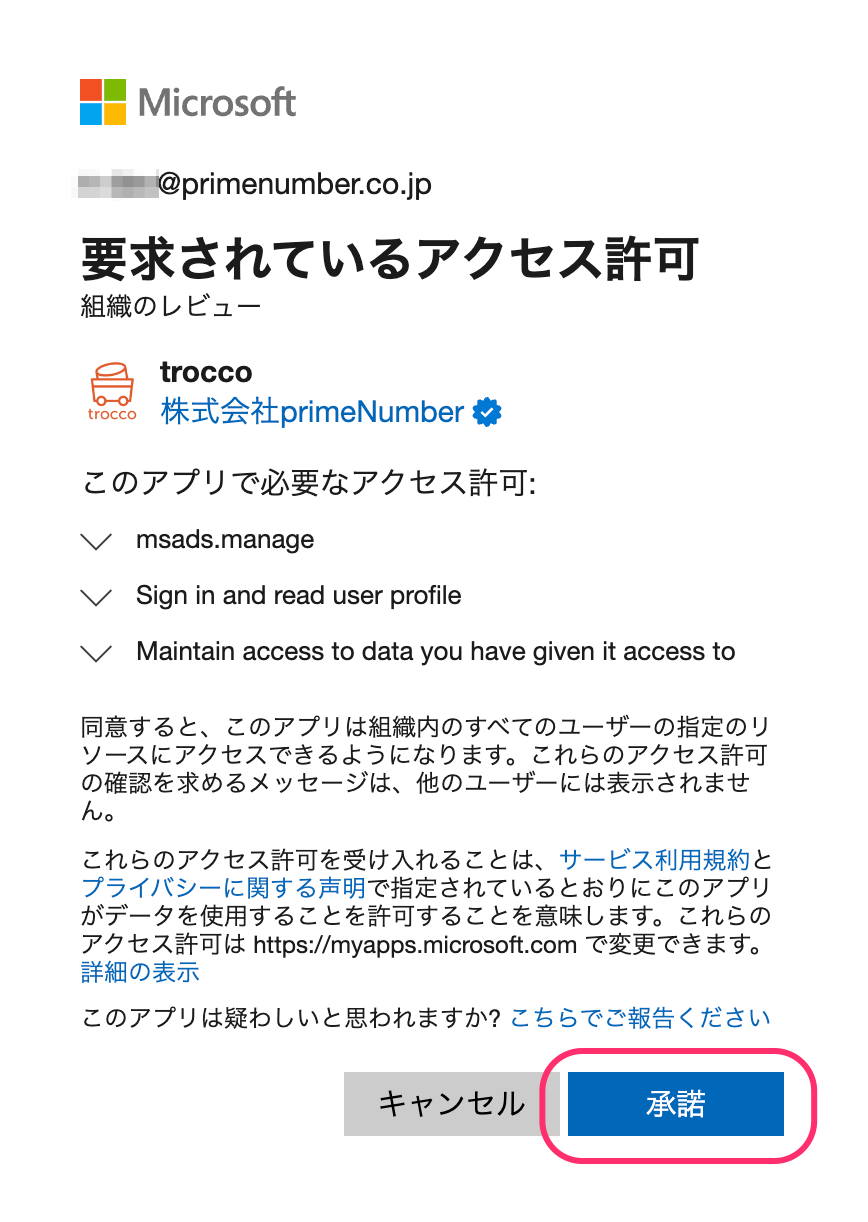
以上で同意が完了しました。管理者の同意が完了したことを依頼者に通知してください。
トラブルシューティング
無効なクライアント情報のため接続に失敗
Error: java.lang.RuntimeException: java.util.concurrent.ExecutionException: com.microsoft.bingads.v13.reporting.CouldNotSubmitReportingDownloadException: java.util.concurrent.ExecutionException: com.microsoft.bingads.v13.reporting.AdApiFaultDetail_Exception: Invalid client data. Check the SOAP fault details for more information. TrackingId: xxxxxx-xxxx-xxxx-xxxx-xxxxxxxx.
考えられる原因
- Microsoft Advertisingを参照できるアカウントではない可能性があります。
- Developer Tokenに誤りがある可能性があります。
- Microsoft Azure管理者による承認が行われていない可能性があります。
対処法
- アカウント認証に使用しているMicrosoftアカウントが、Microsoft Advertisingを参照できる権限を持っているか確認してください。
- Developer Tokenが正しく発行されているか確認してください。詳しくは開発者トークンを取得するを参照ください。
- Developer Tokenは、スーパー管理者のみが発行可能です。
- 発行したDeveloper Tokenには、アカウント認証に使用するMicrosoftアカウントを紐付けてください。
- テナントの設定でユーザーの同意を無効にしている場合
- Microsoftアカウント認証時にMicrosoft Azureの管理者の同意が必要です。管理者からの承認後、再度Microsoftアカウント認証を行なってください。詳しくはテナントの設定でユーザーの同意を制限している場合を参照ください。
アカウントIDに許容できない文字列型が入力されたことで接続に失敗
Error: Failed to map Embulk's ConfigSource to org.embulk.input.bing_ads.BingAdsInputPlugin$PluginTask: Can not construct instance of long from String value 'XXXXXXX': not a valid Long value
at [Source: N/A; line: -1, column: -1]
考えられる原因
アカウントIDが正しくありません。
対処法
- 転送設定STEP1にて、設定しているAccount IDが数字のみで構成されていることを確認してください。
- 詳しくは、アカウントIDの確認方法を参照ください。
この記事は役に立ちましたか?

