接続情報 - Rtoaster insight+ Googleアカウント連携
- 印刷
- PDF
接続情報 - Rtoaster insight+ Googleアカウント連携
- 印刷
- PDF
記事の要約
この要約は役に立ちましたか?
ご意見いただきありがとうございます
概要
Rtoaster insight+のGoogleアカウント連携機能を利用した接続情報を設定する際のDocsとなります。
前提条件
Rtoaster insight+ Googleアカウント連携の接続情報は、Google Cloud Platform(以降GCPと略します)の東京リージョン(asia-northeast1)上で構築されているRtoaster insight+用BigQueryにあるデータを取得する際に使用します。
Rtoaster insight+用BigQueryでは下記のGCPプロジェクトのみ使用します。
| プロジェクト名 | 役割 |
|---|---|
| rtoaster-insight | Googleアカウント連携時に連携されます。 |
| rtoaster-data | Rtoaster insight+画面上のRtoasterテーブルに対応するデータが入っています。 |
| bp-pica-prd | Rtoaster insight+画面上のユーザー定義テーブルに対応するデータが入っています。 |
また、BigQueryからデータをGoogle Cloud Storage(以降GCSと略します)経由させてからデータを取得します。
そのため、Googleアカウント連携で連携したGoogleアカウントにGCSのストレージ管理者権限を付与する必要があります。
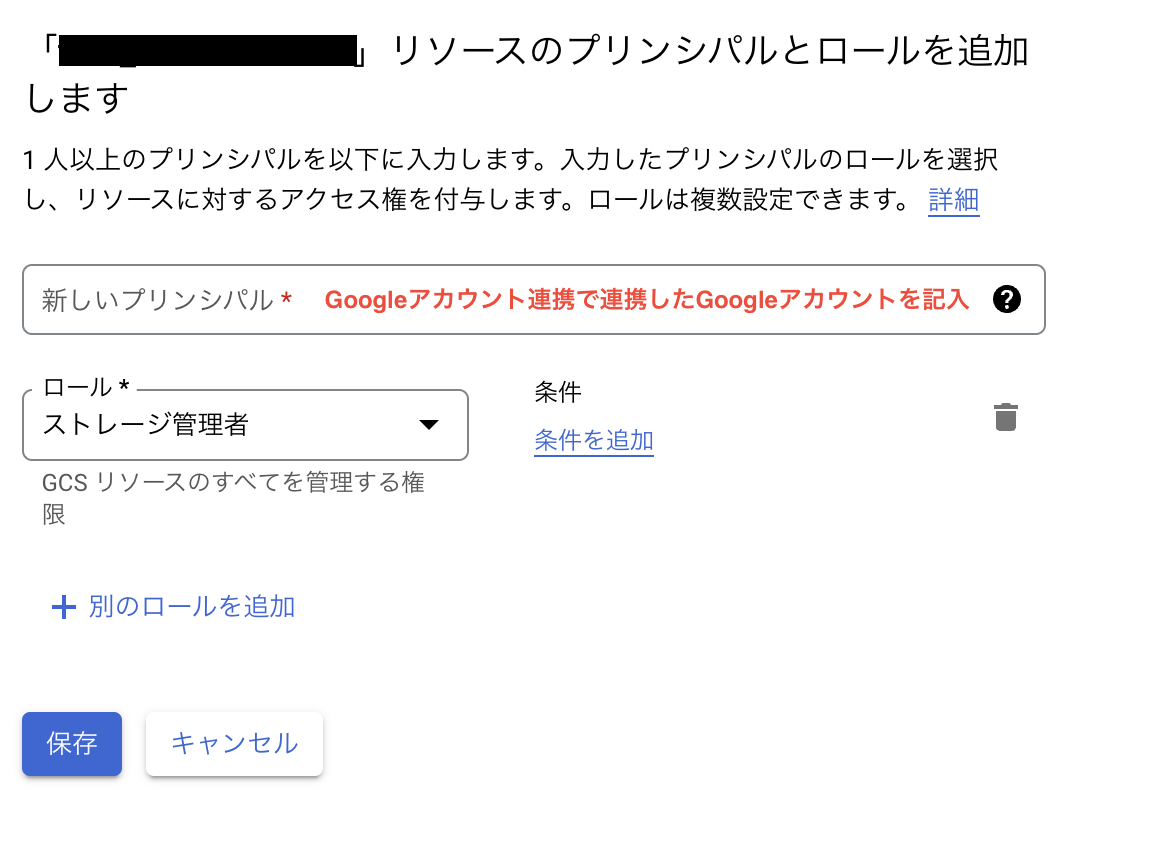
事前準備
Rtoaster insight+の管理者権限を持つアカウントでRtoaster insight+の管理画面を操作します。
- Rtoaster insight+の管理画面サイドバーよりオプション → Googleアカウント連携を開きます。
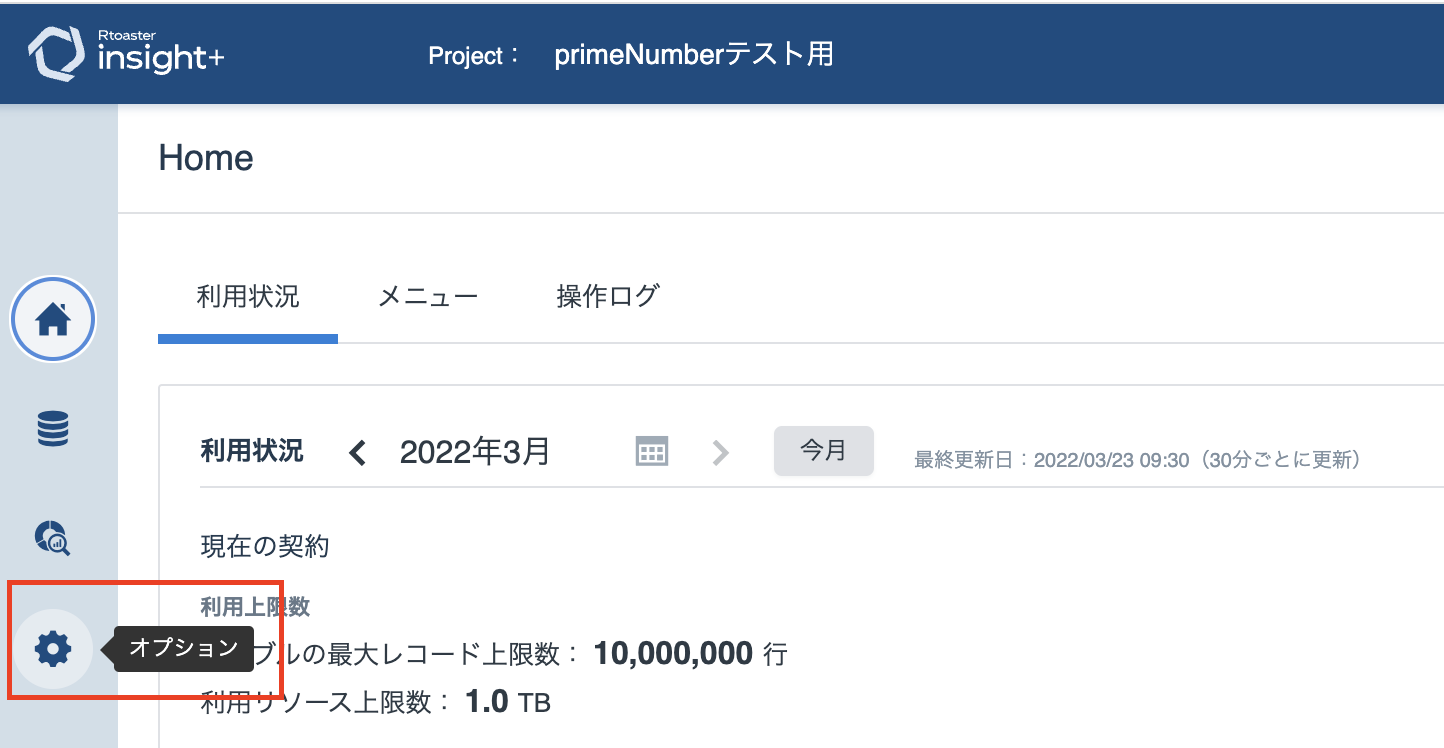
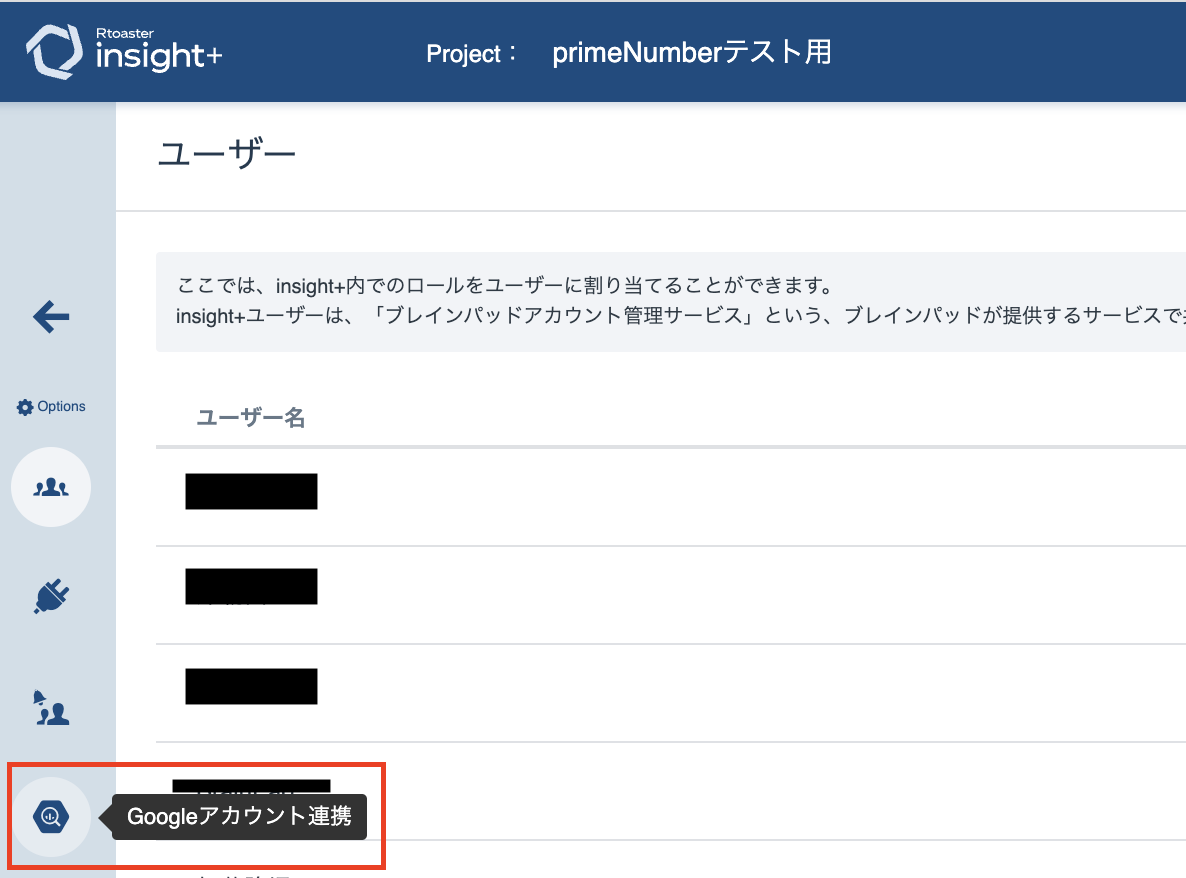
- 画面左上にあるアカウント追加よりデータ転送の操作を行うためのGoogleアカウントを設定してください。
※GCPサービスアカウントは設定できません。
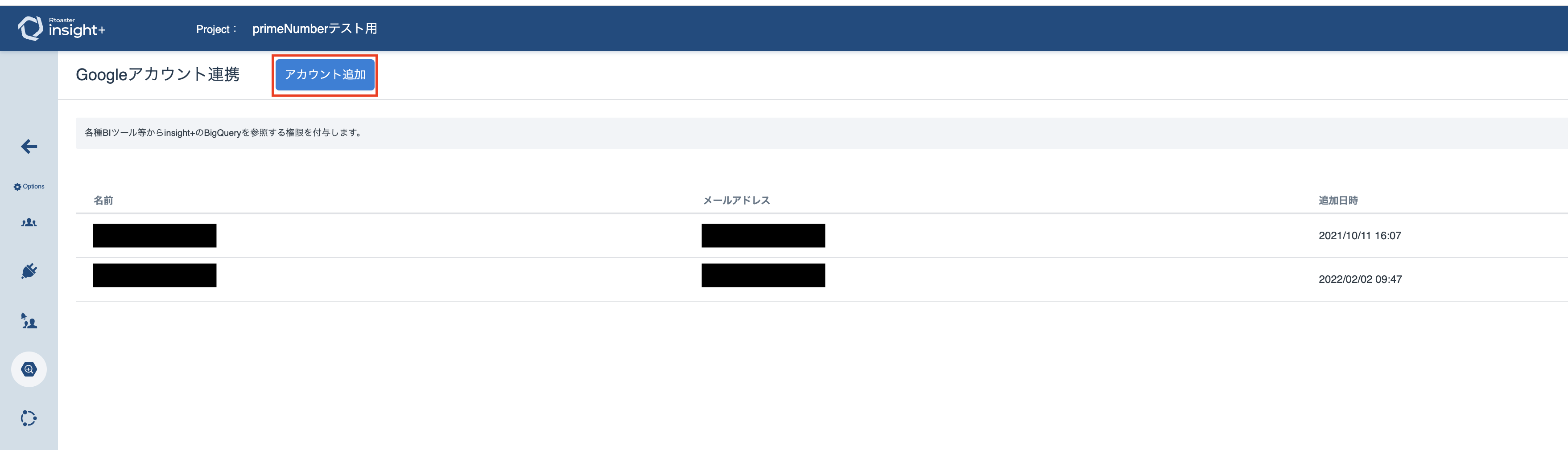

しばらくすると、設定したGoogleアカウントでGCPコンソールを開くと以下のGCPプロジェクトが参照可能になります。
GCPにログインしてから下記のURLで確認してください。
https://console.cloud.google.com/bigquery?project=rtoaster-insight
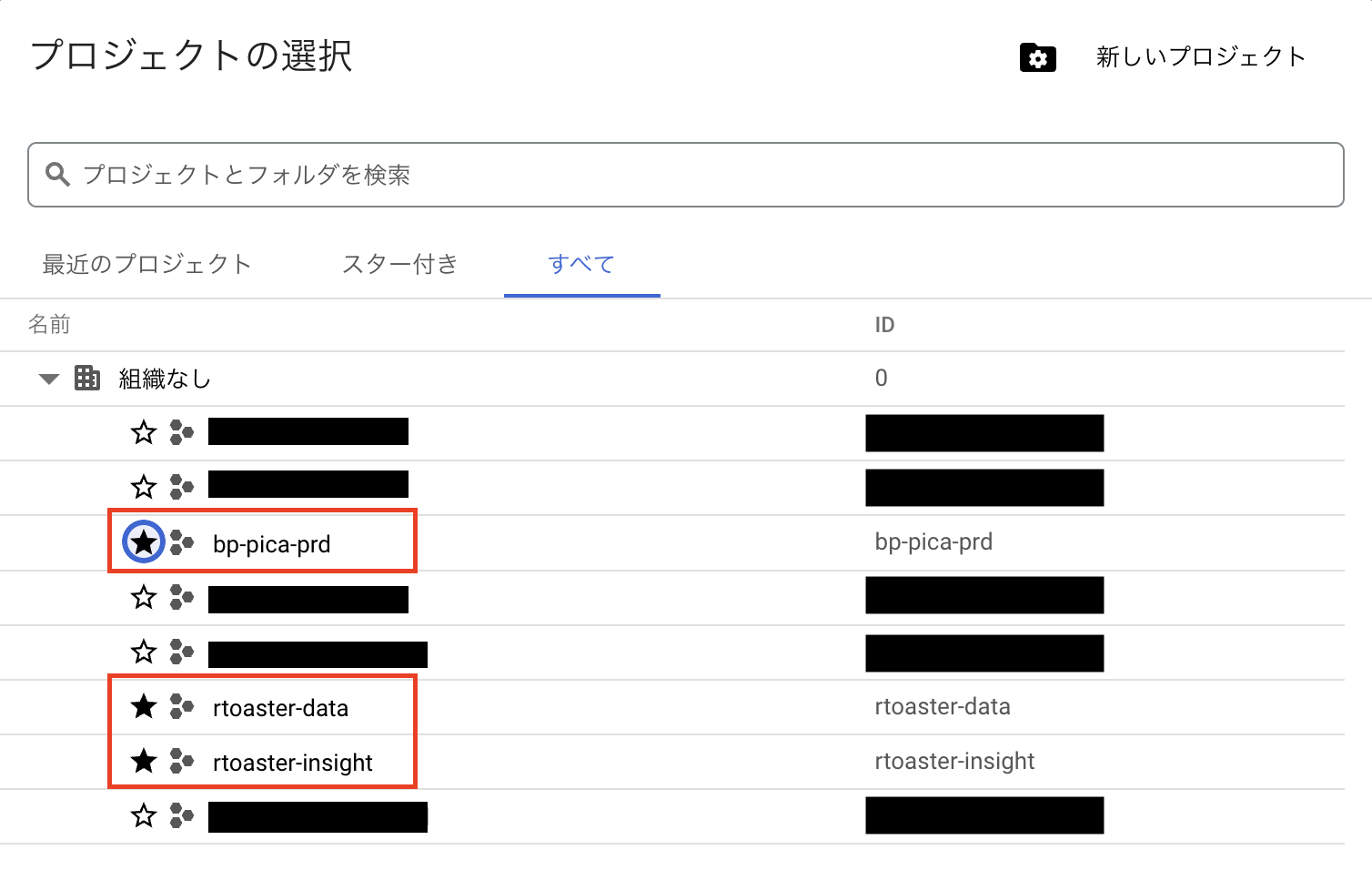
入力項目
| 項目名 | 必須 | 内容 |
|---|---|---|
| 名前 | Yes | TROCCO内部で利用する接続情報の名前を入力してください。 |
| メモ | No | TROCCO内部で利用する接続情報のメモを入力してください。 |
| Googleアカウント | Yes | Googleアカウント認証をおこなって、Rtoaster insight+画面上でGoogleアカウント連携をしたアカウントを指定してください。 |
Googleアカウント認証
Googleアカウント認証により、Rtoaster insight+画面上でGoogleアカウント連携をしたアカウントを指定してください。
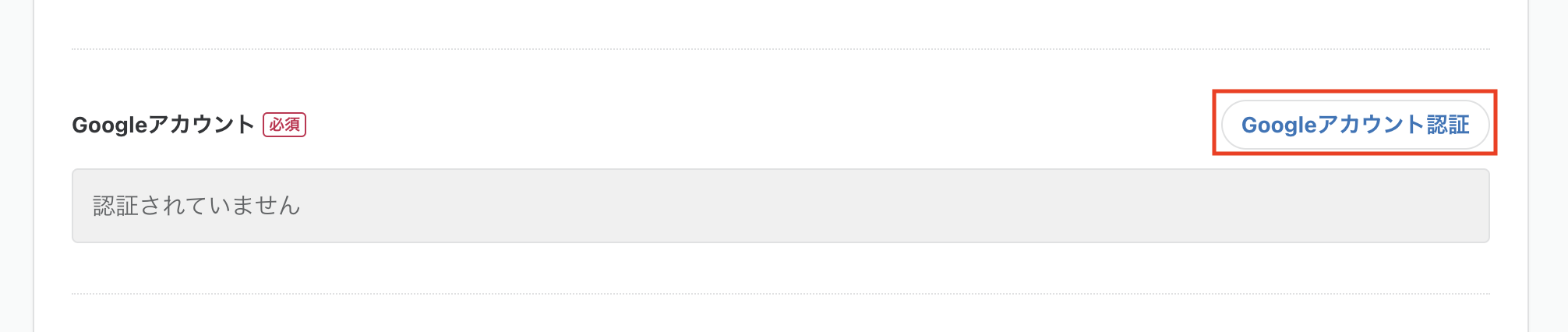
TROCCOがGoogleアカウントへの追加アクセスを求めますので許可してください。
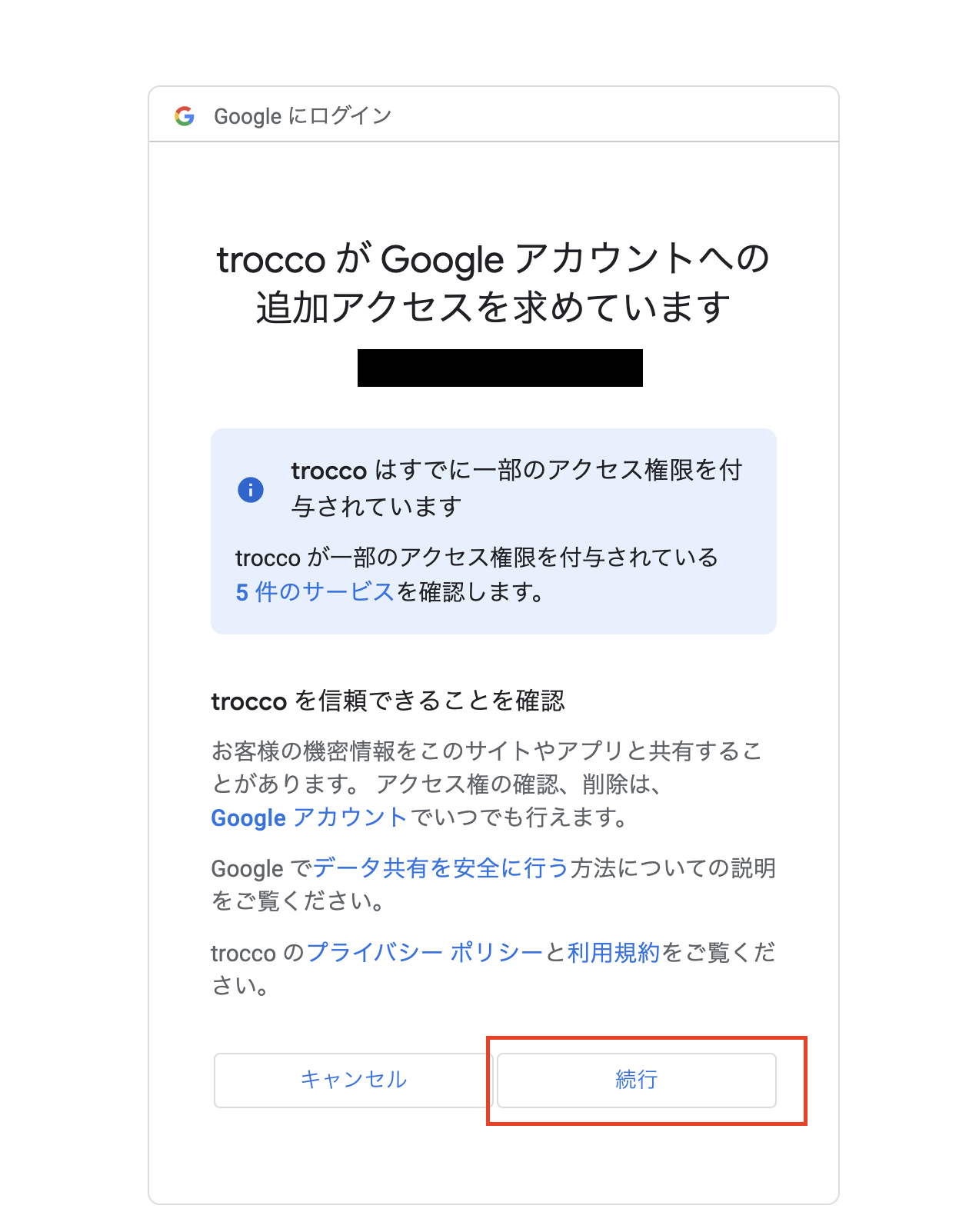
この記事は役に立ちましたか?

