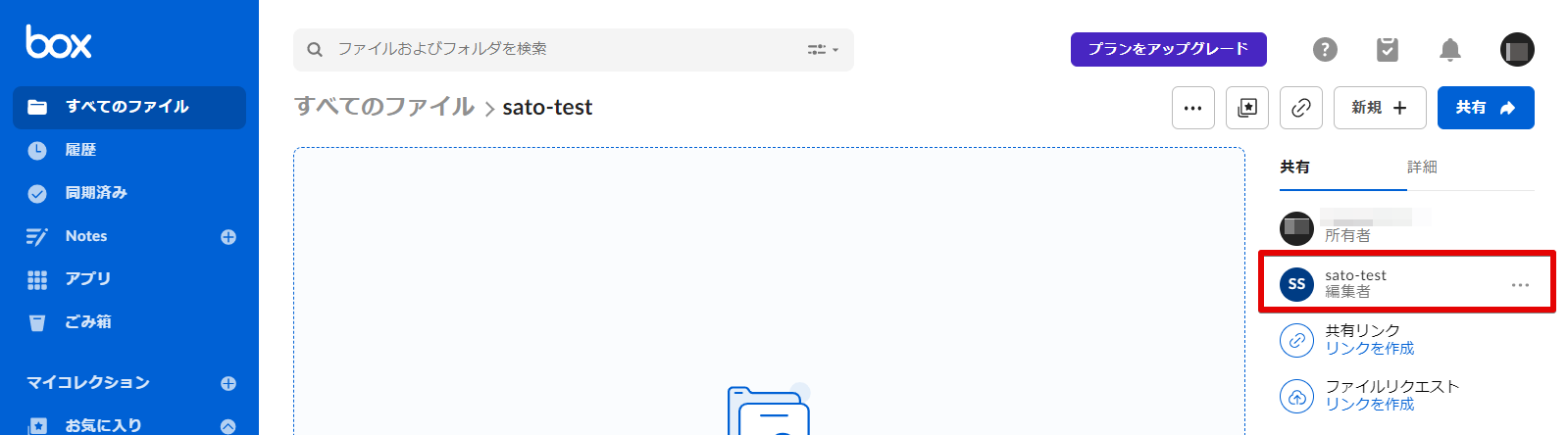- 인쇄
- PDF
Box 연결 정보
- 인쇄
- PDF
개요
Box의 연결 정보를 생성하기 위한 도움말 페이지입니다.
입력 항목
| 품목명 | 필수 | 내용 |
|---|---|---|
| 이름 | 예 | TROCCO 내부에서 사용할 연결 정보 이름을 입력합니다. |
| 메모 | No | TROCCO 내부에서 사용할 연결 정보 메모를 입력할 수 있습니다. |
| 인증 방식 | 예 | 인증 방식을 선택합니다.
|
| Box 계정 | 예 | 인증 방식으로 OAuth 2.0 인증을 선택한 경우 입력합니다. Box 계정 인증을 클릭하세요. |
| 커스텀 앱 설정 파일 | 예 | 인증방식에서 JWT 인증을 선택한 경우 입력합니다. 입력 내용에 대한 자세한 내용은 커스텀 앱을 이용한 데이터 적재을 참고하세요. |
주의 사항
Box API의 일부 토큰, 코드, URL에는 유효기간이 설정되어 있습니다.
액세스 토큰은 소스 Box에서 데이터를 가져올 때 활용됩니다.
액세스 토큰의 유효기간은 60분입니다.
유효기간 내에 전송 대상 데이터를 타겟 Box에서 가져오지 못한 경우, 해당 데이터는 전송되지 않습니다.
만약 유효기간 내에 데이터 취득이 완료되지 않을 경우, 전송 대상 데이터 크기를 줄이는 등의 조치를 취해 주십시오.
인증방식으로 OAuth 2.0 인증을 사용하는 경우, 소스 Box에서 데이터를 가져올 때 업데이트 토큰이 활용된다.
갱신 토큰의 유효기간은 갱신 토큰 생성 또는 사용을 기점으로 60일입니다.
연결 정보 생성 또는 마지막 데이터 적재을 기준으로 60일 동안 데이터 적재이 이루어지지 않을 경우, 갱신 토큰은 만료됩니다.
갱신 토큰이 만료된 경우, 연결 정보 편집 화면에서 Box 계정 인증을 다시 수행해야 합니다.
위 외에도 유효기간이 설정되어 있는 것도 있습니다.
자세한 내용은 토큰 및 URL의 유효기간을 참조하세요.
커스텀 앱을 이용한 데이터 적재
다음은 커스텀 앱을 사용하여 데이터를 전송하는 절차를 설명합니다.
커스텀 앱 제작, 승인, 공유의 세 가지 프로세스로 나누어 설명합니다.
커스텀 앱 제작 및 승인 요청
내 계정(Box 상단 화면)에서 개발자 콘솔 을 클릭합니다.

내 앱에서 앱 새로 만들기를 클릭합니다.
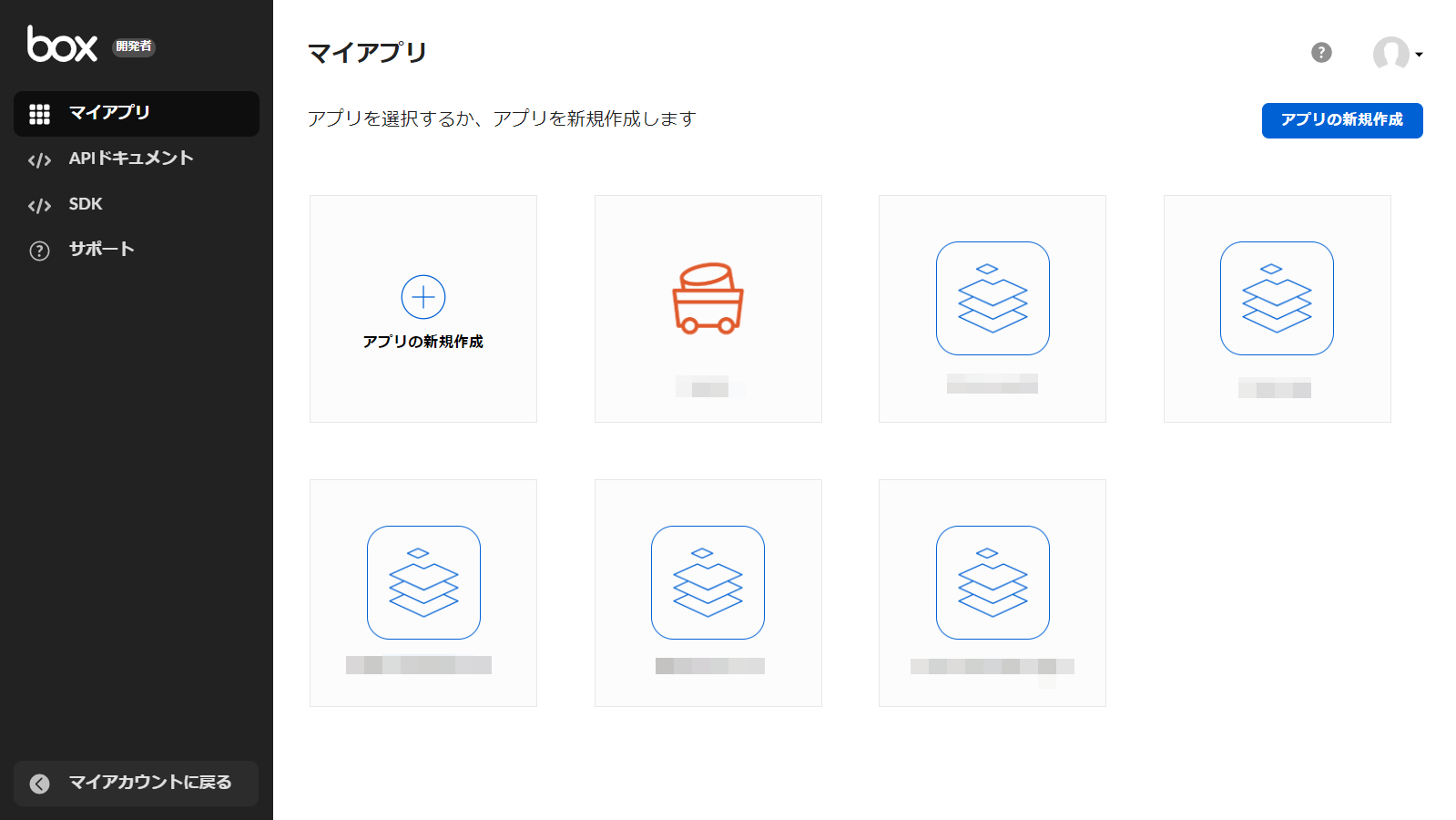
사용자 지정 앱을 클릭합니다.
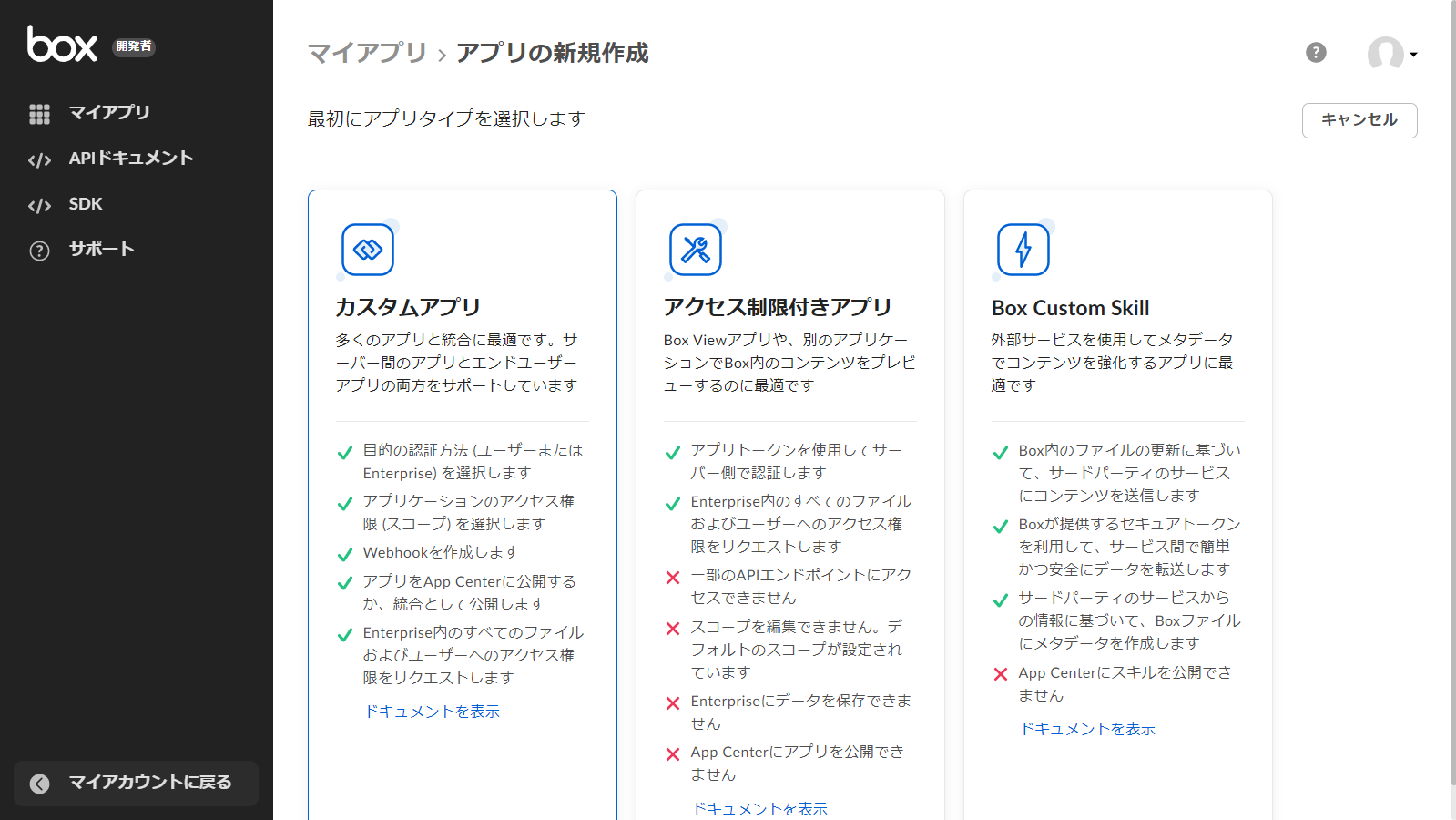
인증 방법으로 서버 인증(JWT 사용) 을 선택하고, 원하는 앱 이름을 입력한 후 앱 생성을 클릭한다.
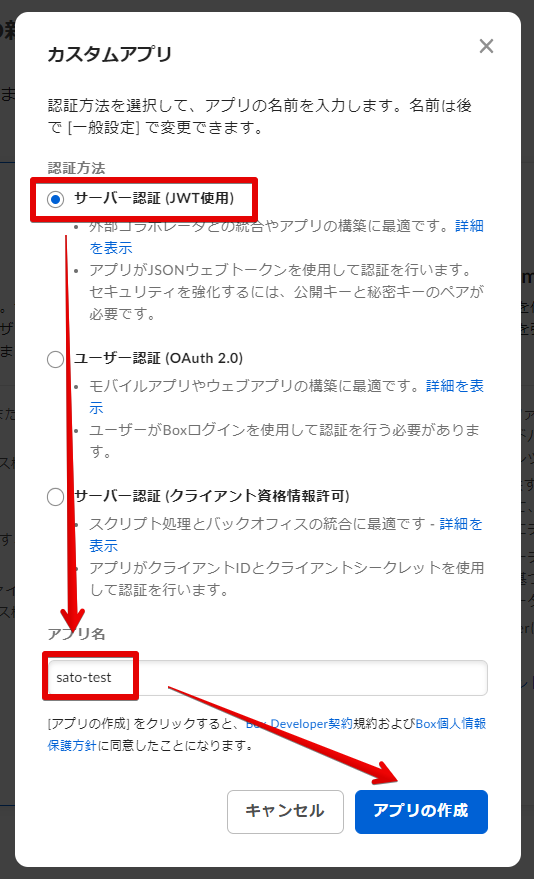
구성 탭 > 공개키 추가 및 관리에서****공개/비밀 키 쌍 생성을 클릭합니다.
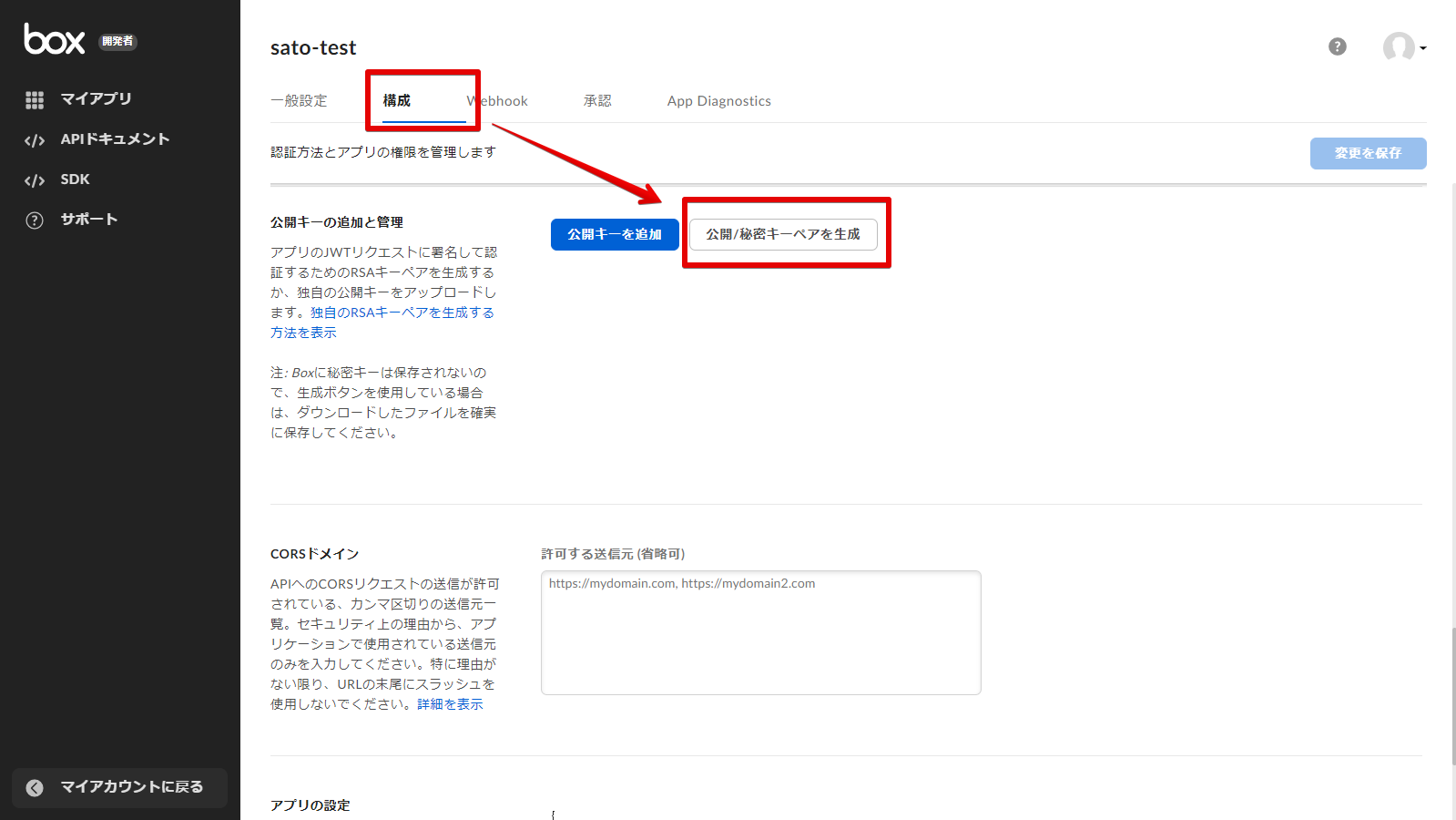
아래 구성의 비밀키가 JSON 파일 형식으로 다운로드됩니다.
{ "boxAppSettings": { "clientID": "YYYYY", "clientSecret": "YYYYYY", "clientSecret "XXXXXXX", "appAuth": "XXXXXXX". { "publicKeyID": "AAAA", "privateKey": "AAAA", "privateKey": "BBBBB", "passphrase": "BBBBB". "CCCC" } }, "enterpriseID": "CCCC" } }. "ZZZZ"}
이전 단계에서 가져온 JSON 파일의 내용을 모두 복사하여 TROCCO의 연결 정보 생성 화면의 사용자 지정 앱 설정 파일에 붙여 넣습니다.

구성 탭 > 애플리케이션 범위 에서 Box에 저장된 모든 파일과 폴더에 쓰기를 활성화하고 변경사항 저 장을 클릭합니다.
이 항목을 활성화하면 데이터 적재 시 Box에서 파일을 다운로드할 수 있습니다.
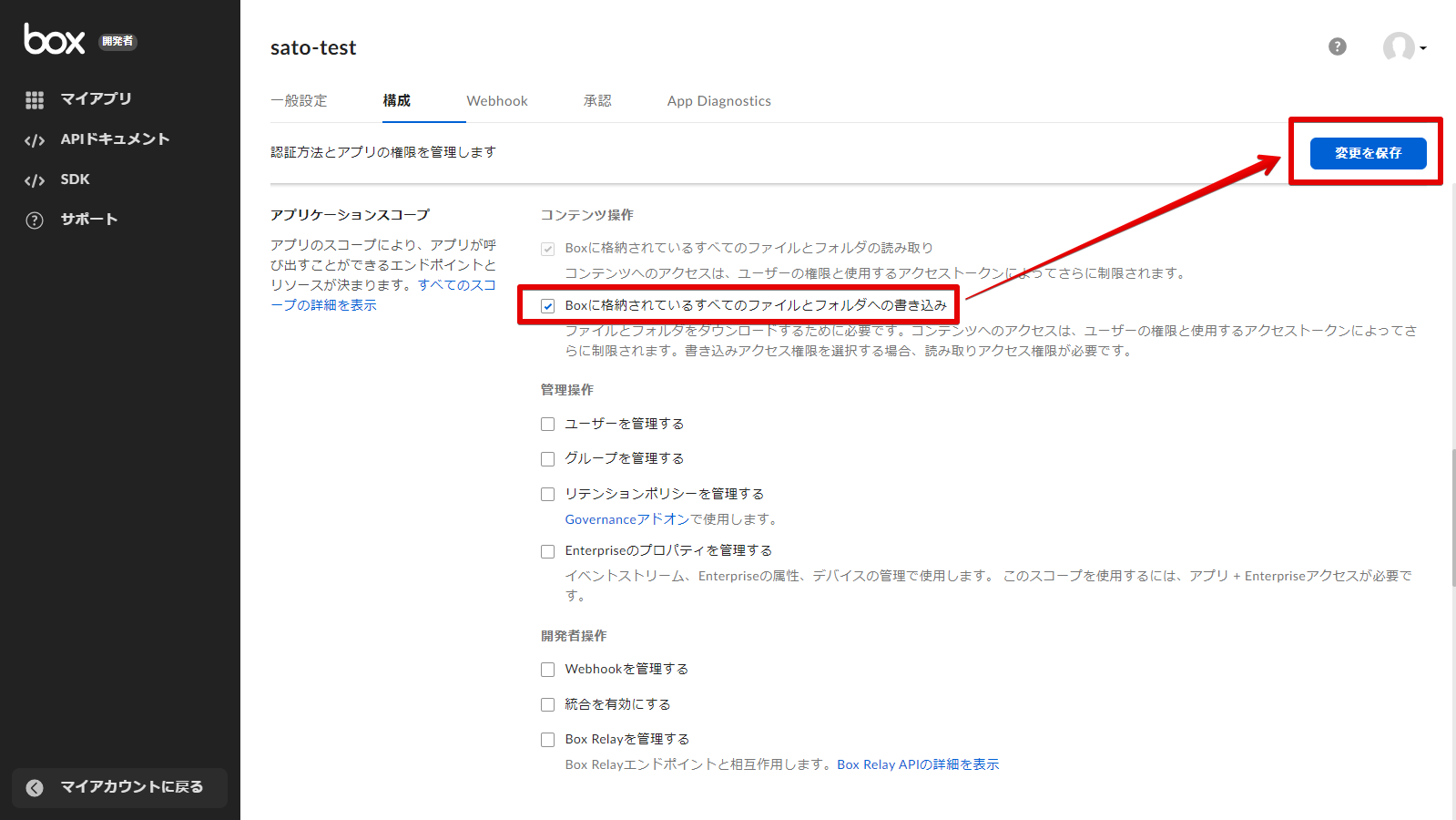
승인 탭 > 확인 후 전송을 클릭합니다.
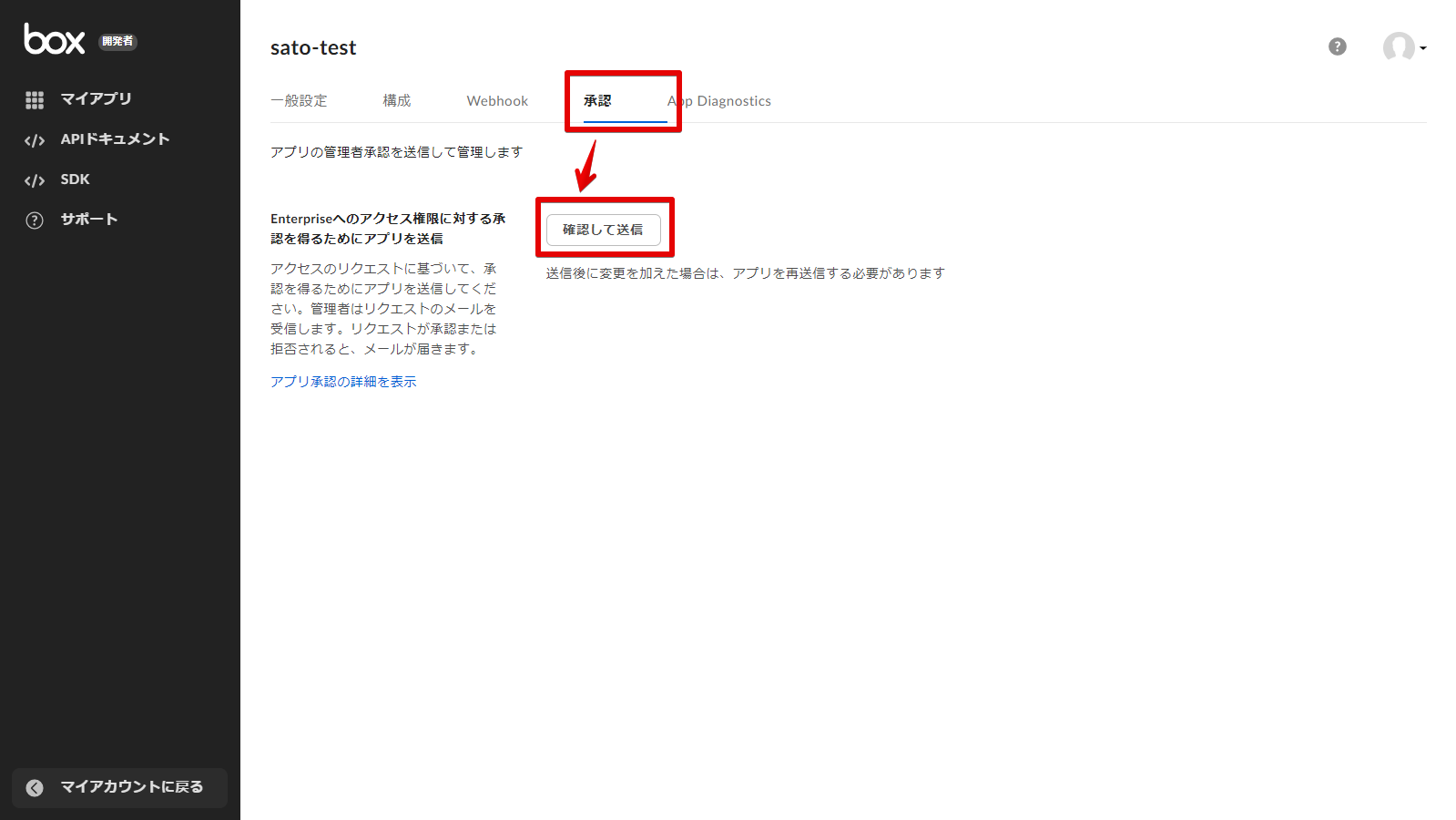
앱 설명란에 적절한 설명을 입력하고 제출을 클릭합니다.
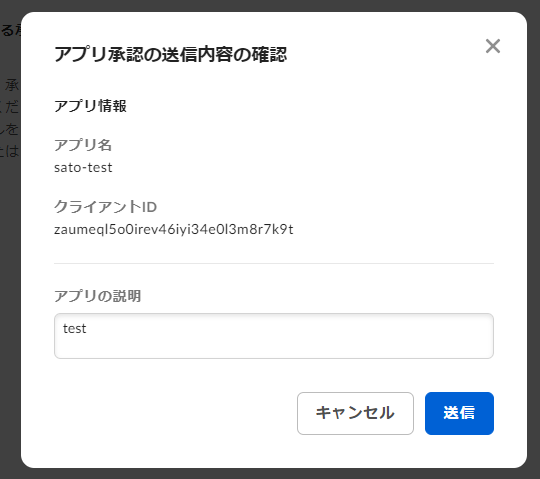
Box의 관리자 권한이 있는 사용자에게 생성한 커스텀 앱에 대한 승인 요청이 전송됩니다.
커스텀 앱 승인
아래 절차는 Box 계정에 대한 관리자 권한이 있는 사용자만 수행할 수 있습니다.
내 계정(Box 상단 화면)에서 관리 콘솔을 클릭합니다.

앱 > 커스텀 앱 관리자 탭을 클릭하고, 생성한 커스텀 앱의 메뉴에서 앱 승인을 클릭합니다.
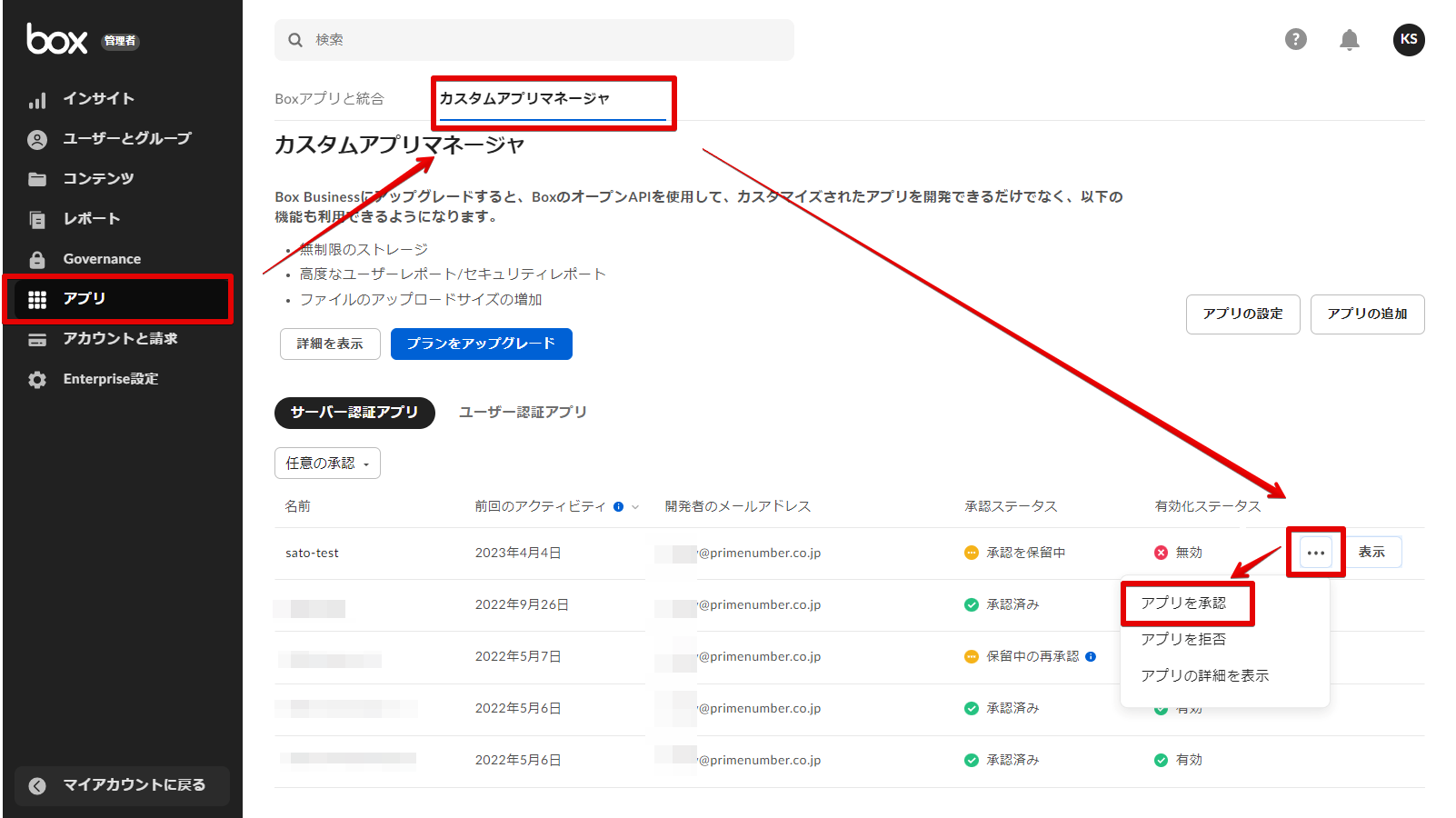
승인을 클릭합니다.
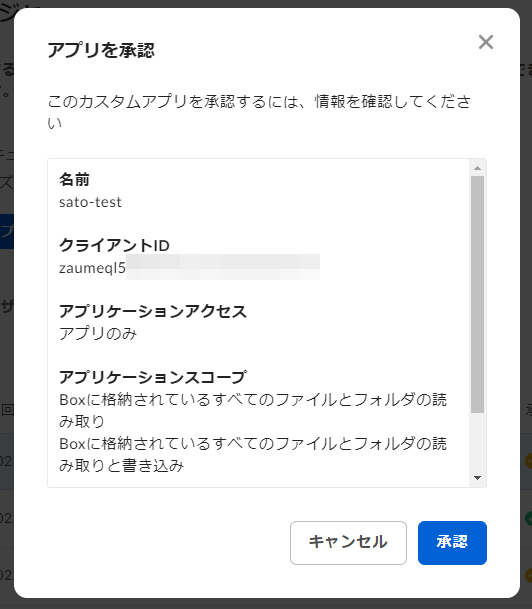
승인 상태가 승인됨으로 변경됩니다.
전송 대상 데이터에 대한 공유 설정
내 계정(Box 상단 화면)에서 개발자 콘솔 을 클릭합니다.
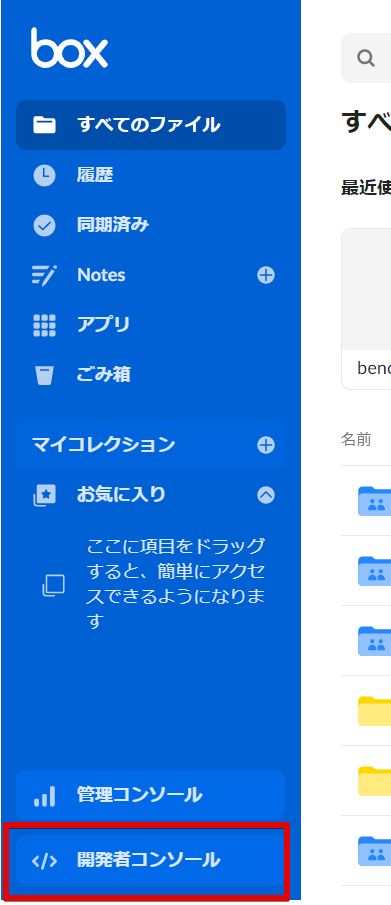
생성한 커스텀 앱을 클릭합니다.
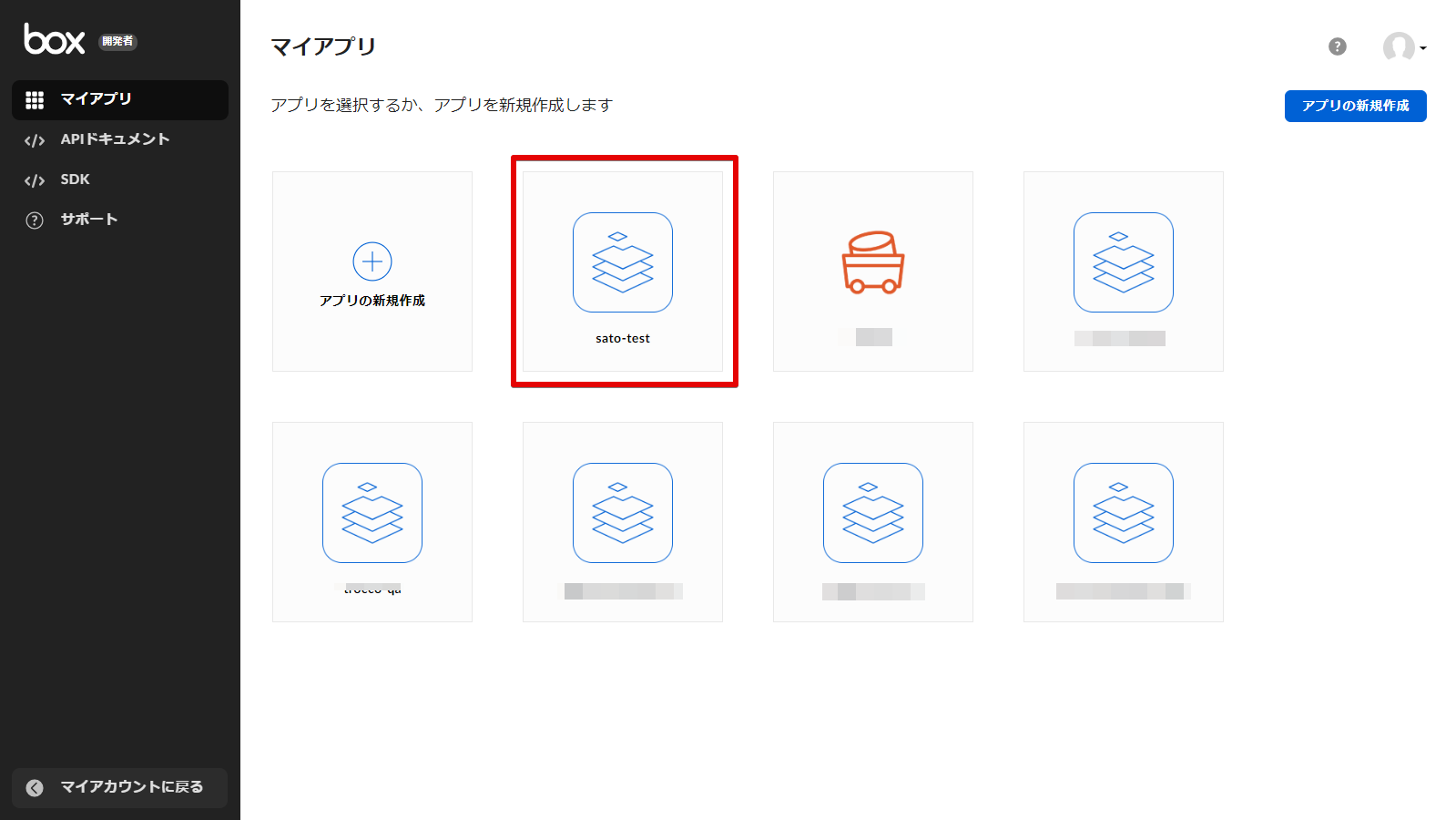
일반 설정 탭 > 서비스 계정 정보에서****서비스 계정 ID를 복사합니다.
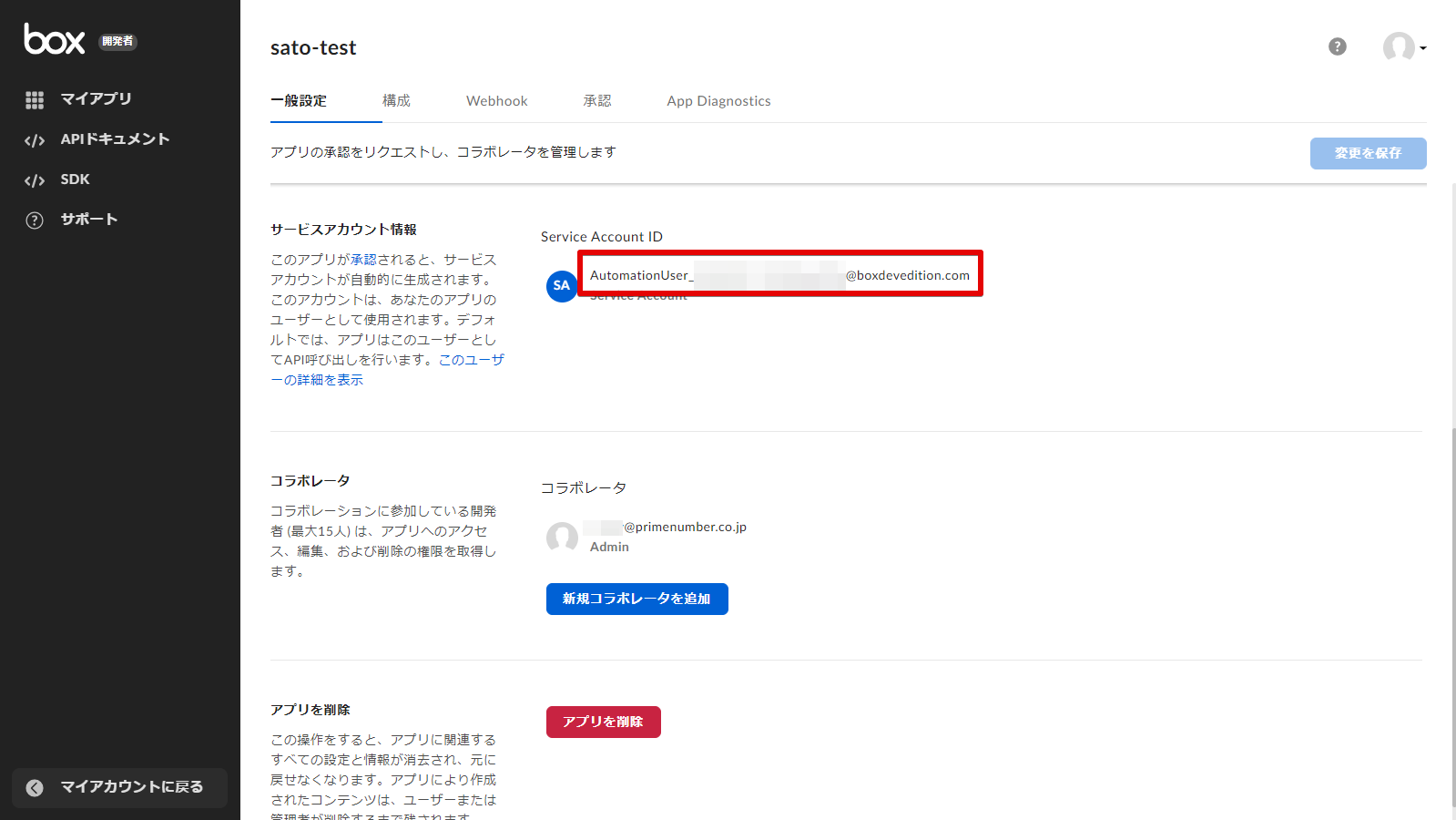
내 계정(Box 상단 화면)으로 돌아가서 전송할 파일 또는 폴더 공유를 클릭합니다.

사용자 초대에 앞서 복사한 Service Account ID를 붙여넣고 전송을 클릭합니다.
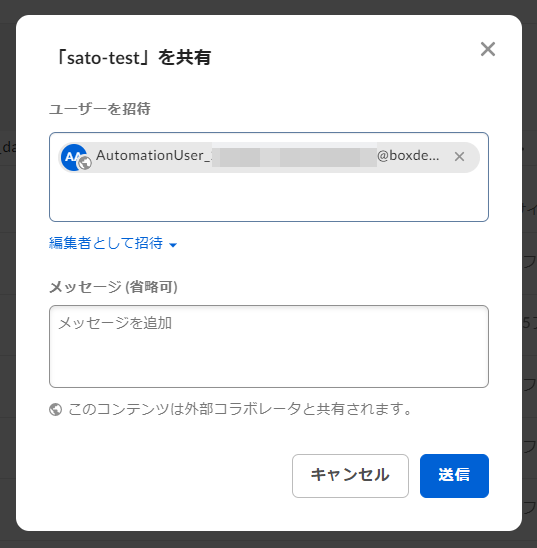
해당 파일 폴더를 열면 서비스 계정에 권한이 부여된 것을 확인할 수 있습니다.