転送元 - SHANON MARKETING PLATFORM
- 印刷
- PDF
転送元 - SHANON MARKETING PLATFORM
- 印刷
- PDF
記事の要約
この要約は役に立ちましたか?
ご意見いただきありがとうございます
概要
SHANON MARKETING PLATFORMからレポートデータを転送する設定のDocsです。
制約
- 特になし
設定項目
STEP1 基本設定
| 項目名 | 必須 | 内容 |
|---|---|---|
| SHANON MARKETING PLATFORM接続情報 | ✓ | SHANON MARKETING PLATFORMの接続情報を参照ください。 |
| オブジェクト | ✓ | 転送するオブジェクトを選択します。 転送されるデータについては、取得できるカラム一覧を参照ください。 |
| 追加項目 | - | 転送する追加項目(ユーザーが任意で定義した項目)を指定します。 追加項目のID確認方法と入力手順にしたがって、追加項目のIDをカンマ区切りで入力してください。(例: 1,5,8) |
| 登録日時 | - | 登録日時でフィルタリングできます。 日本時間(JST)の YYYY-MM-DD HH:mm:ss形式で入力してください。(例:2023-07-31 12:30:00) |
| 更新日時 | - | 更新日時でフィルタリングできます。 日本時間(JST)の YYYY-MM-DD HH:mm:ss形式で入力してください。(例:2023-07-31 12:30:00) |
| 活動日時 | - | 活動日時でフィルタリングできます。 日本時間(JST)の YYYY-MM-DD HH:mm:ss形式で入力してください。(例:2023-07-31 12:30:00) |
| アクセス日時 | - | アクセス日時でフィルタリングできます。 日本時間(JST)の YYYY-MM-DD HH:mm:ss形式で入力してください。(例:2023-07-31 12:30:00) |
各オブジェクトで設定できる項目と取得できるカラム一覧
オブジェクトによって設定できる項目は以下のとおりです。
また、各オブジェクト選択時に取得できるカラム一覧については、下記のリンク先のHTTPレスポンスボディ項目で確認できます。
| オブジェクト\設定項目 | 追加項目 | 登録日時 | 更新日時 | 活動日時 | アクセス日時 |
|---|---|---|---|---|---|
| リード情報 | - | ✓ | ✓ | - | - |
| 企業情報 | ✓ | ✓ | ✓ | - | - |
| 企業 - リード紐付け情報 | - | ✓ | ✓ | - | - |
| 活動履歴情報 | ✓ | ✓ | ✓ | ✓ | - |
| Webトラッキング履歴情報 | - | - | ✓ | - | ✓ |
| アンケート回答情報 | - | ✓ | ✓ | - | - |
| メール情報 | - | ✓ | ✓ | - | - |
| キャンペーン情報 | - | ✓ | ✓ | - | - |
| キャンペーン申込情報 | - | - | - | - | - |
| サブキャンペーン申込情報 | - | - | - | - | - |
| アンケート履歴情報 | - | ✓ | ✓ | - | - |
| アンケートテンプレート情報 | - | ✓ | ✓ | - | - |
| アンケート項目情報 | - | - | - | - | - |
| 申込フロー情報 | - | ✓ | ✓ | - | - |
STEP1 詳細設定
詳細設定をクリックすると、以下の設定項目が表示されます。
| 項目名 | デフォルト値 |
|---|---|
| 接続タイムアウト (ミリ秒) | 300 |
| 接続リクエストタイムアウト(秒) | 300 |
| ソケットタイムアウト(秒) | 300 |
追加項目のID確認方法と入力手順
企業情報
- SHANON MARKETING PLATFORM管理画面にログインします。
- 管理画面の企業>項目追加をクリックします。
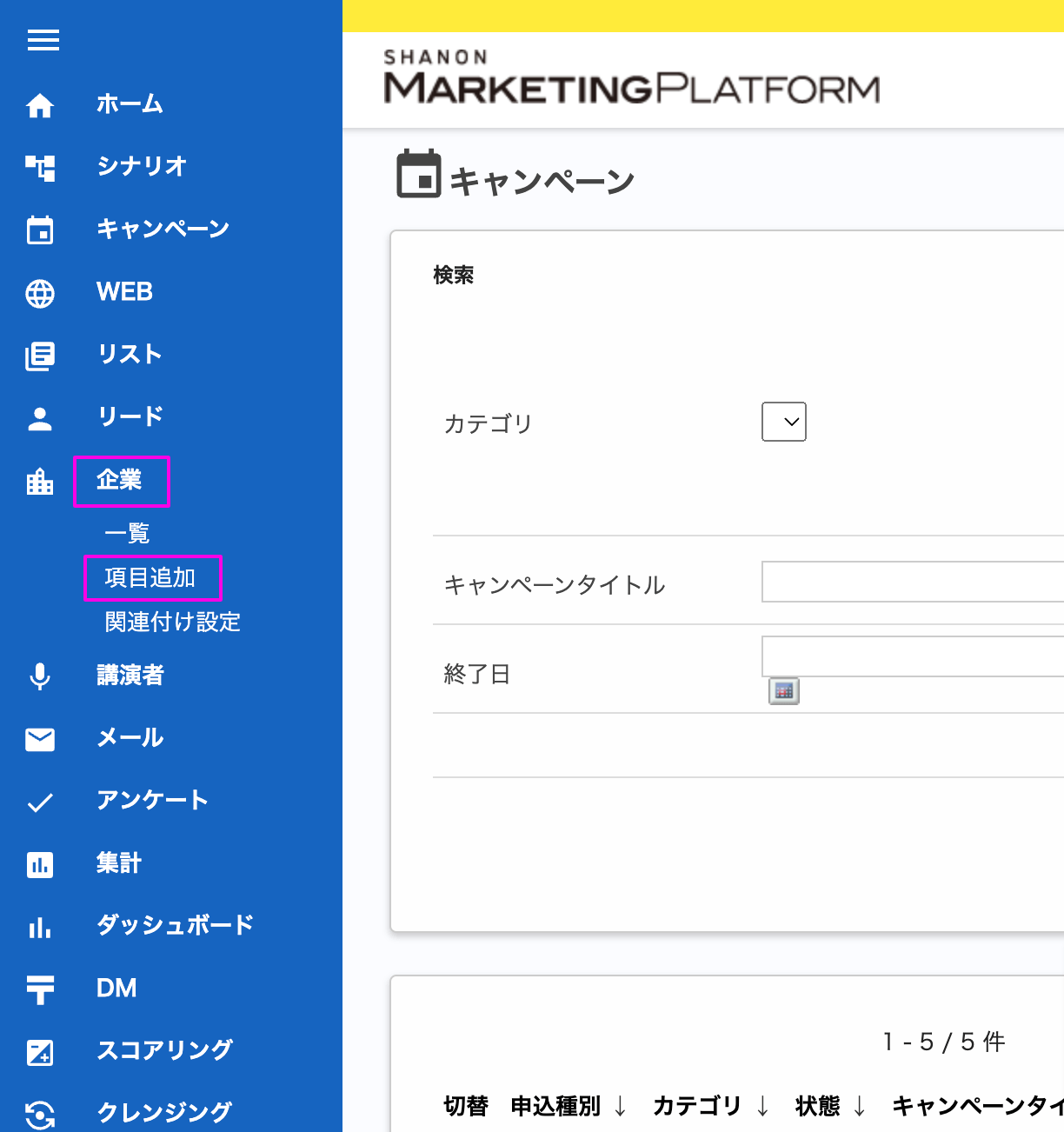
- 項目一覧から、IDを確認したい項目の詳細をクリックします。
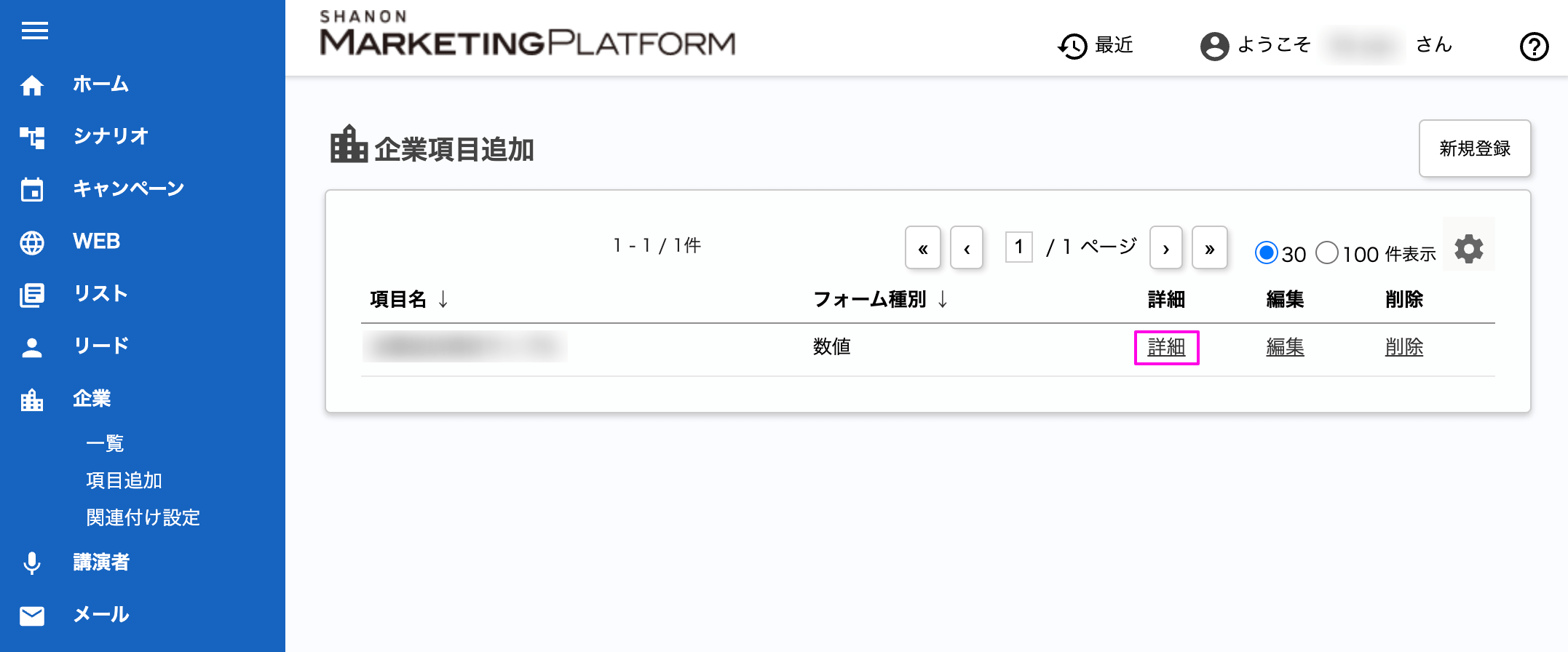
- URLの末尾のIDを入力します。
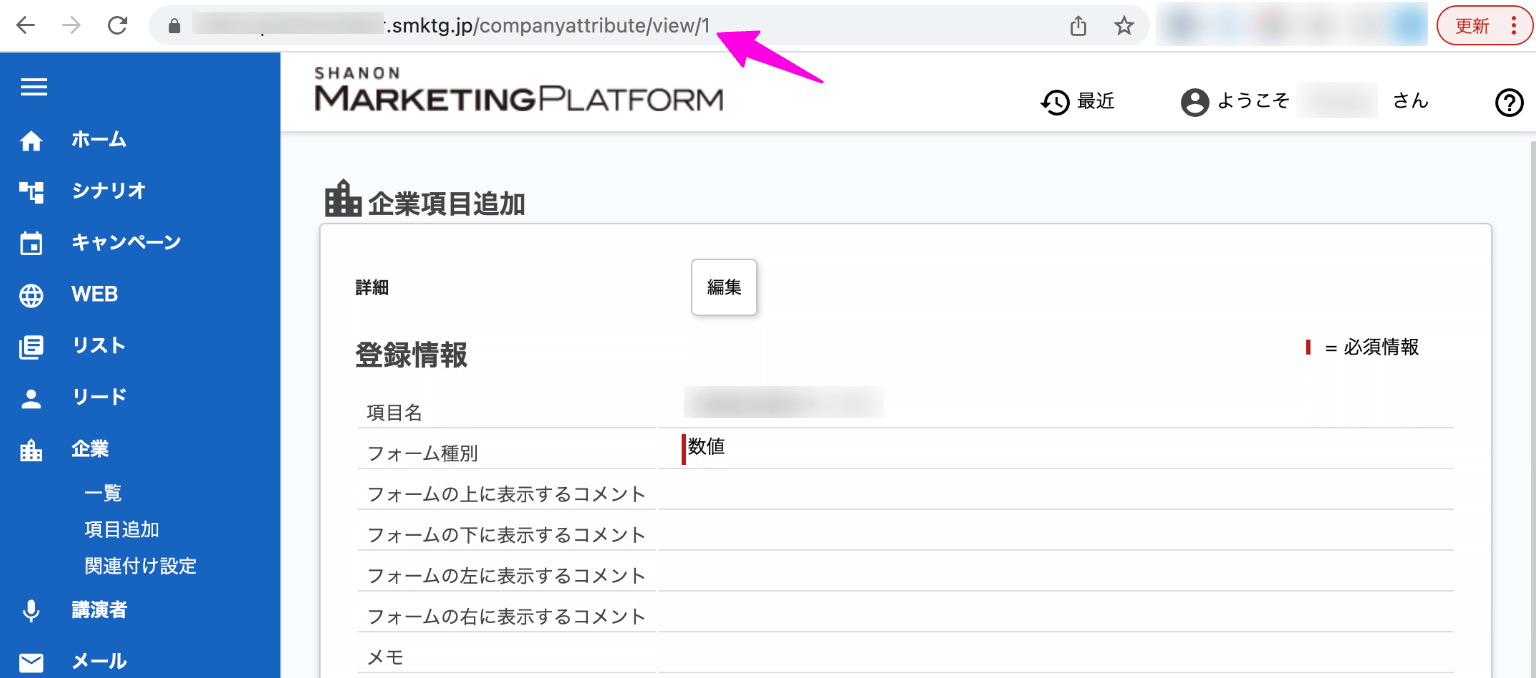
活動履歴情報
- SHANON MARKETING PLATFORM管理画面にログインします。
- 管理画面のリード>活動履歴の項目設定をクリックします。

- 項目一覧から、IDを確認したい項目の詳細をクリックします。
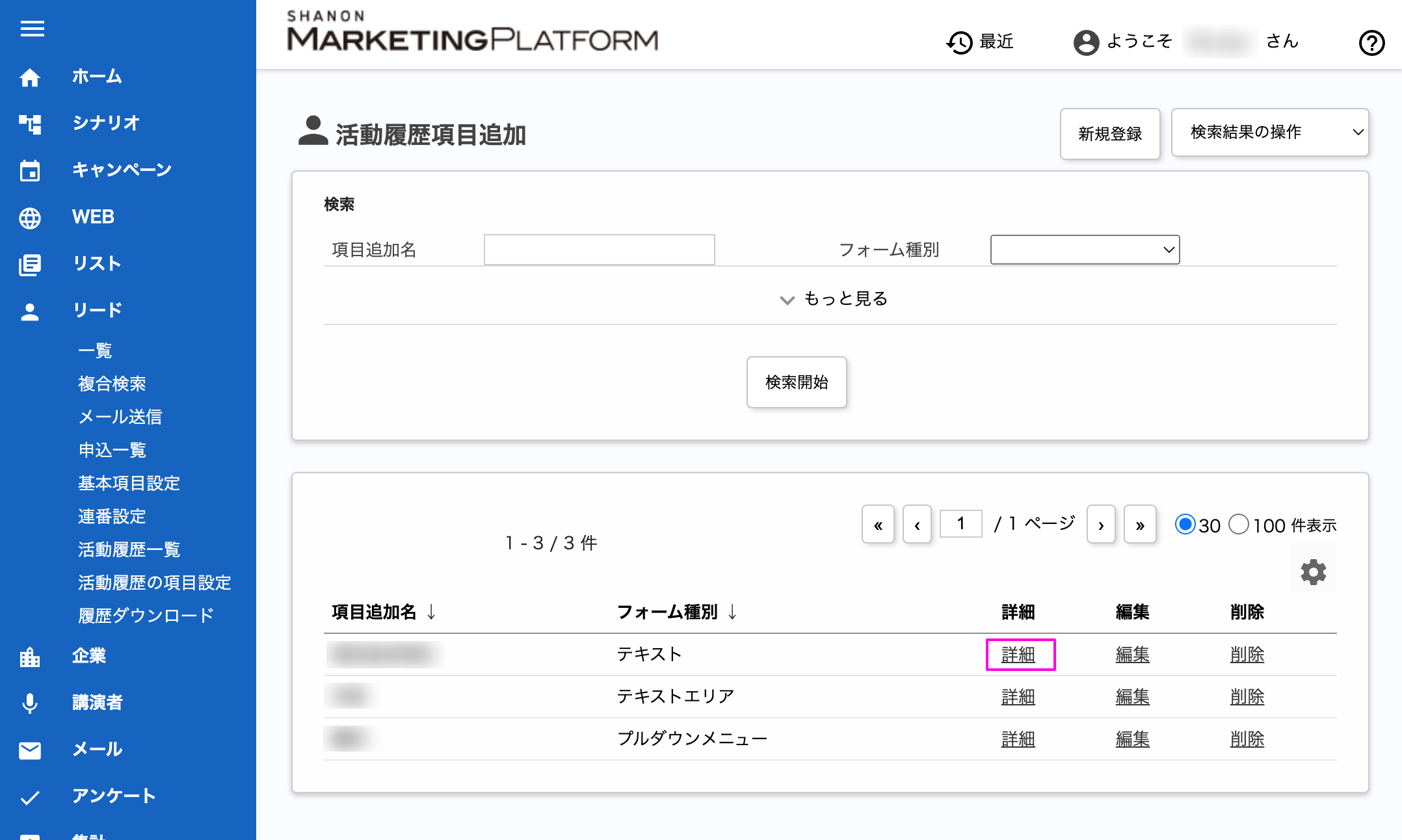
- URLの末尾のIDを入力します。
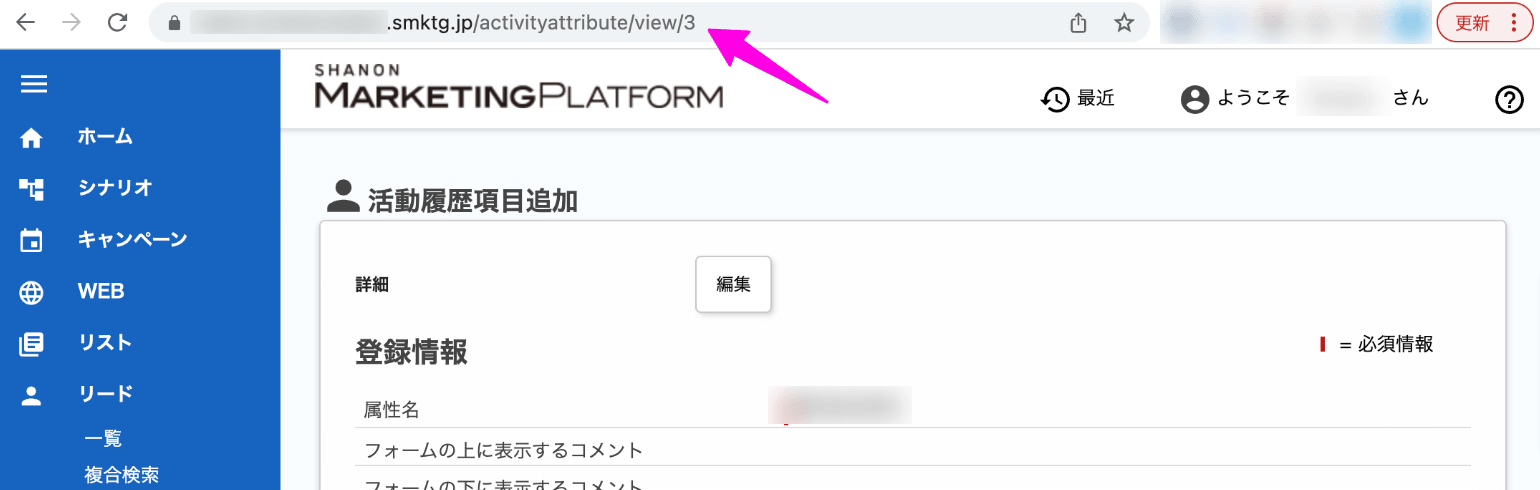
この記事は役に立ちましたか?

