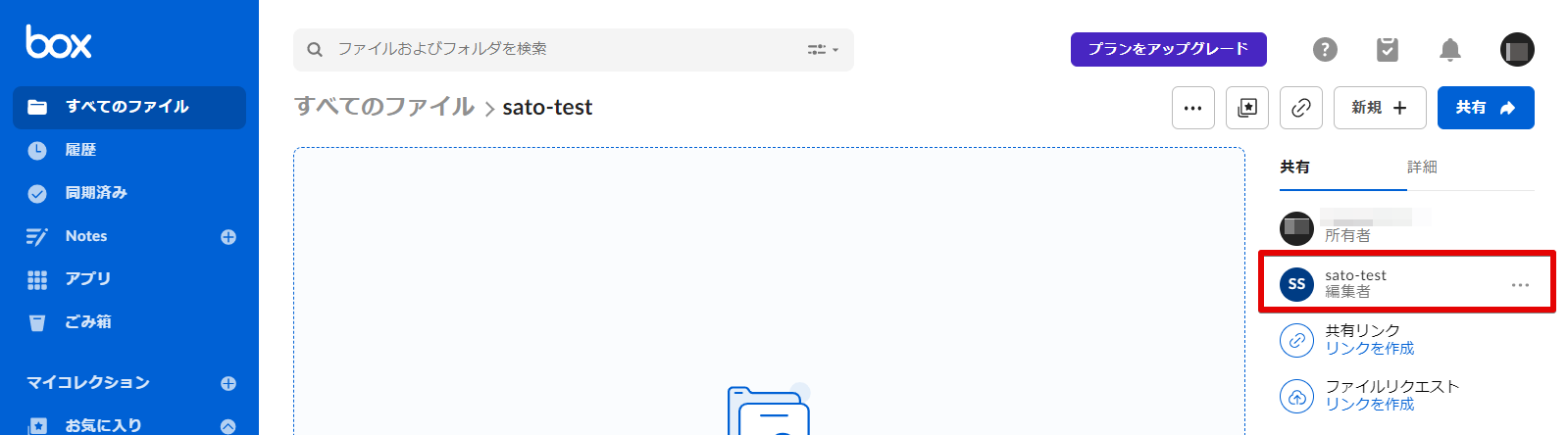- 印刷
- PDF
接続情報 - Box
- 印刷
- PDF
概要
Boxの接続情報を作成するためのDocsです。
前提条件
TROCCOでBoxの機能を利用するには、BoxのBusiness Starterプラン以上が必要です。
入力項目
| 項目名 | 必須 | 内容 |
|---|---|---|
| 名前 | Yes | TROCCO内部で利用する接続情報の名前を入力します。 |
| メモ | No | TROCCO内部で利用する接続情報のメモを入力できます。 |
| 認証方式 | Yes | 認証方式を選択します。
|
| Boxアカウント | Yes | 認証方式でOAuth 2.0認証を選択した場合に入力します。 Boxアカウント認証をクリックしてください。 |
| カスタムアプリ設定ファイル | Yes | 認証方式でJWT認証を選択した場合に入力します。 入力内容について、詳しくはカスタムアプリを用いたデータ転送を参照ください。 |
注意事項
Box APIの一部のトークン・コード・URLには、有効期限が設定されています。
転送元Boxからデータを取得する際に、アクセストークンが利用されます。
アクセストークンの有効期限は、60分間です。
有効期限内に転送元Boxから転送対象のデータを取得できなかった場合、該当のデータは転送されません。
万一有効期限内にデータの取得が終わらない場合は、転送対象のデータサイズを小さくするといった対応を取ってください。
認証方式としてOAuth 2.0認証を利用している場合、転送元Boxからデータを取得する際に、更新トークンが利用されます。
更新トークンの有効期限は、更新トークンの作成または利用を起点に、60日間です。
接続情報の作成または前回のデータ転送から起算して、60日間データ転送が行われなかった場合、更新トークンは有効期限切れとなります。
更新トークンの有効期限が切れた場合は、接続情報の編集画面からBoxアカウント認証を再度行ってください。
上記以外にも、有効期限が設定されているものがあります。
詳しくは、トークンおよびURLの有効期限を参照ください。
カスタムアプリを用いたデータ転送
以下では、カスタムアプリを用いてデータ転送する手順を説明します。
カスタムアプリの作成、承認、共有の3つのプロセスに分けて説明します。
カスタムアプリの作成と承認依頼
マイアカウント(Boxのトップ画面)より、開発者コンソールをクリックします。

マイアプリより、アプリの新規作成をクリックします。
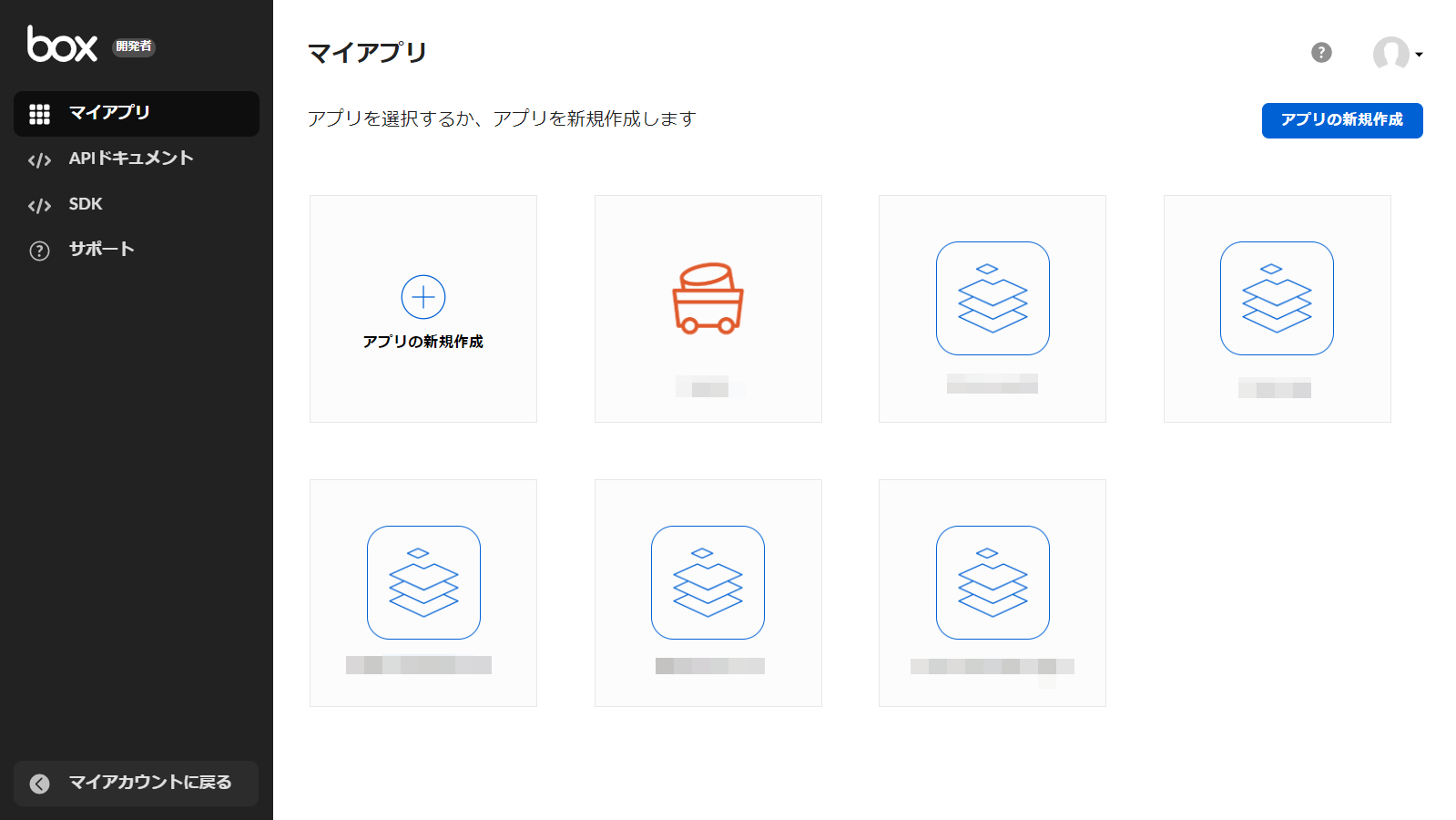
カスタムアプリをクリックします。
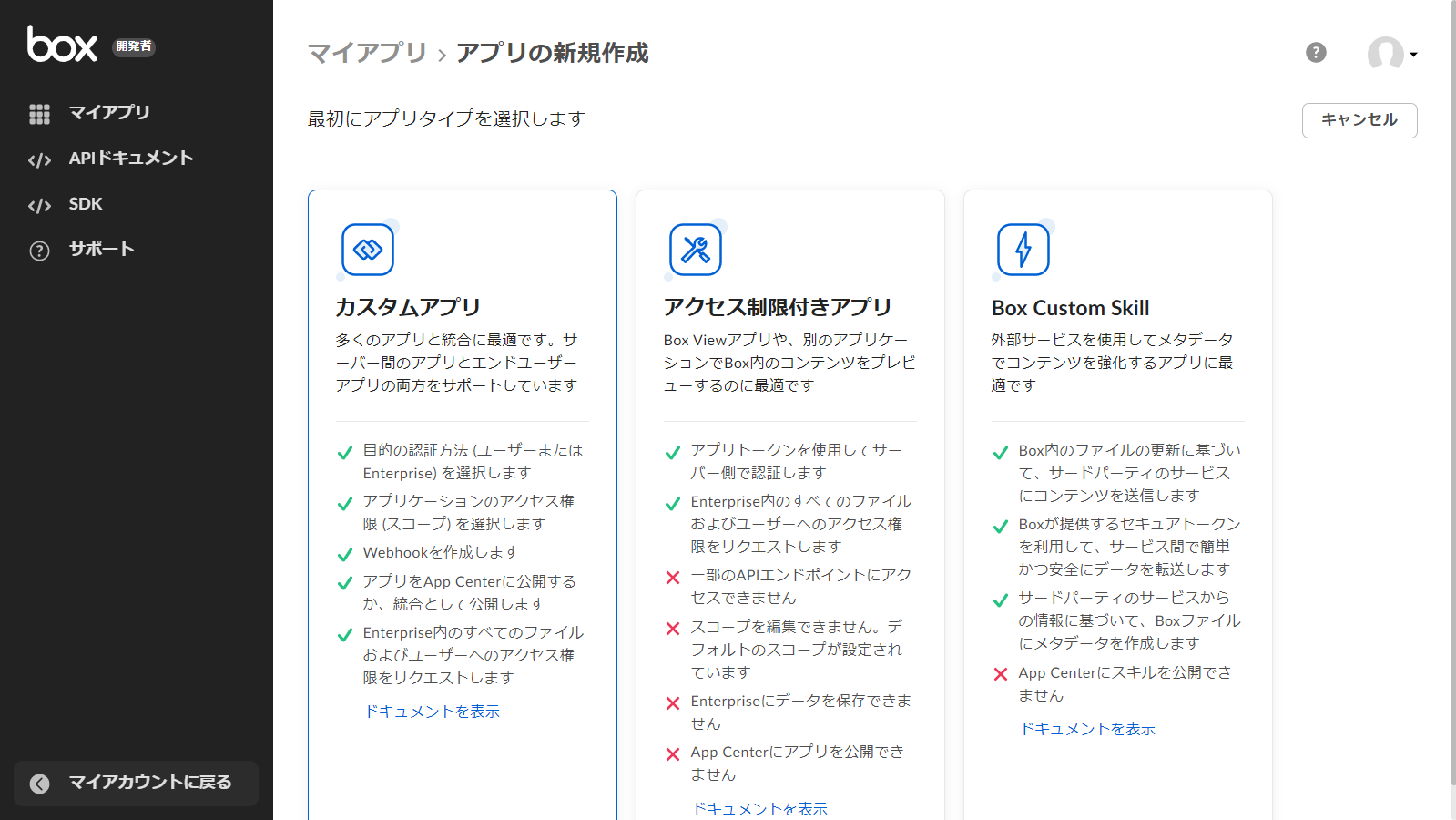
認証方法としてサーバー認証 (JWT使用) を選択し、任意のアプリ名を入力し、アプリの作成をクリックします。
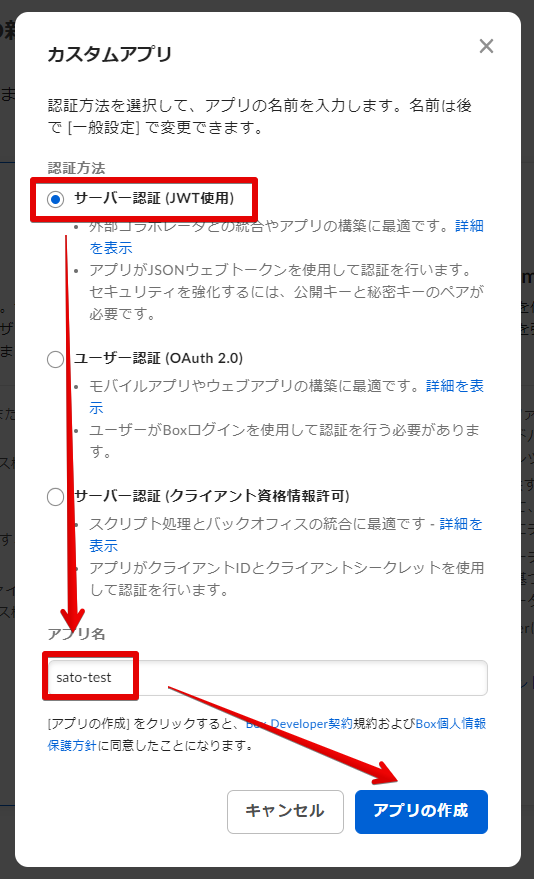
構成タブ>公開キーの追加と管理より、公開/秘密キーペアを生成をクリックします。
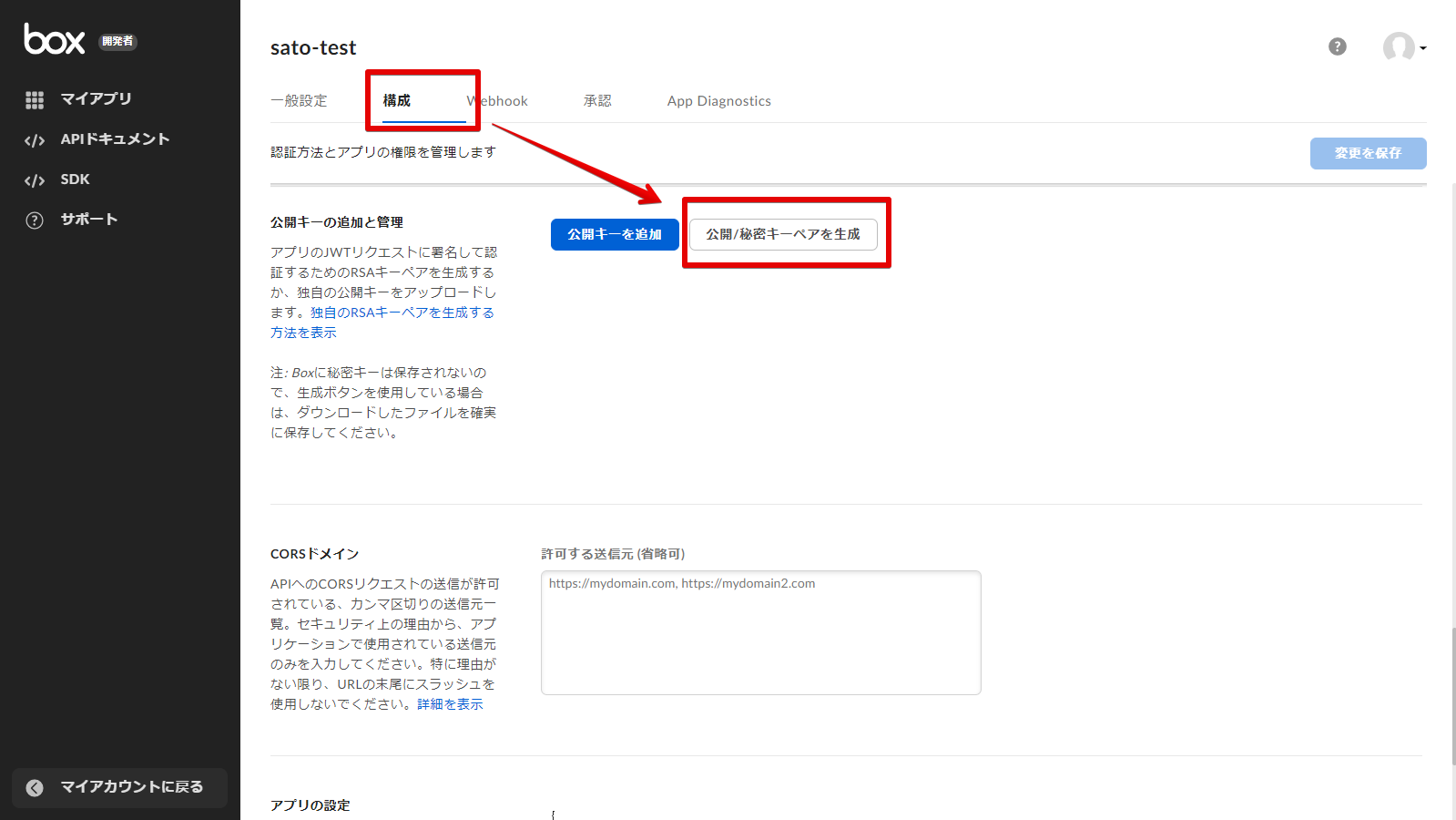
以下の構成の秘密キーが、JSONファイル形式でダウンロードされます。
{ "boxAppSettings": { "clientID": "YYYYYY", "clientSecret": "XXXXXXX", "appAuth": { "publicKeyID": "AAAA", "privateKey": "BBBBB", "passphrase": "CCCC" } }, "enterpriseID": "ZZZZ"}
前の手順にて取得したJSONファイルの内容をすべてコピーし、TROCCOの接続情報作成画面のカスタムアプリ設定ファイルにペーストします。

構成タブ>アプリケーションスコープより、Boxに格納されているすべてのファイルとフォルダへの書き込みを有効にし、変更を保存をクリックします。
なお、本項目を有効化することで、データ転送時にBoxからファイルをダウンロードできるようになります。
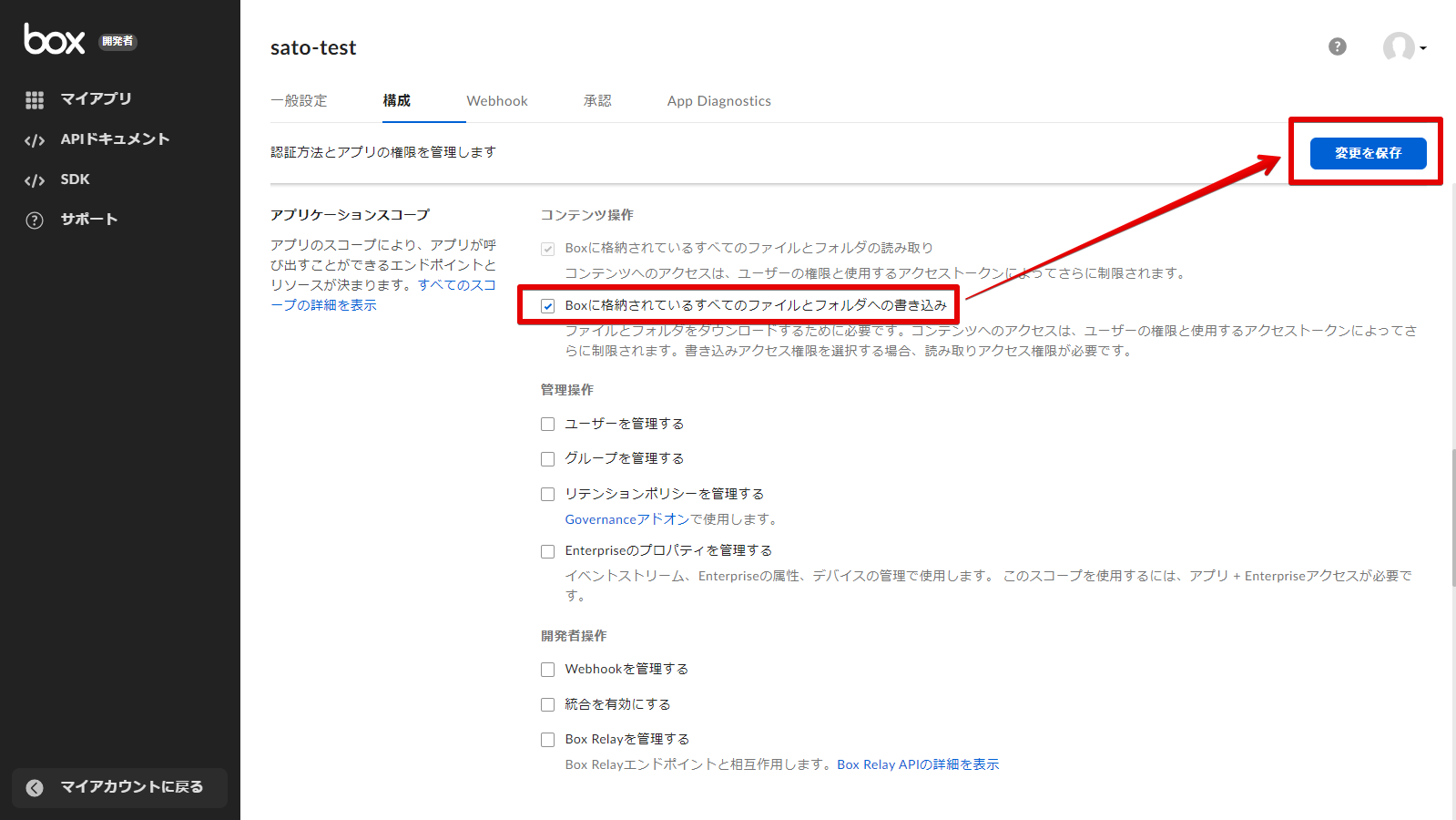
承認タブ>確認して送信をクリックします。
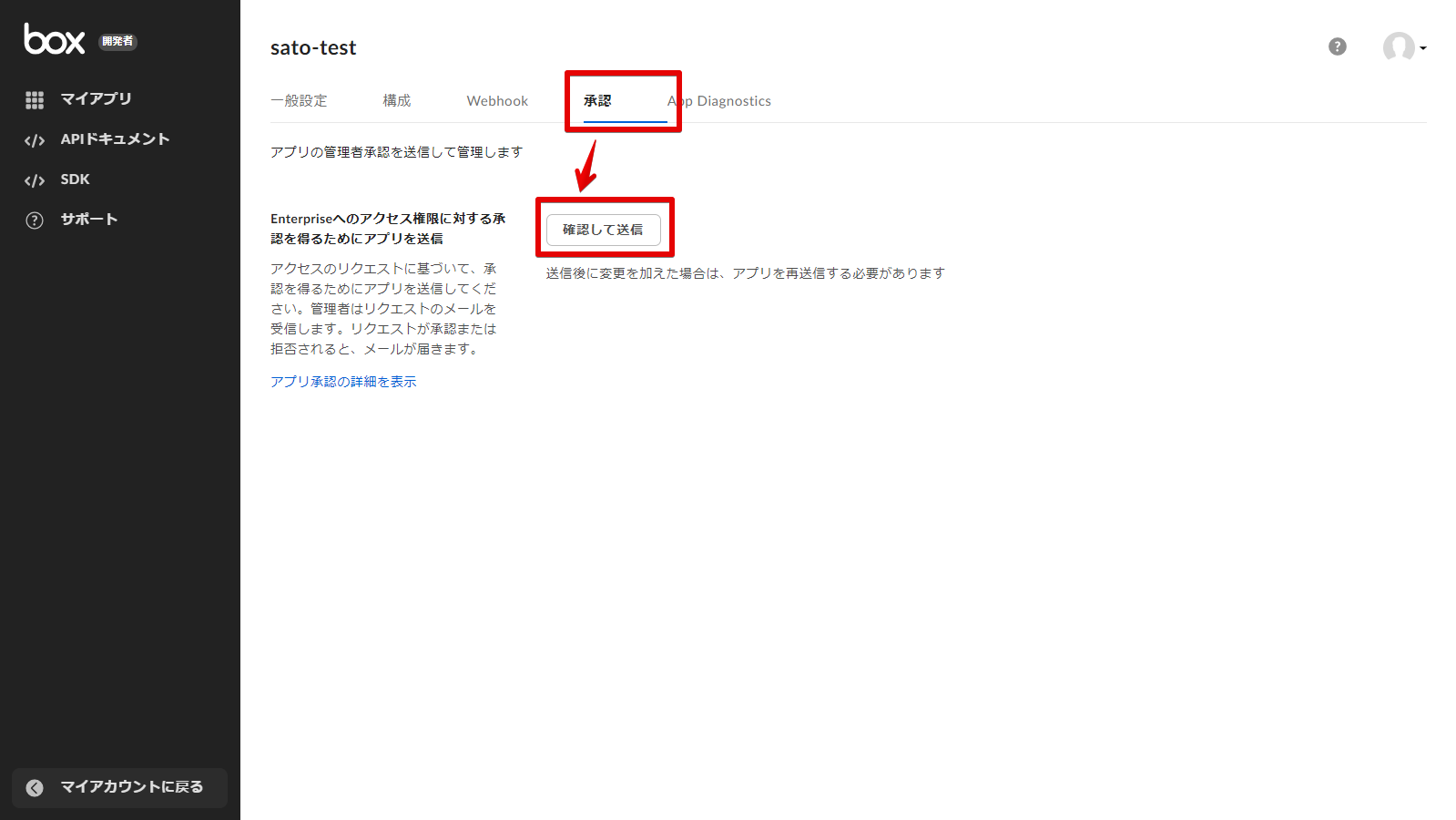
アプリの説明欄に適宜説明を入力し、送信をクリックします。
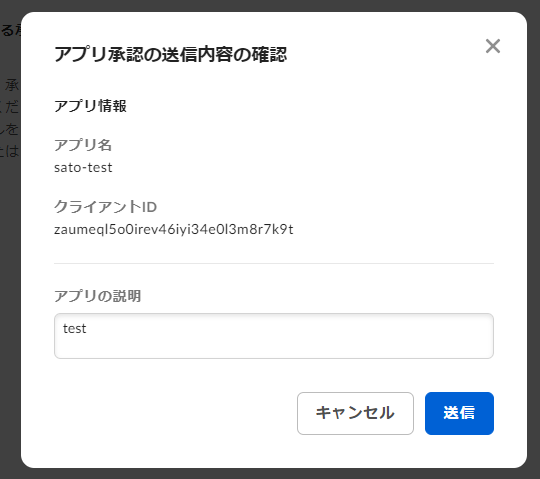
Boxの管理者権限のユーザーに、作成したカスタムアプリの承認依頼が送信されます。
カスタムアプリの承認
以下の手順は、Boxアカウントに対して管理者権限を持つユーザーのみ、行うことができます。
マイアカウント(Boxのトップ画面)より、管理コンソールをクリックします。

アプリ>カスタムアプリマネージャタブをクリックし、作成したカスタムアプリのメニューよりアプリを承認をクリックします。
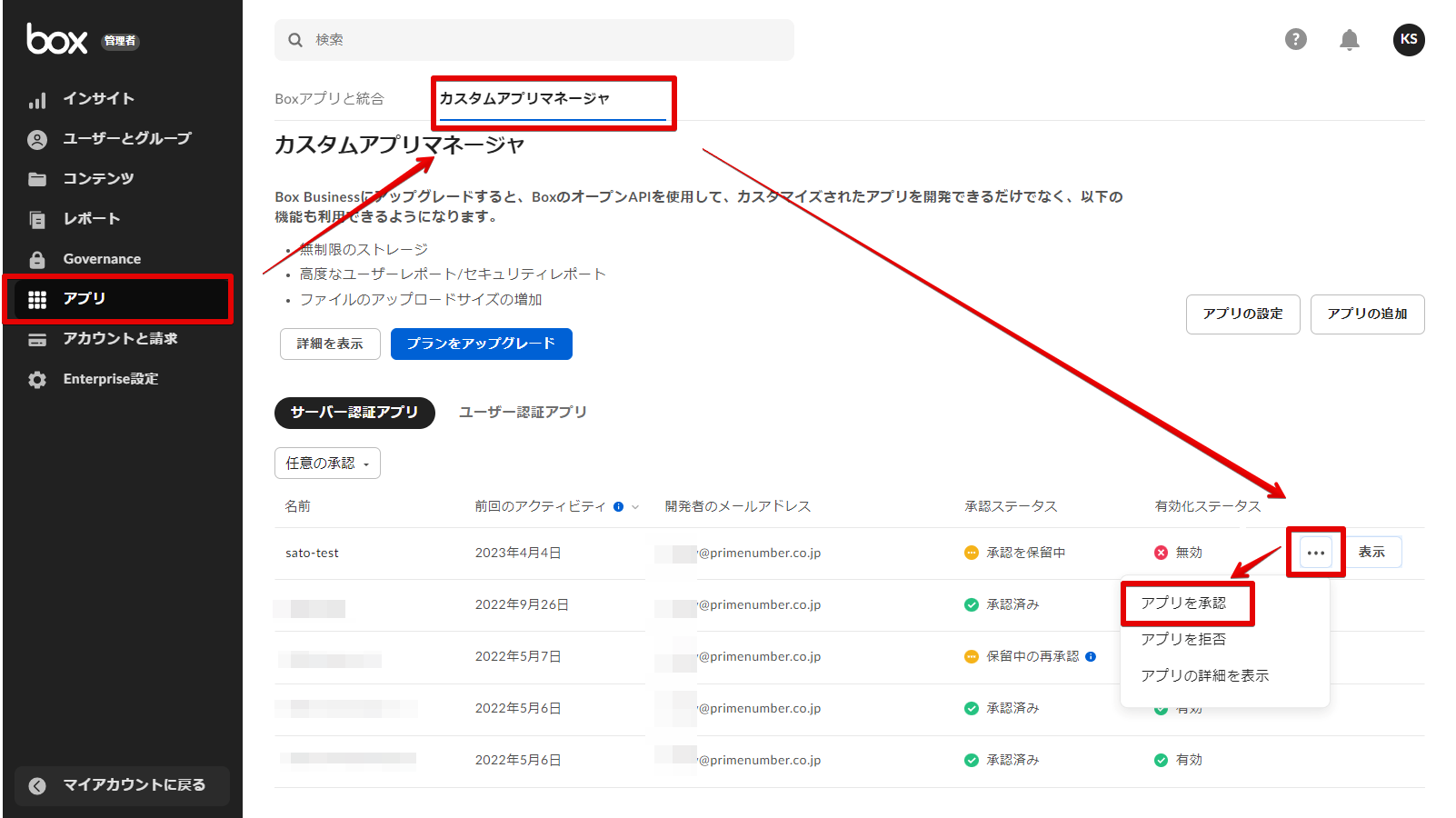
承認をクリックします。
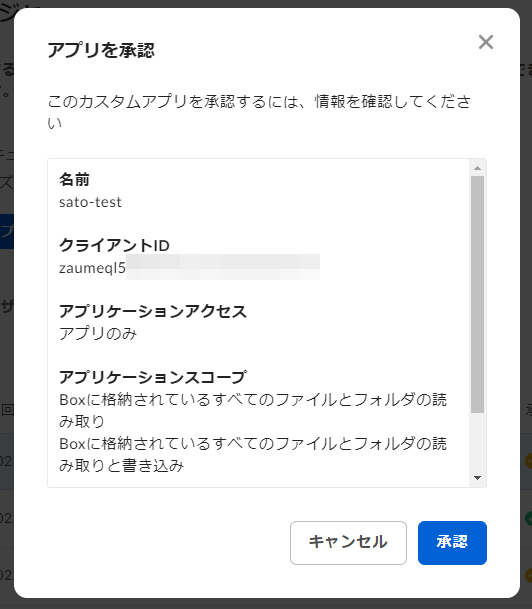
承認ステータスが承認済みになります。
転送対象のデータに対する共有設定
マイアカウント(Boxのトップ画面)より、開発者コンソールをクリックします。
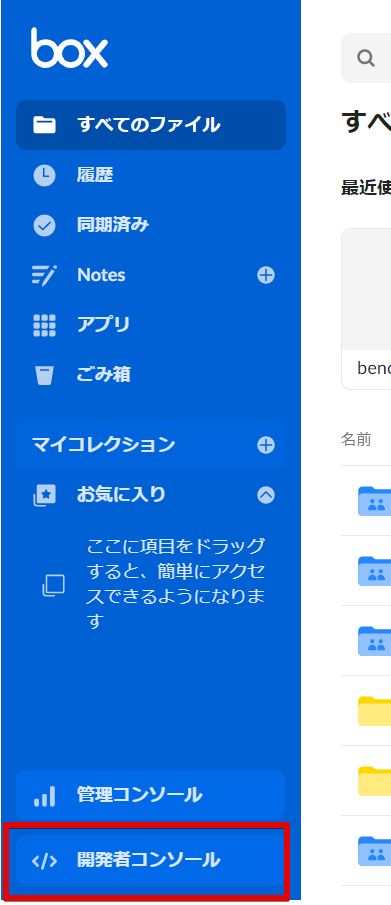
作成したカスタムアプリをクリックします。
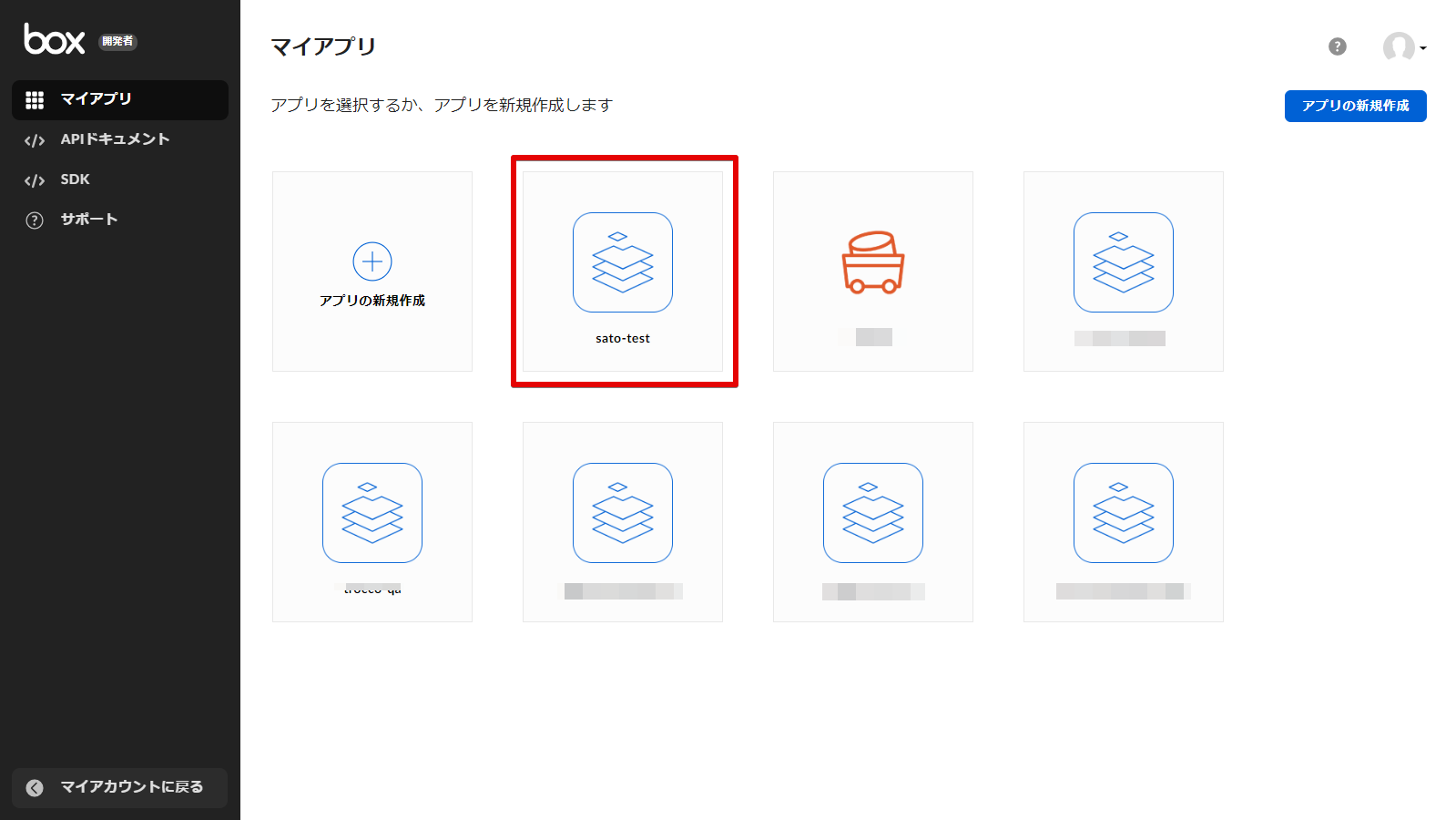
一般設定タブ>サービスアカウント情報より、Service Account IDをコピーします。
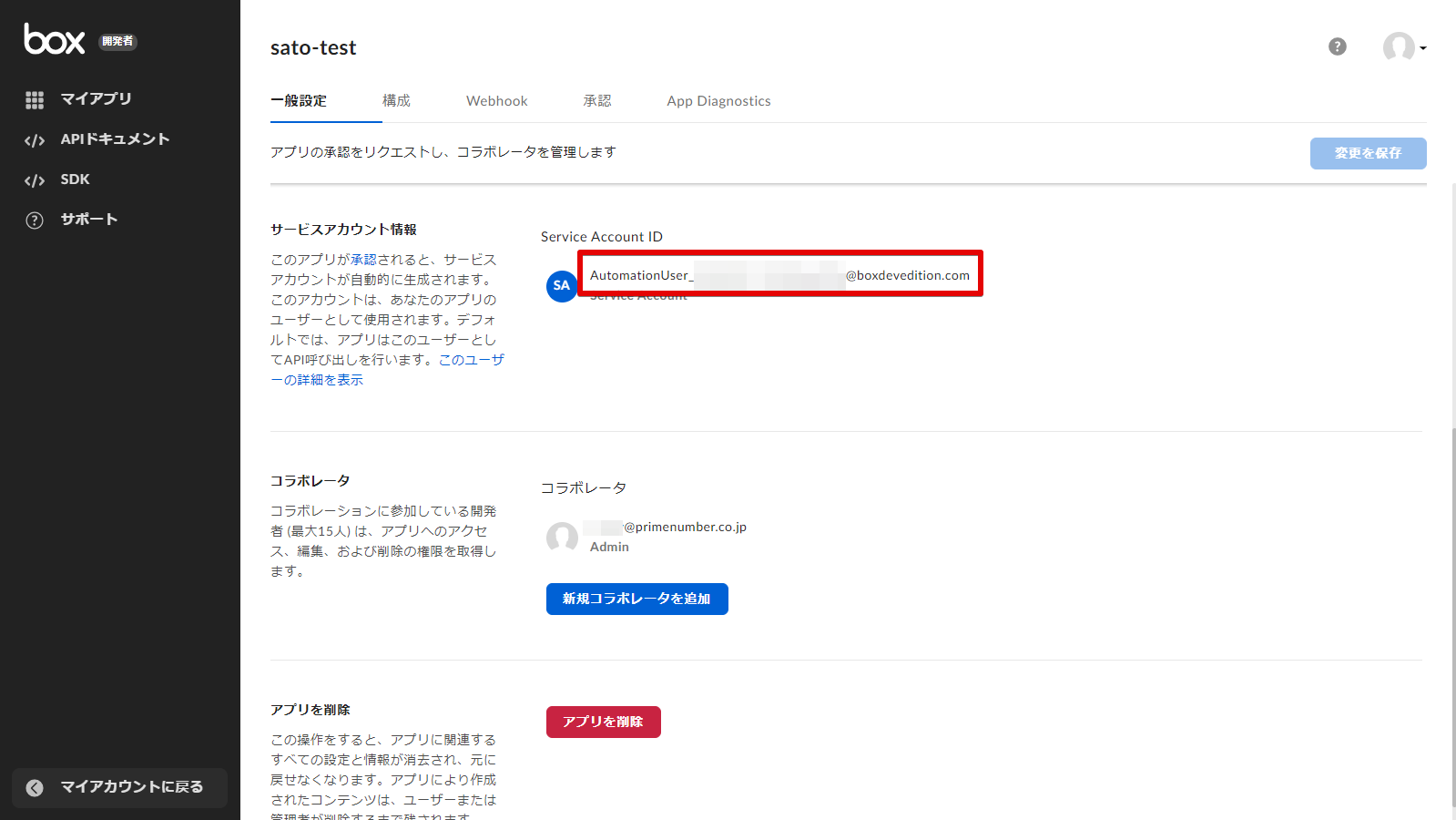
マイアカウント(Boxのトップ画面)に戻り、転送したいファイルまたはフォルダーの共有をクリックします。

ユーザーを招待に、先の手順でコピーしたService Account IDをペーストし、送信をクリックします。
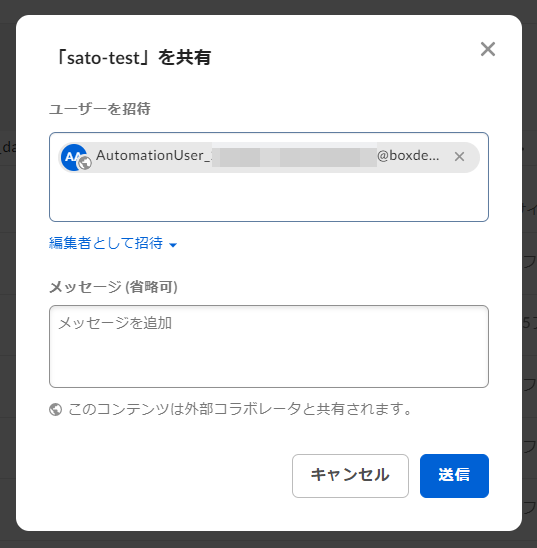
該当のファイル・フォルダーを開くと、サービスアカウントに権限が付与されたことが確認できます。