- 印刷
- PDF
GitHubプルリクエストレビュー機能について
- 印刷
- PDF
概要
GitHubプルリクエスト(Pull Request)レビュー機能は、転送設定の変更内容をGitHubと連携し、Pull Requestを作成します。
変更内容のレビューや確認作業にご利用いただけます。
このページではGitHubプルリクエストレビュー機能の設定と利用例について記載します。
GitHubプルリクエストレビュー機能は、Advancedプラン以上の契約アカウントでのみ、ご利用いただけます。
GitHubプルリクエストレビュー機能は、GitHubのみに対応しています。
GitLabなどの他サービスではお使いいただけません。
事前準備と利用方法
オプション機能となるため、以下の2つのオプションを有効にする必要があります。
- Gitリポジトリ連携機能
- GitHubプルリクエストレビュー機能
Gitリポジトリ連携の設定
あらかじめ、ご利用いただくGitHubのリポジトリを設定いただく必要があります。
詳しくは、Gitリポジトリ連携についてを参照ください。
GitHubパーソナルアクセストークンの設定
Pull Requestを作成するTROCCOユーザーごとに、GitHubのアカウントおよびアクセストークンを発行・登録します。
左サイドバーの外部連携>GitHubアクセストークンをクリックします。
GitHubのアクセストークンを入力します。

New personal access token (classic)より発行できます。
以下は、GitHubアクセストークンの発行例です。
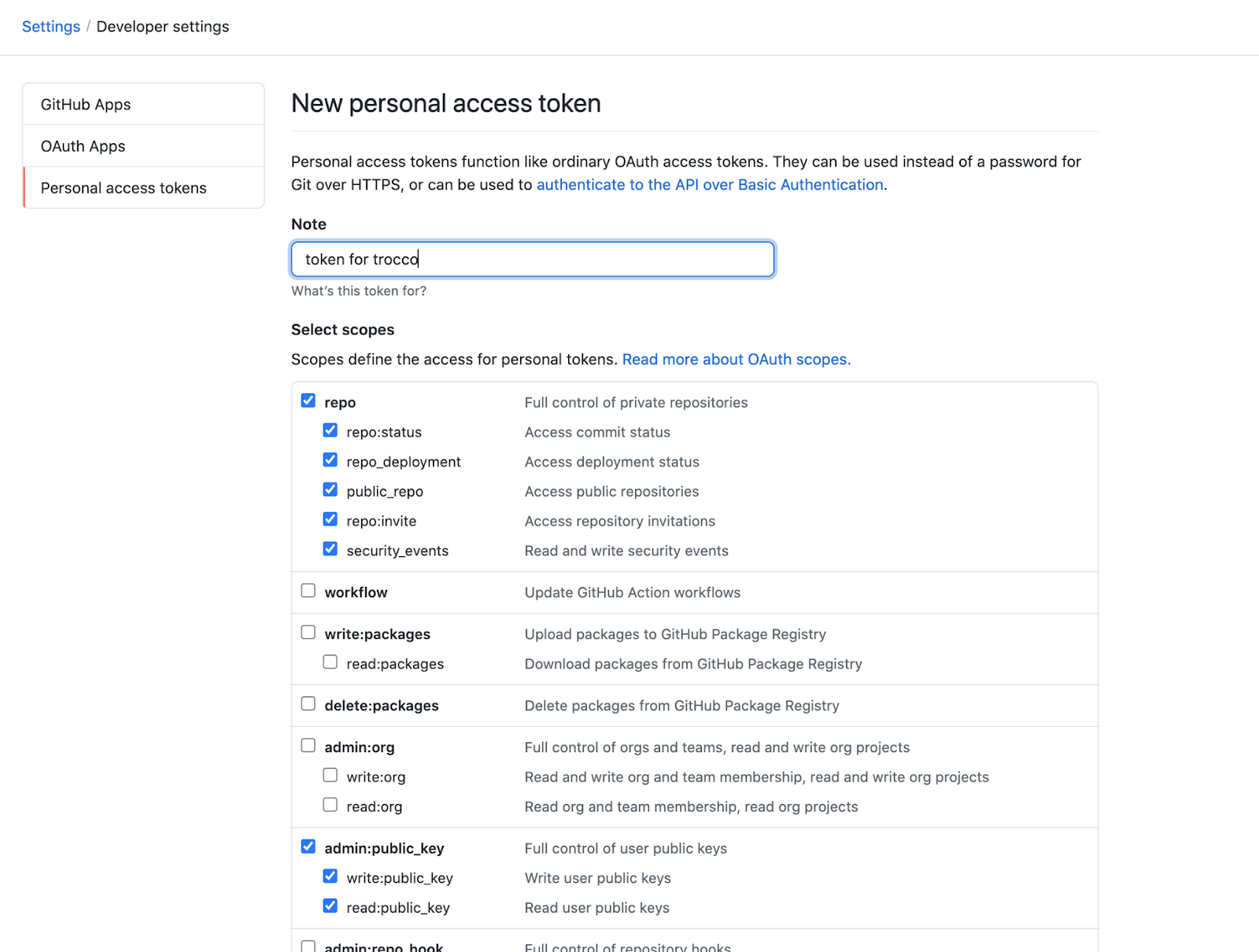
- 転送設定編集STEP3の確認・適用画面にて、Pull Request作成が表示されるようになります。
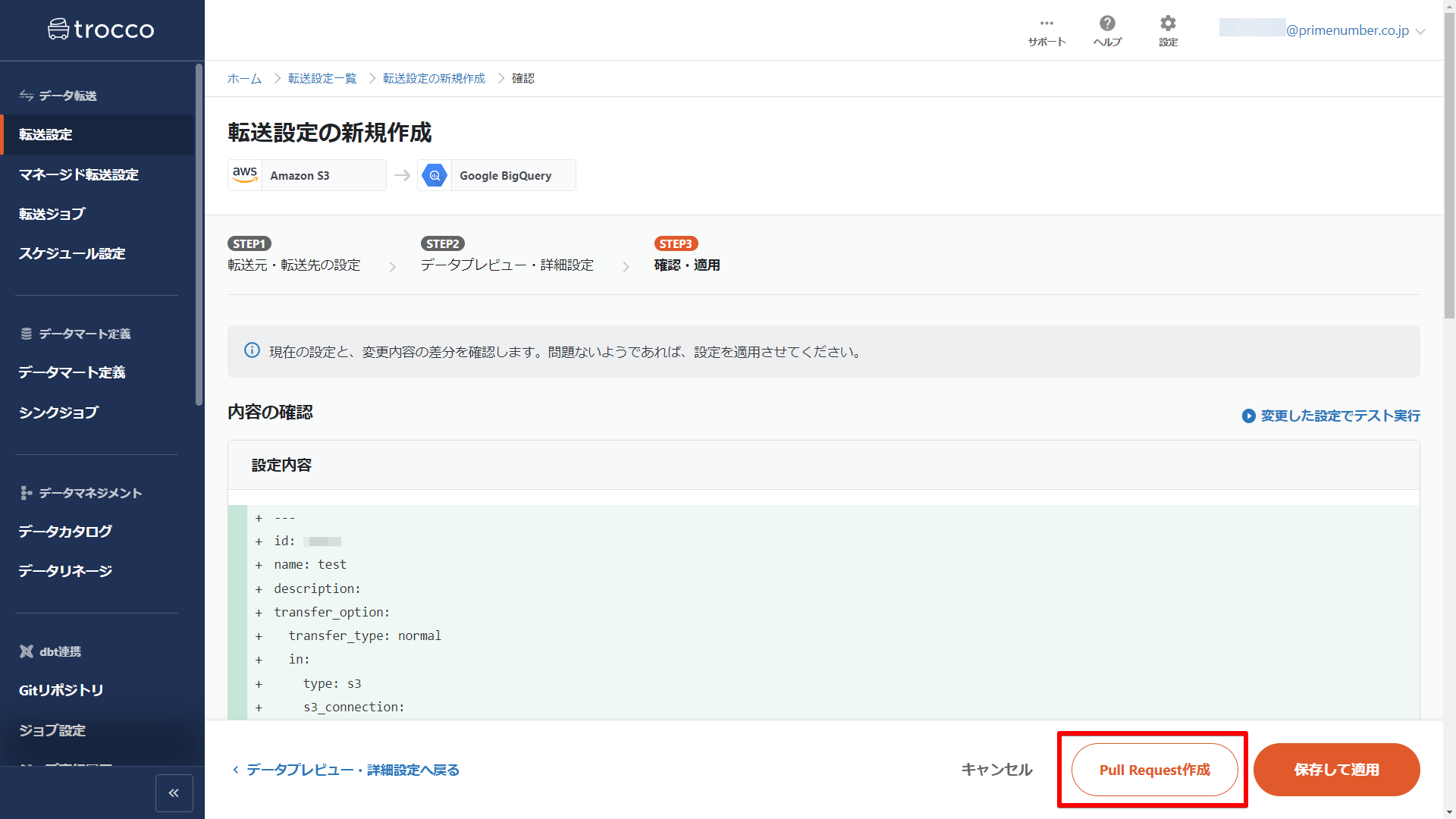
Pull Request作成から転送設定の保存までの流れ
チーム機能をご利用いただいている場合、Pull Requestを作成するには、転送設定編集STEP1の「リソースグループ」にて、連携中のGitリポジトリに紐づくリソースグループを選択する必要があります。
GitHubプルリクエストレビュー機能をご利用いただいている場合でも、Pull Requestを作成するプロセスを経ずに転送設定を保存できます。
転送設定の新規作成・変更前に、Pull Requestの作成・レビューを前提とした業務プロセスを設計される場合は、ご注意ください。
転送設定編集STEP3の確認・適用画面にて、Pull Request作成をクリックします。
Pull Requestタイトルを入力し、Pull Requestを作成をクリックします。

下書き確認画面より、Pull Requestを確認をクリックします。
GitHub上のPull requestsページが開かれます。
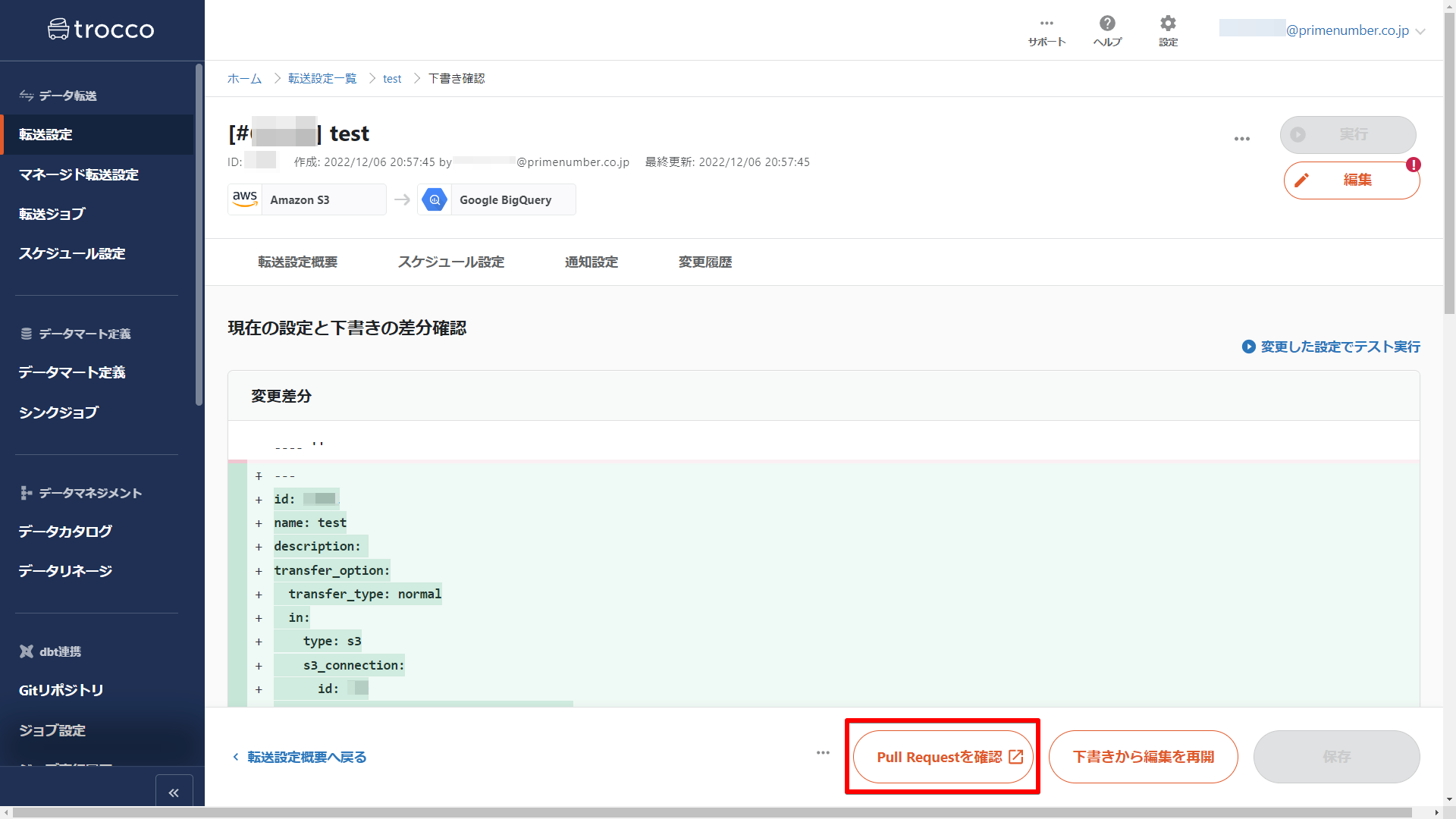
レビューの結果、問題がなければマージします。

再度TROCCOの下書き確認画面を開き、保存をクリックします。転送設定の変更が反映されます。
GitHub上でPull Requestをマージした段階では、TROCCO上の転送設定への変更は反映されません。
変更を反映するために、必ずTROCCO上で保存をクリックしてください。
Pull Requestに対し、マージとクローズのいずれも行われていない場合、保存はクリックできません。
先にGitHub上でマージまたはクローズしてください。

補足事項
Pull Requestを更新したいとき
Pull Requestを作成した後に、再度転送設定に変更を加えるケースがあります。
このとき、変更内容に沿って、Pull Requestの更新もできます。
下書き確認画面より、下書きから編集を再開をクリックします。
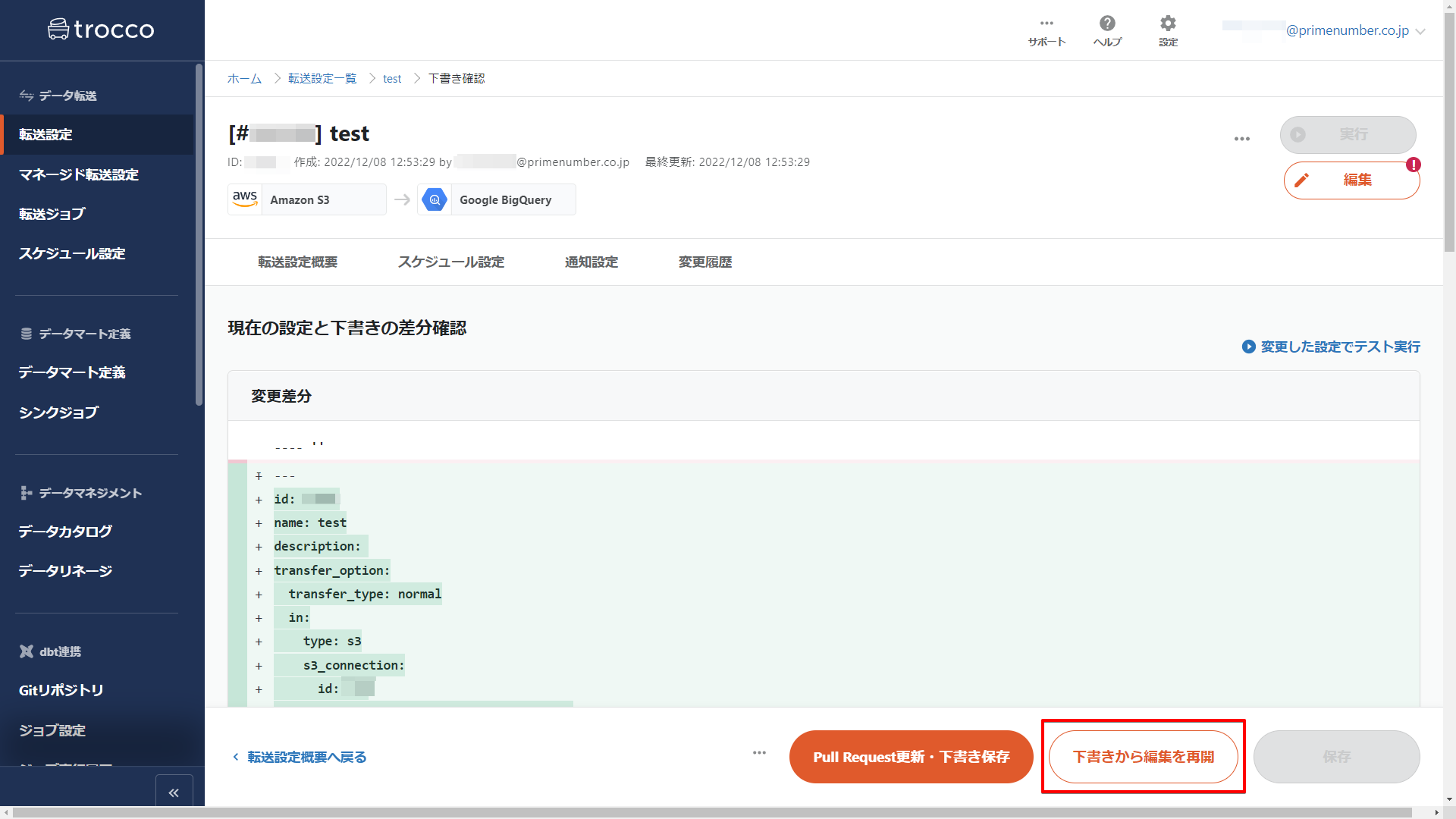
転送設定の下書き編集STEP1・STEP2で、転送設定を編集します。
転送設定の下書き編集STEP3の確認・適用画面にて、Pull Request更新・下書き保存をクリックします。
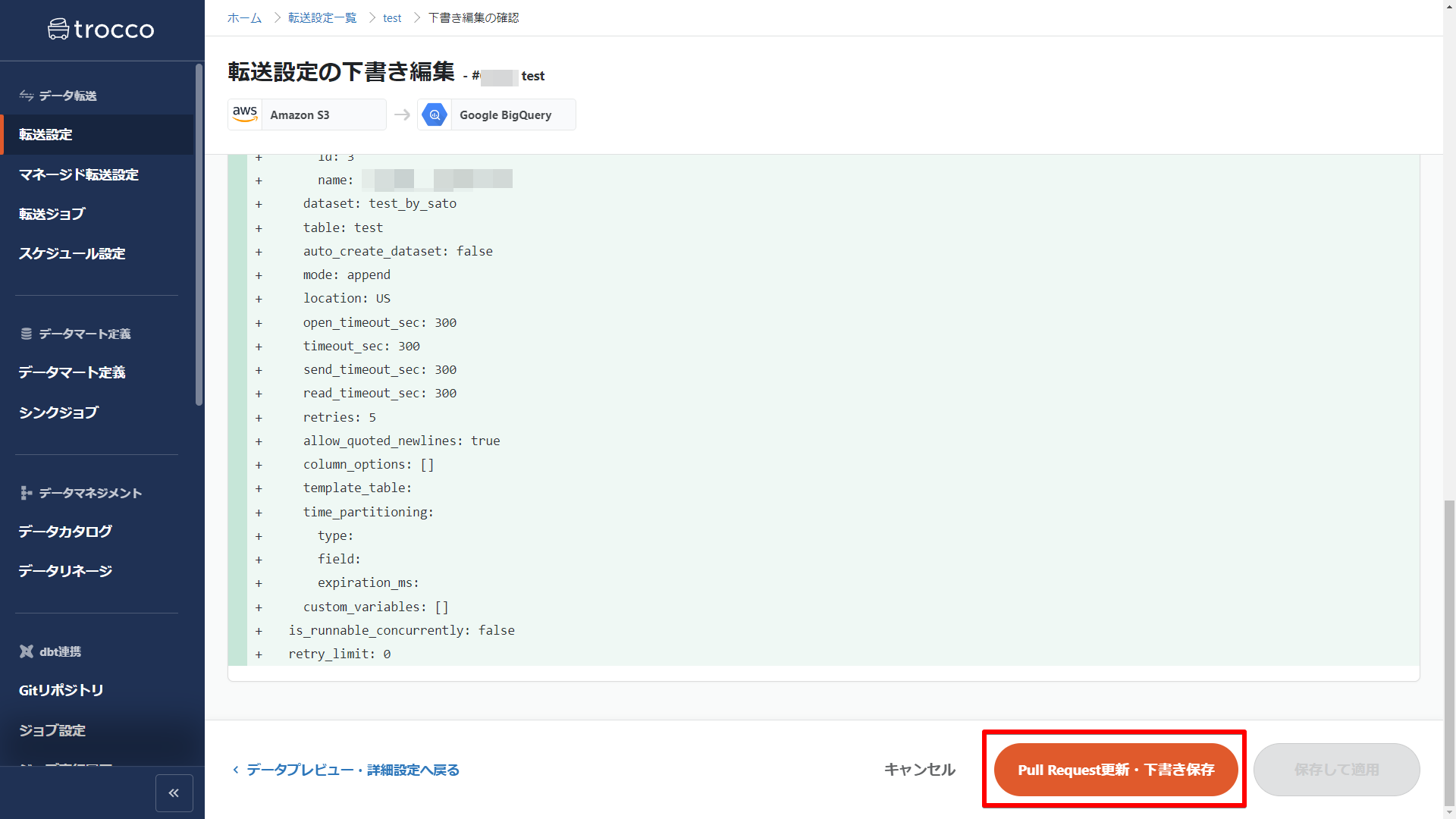
リモートブランチを更新をクリックします。
クリックすると、リモートブランチに対して追加のコミットが行なわれ、変更内容がPull Requestに追従されます。

Pull Requestを適用せずに、転送設定を更新したいとき
Pull Requestを作成すると、マージまたはクローズするまで保存ボタンは無効化され、転送設定の変更内容を反映できなくなります。
Pull Requestをマージをせずに再度保存ボタンを有効にする方法を説明します。
対象のPull Requestページを開きます。
下書き確認画面より、Pull Requestを確認をクリックすることで開くこともできます。
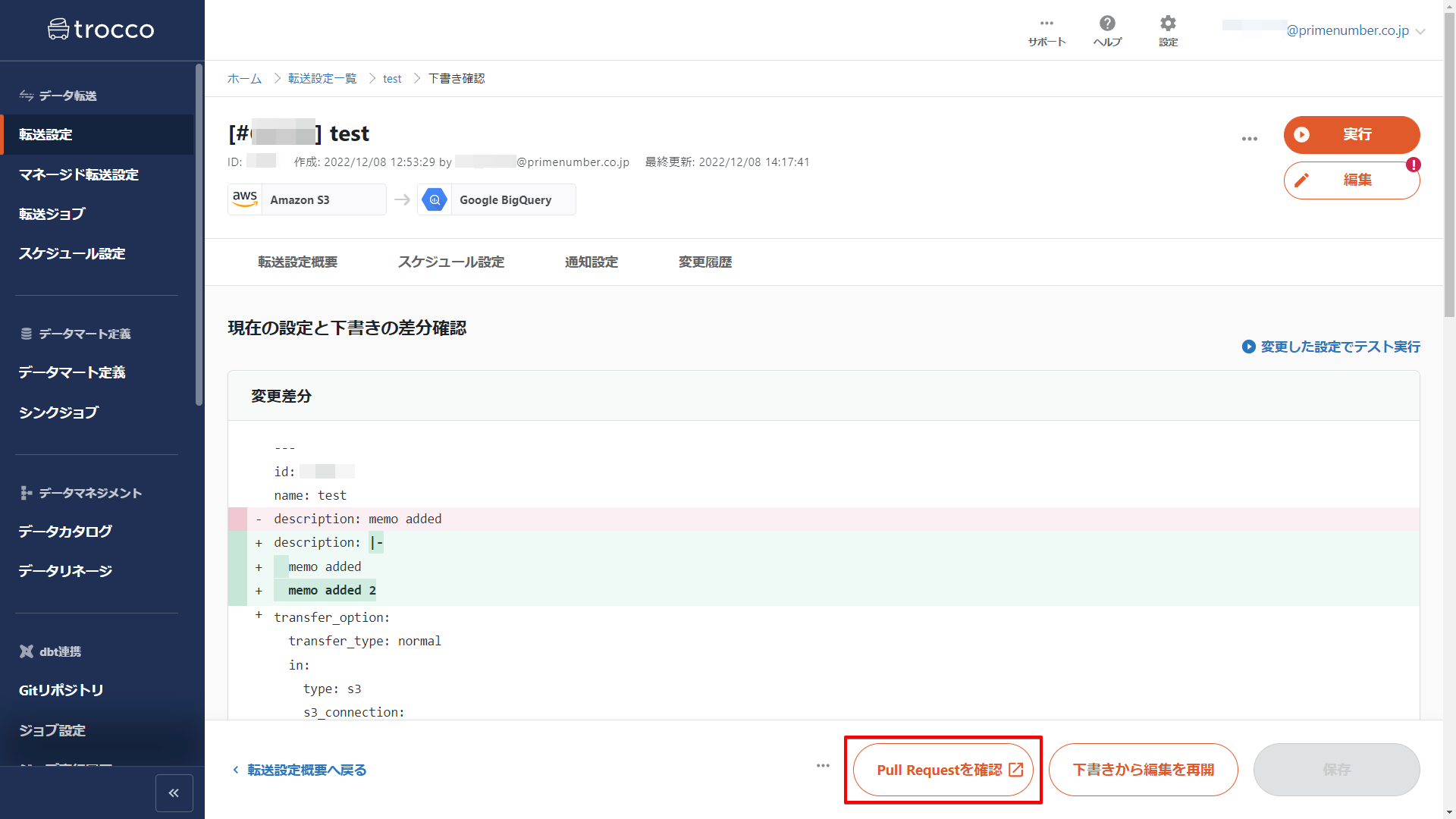
Pull Requestをクローズします。

リモートブランチを削除します。
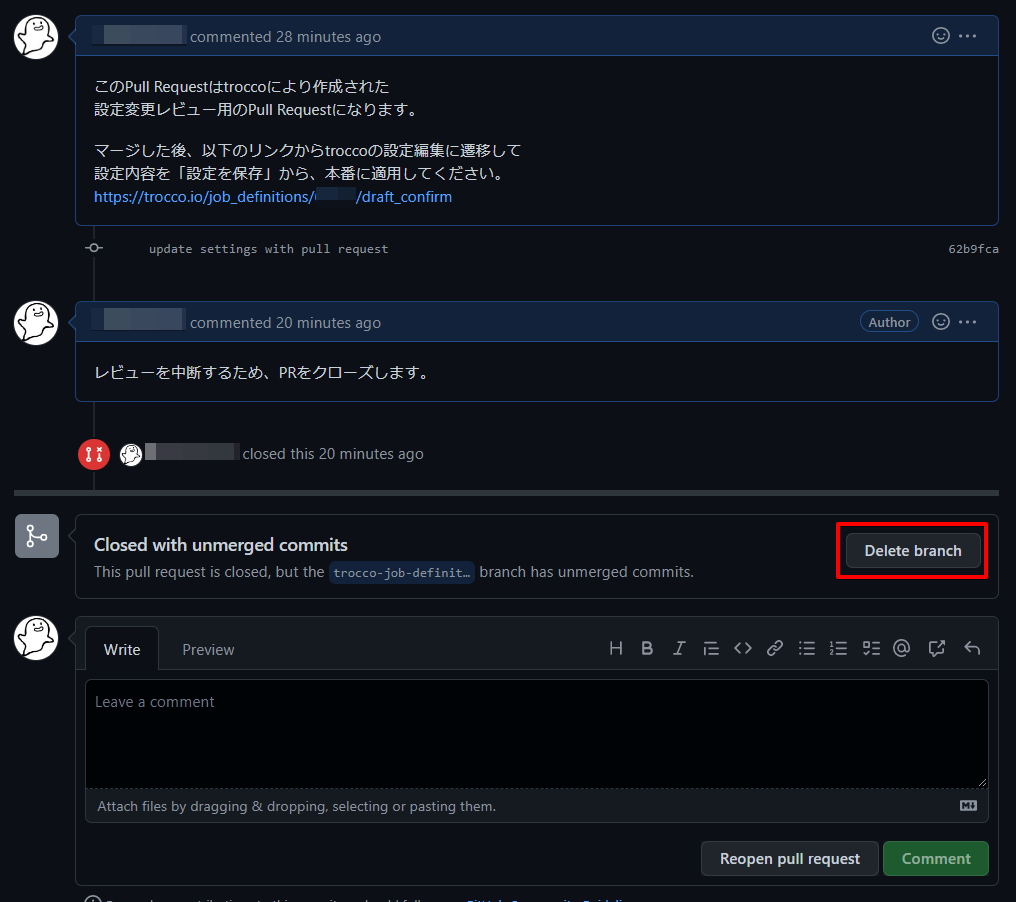
必ずリモートブランチを削除してください。
上記手順2が終了した時点で、TROCCOの下書き確認画面の保存ボタンは有効化されますが、
該当のPull Requestが紐づくリモートブランチが削除されるまでは、再度Pull Requestを作成できません。

