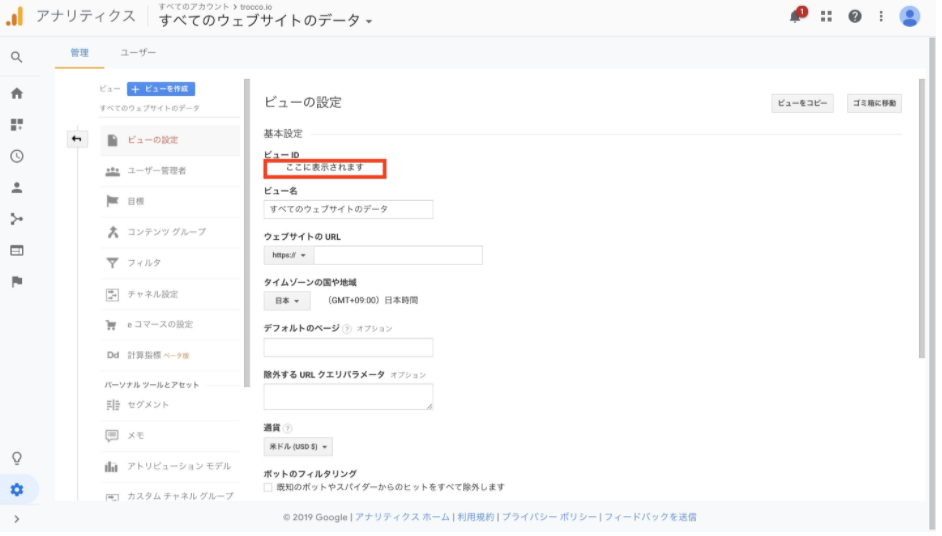- 인쇄
- PDF
소스 - Google Analytics
- 인쇄
- PDF
개요
구글 애널리틱스(UA)에서 보고서 데이터를 전송하는 설정 도움말 페이지입니다.
구글 애널리틱스 4에 대응하는 커넥터에 대한 자세한 내용은 전달원 - 구글 애널리틱스 4를 참조하세요.
제약조건
특별히 없음
STEP1 설정 항목
기본 설정
항목명 | 필수 | 기본값 | 내용 | 내용 | 필수
| --- | --- | --- | --- | --- | --- | --- --- | --- --- | --- --- --- --- --- --- --- --- --- --- --- --- --- --- --- ---
| Google Analytics 연결 정보 | Yes | - | Google Analytics 연결 설정을 참고하시기 바랍니다. | Google Analytics 연결 설정을 참고하세요.
| View ID | Yes | - | 데이터를 가져올 애널리틱스의 뷰 ID를 입력합니다.
View ID를 얻는 방법을 참고하세요. | View ID
| 타임스탬프 형식 | Yes | - | 보고서의 타임스탬프 형식을 선택합니다.
여기서 설정한 값은 차원에서는 설정할 수 없습니다. | |
| 차원 | No | - | 조회하고자 하는 차원의 이름을 입력합니다.
치수는 최대 8개까지 설정할 수 있습니다.
설정할 수 있는 값에 대해서는 Google Analytics 공식을 참고하세요. |
| 지표 | No | - | 조회하고자 하는 지표의 이름을 입력합니다.
지표는 최대 10개까지 설정할 수 있습니다.
설정할 수 있는 값에 대해서는 Google Analytics 공식을 참고하세요. |
| 데이터 수집 기간 | No | - | 데이터 수집 기간의 시작일과 종료일을 입력하세요.
미입력 시 시작일은 현재 7일 전, 종료일은 현재 1일 전으로 설정됩니다.
YYYY-MM-DD 형식으로 입력하세요. 예시:2021-08-19 | |
| 전송 방법 | Yes | 전체 전송 | 전체****전송/차등 전송 중 하나를 선택합니다.
차등 전송에 대한 자세한 내용은 차등 전송 기능을 참조하세요. | |
뷰 ID를 얻는 방법
Google Analytics에 로그인합니다. 그리고 왼쪽 바의 관리를 선택합니다.
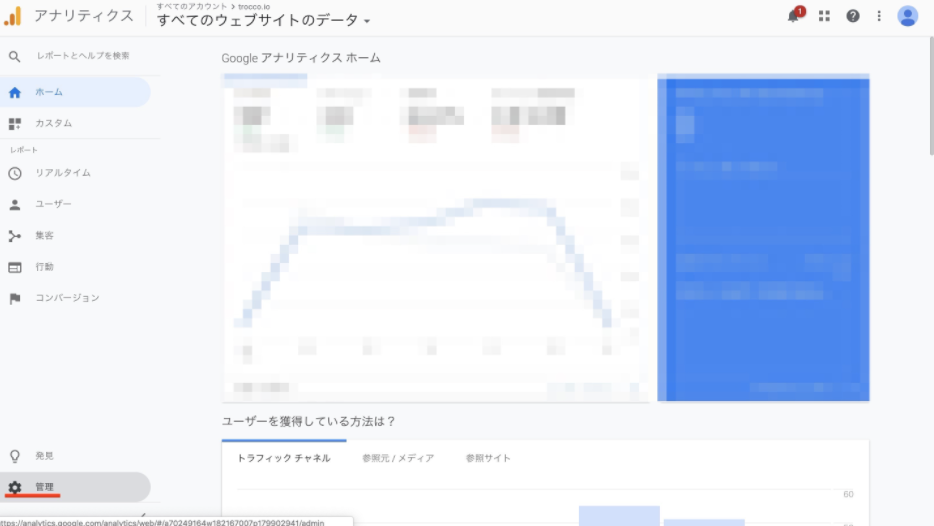
가장 오른쪽 뷰에 대한 열의 뷰 설정을 선택합니다.
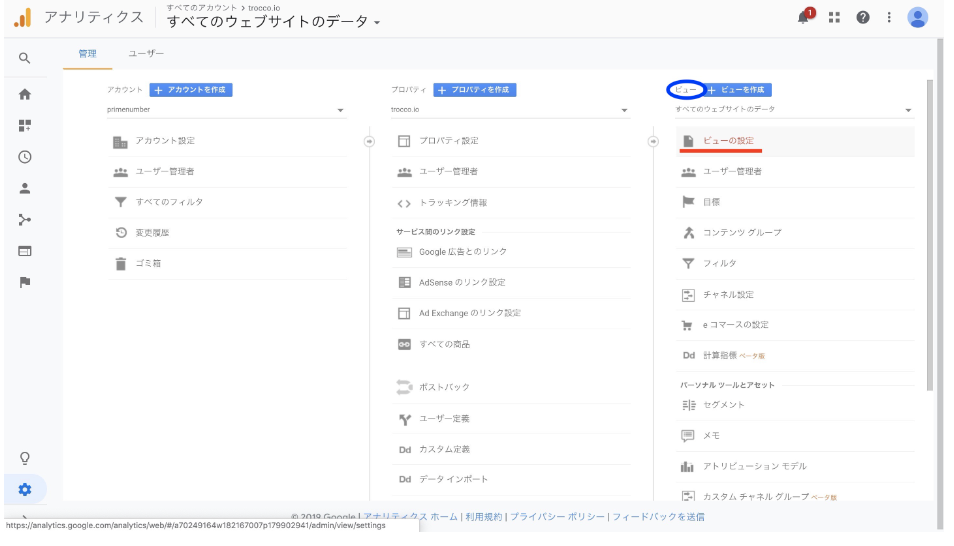
그림의 위치에 뷰 ID가 표시됩니다.