- 인쇄
- PDF
소스 - Google Analytics 4
- 인쇄
- PDF
개요
Google Analytics 4에서 보고서 데이터를 전송하는 설정 도움말 페이지입니다.
제약조건
Google Analytics 4에서는 속성에서 수집할 수 있는 데이터의 상한이 설정되어 있으며, 이 상한을 초과하면 데이터 샘플링이 발생합니다. 자세한 내용은 [GA4] 데이터 샘플링을 참조하세요.
워크플로우에서 사용자 지정 변수 루프 실행을 통해 샘플링을 우회할 수 있습니다.
차원 메트릭(지표)의 데이터 호환성으로 인해 전송 작업이 실행 오류를 일으키는 경우가 있습니다.
예를 들어, dateHour가 다른 차원 메트릭과 호환되지 않는 경우 오류 로그에 다음과 같은 메시지가 표시됩니다.
body: {"error":{"code":400,"message":"요청의 차원 \\u0026 메트릭이 호환되지 않으므로 요청에서 dateHour를 제거하여 호환되도록 하십시오. 자세한 내용은 https://ga- 참조. dev-tools.web.app/ga4/dimensions-metrics-explorer/","status":"INVALID_ARGUMENT"}}
공식 툴을 통해 획득하고자 하는 차원 메트릭과 호환되는지 여부를 확인할 수 있습니다.
설정 항목
STEP1 기본 설정
| 품목명 | 필수 | 기본값 | 내용 |
|---|---|---|---|
| Google Analytics 4 접속 정보 | ✓ | ----------------------------------------------------------------------------------------------. | Google Analytics 4의 연결 정보를 참고하세요. |
| 속성 ID | ✓ | ----------------------------------------------------------------------------------------------. | 데이터를 가져올 애널리틱스의 속성 ID를 입력합니다. 프로퍼티 ID를 얻는 방법을 참고하세요. |
| 타임스탬프 형식 | ✓ | ----------------------------------------------------------------------------------------------. | 보고서의 타임스탬프 형식을 선택합니다. 참고로 여기서 설정한 값은 차원에서는 설정할 수 없습니다. |
| 치수 | ----------------------------------------------------------------------------------------------. | ----------------------------------------------------------------------------------------------. | 조회하고자 하는 차원 이름을 입력합니다. 치수는 최대 8개까지 설정할 수 있습니다. 설정할 수 있는 값은 Google Analytics 공식을 참고하세요. 이 항목을 0으로 설정하면 타임스탬프 형식의 값만 차원으로 지정됩니다. 치수식에 대해서는 여기를 참조하세요. |
| 메트릭 | ----------------------------------------------------------------------------------------------. | ----------------------------------------------------------------------------------------------. | 조회하고자 하는 메트릭의 이름을 입력합니다. 메트릭스는 최대 10개까지 설정할 수 있습니다. 설정할 수 있는 값은 Google Analytics 공식을 참고하세요. 메트릭식에 대한 자세한 내용은 여기를 참조하세요. |
| 데이터 수집 기간 | ----------------------------------------------------------------------------------------------. | ----------------------------------------------------------------------------------------------. | 데이터 수집 기간의 시작일과 종료일을 입력하세요. 미입력 시 시작일은 현재 7일 전, 종료일은 현재 1일 전으로 설정됩니다. YYYY-MM-DD 형식으로 입력하세요. 예:2021-08-19 |
| 전송 방법 | ✓ | 전체 전송 | 전체 전송, 차등 전송 중 하나를 선택합니다. 차등 전송에 대한 자세한 내용은 차등 전송 기능을 참고하세요. |
STEP1 상세 설정
| 품목명 | 기본값 | 내용 |
|---|---|---|
| 한 번의 요청으로 얻을 수 있는 라인 수 | 10,000 | 한 번의 요청으로 얻을 수 있는 라인 수를 설정할 수 있습니다. |
작업 실행 시 오류 발생 시 대처 방법
OutOfMemoryError가 발생한 경우
OutOfMemoryError가 발생하는 경우, 한 번의 요청으로 가져오는 행 수 값을 1,000까지 낮추면 오류를 해결할 수 있습니다.
하지만 이 값을 낮추면 요청 당 토큰 사용량이 증가하기 때문에 후술할 RateLimitError가 발생하기 쉽다.
RateLimitError가 발생하는 경우
RateLimitError는 분석 속성의 임의의 할당량이 고갈될 때 발생합니다.
오류 메시지에 포함된 body: 오류 메시지 {"error":{"code":429,"message":xxx}}의 내용을 통해 어떤 할당량이 소진되었는지 확인하고 적절히 대응해 주시기 바랍니다.
[ERROR]: 소진된 속성 토큰: 소진된 속성 토큰
[ERROR]: tokens_per_day:{consumed:{total:21242,average:103},remaining:177780}
[ERROR]: tokens_per_hour:{consumed:{total:21242,average:103},remaining:25549}
[ERROR]: concurrent_requests:{consumed:{total:0,average:0},remaining:10}
[ERROR]: server_errors_per_project_per_hour:{consumed:{total:{total:0,average:0},remaining:10}
[ERROR]: potentially_thresholded_requests_per_hour:{consumed:{total:0,average:0},remaining:120}
[ERROR]: tokens_per_project_per_hour:{consumed:{total:{total:21242,average:103},remaining:0}
[ERROR]: 요금 한도 초과: 요금 한도 초과
[ERROR]: status_code: 429
[ERROR]: body: {"error":{"code":429,"message":"시간당 프로젝트당 할당량 토큰이 소진되었습니다. 이 할당량 토큰은 1시간 이내에 반환됩니다. 자세한 내용은 https://developers.google.com/ 참조. analytics/devguides/reporting/data/v1/quotas","status":"RESOURCE_EXHAUSTED"}}
할당량이 복구될 때까지 기다렸다가 작업 재실행하기
예를 들어, 위와 같이 tokens for a project per hour가 원인인 경우, 1시간 정도면 할당량이 회복됩니다.
이 경우 오류 발생 후 1시간 정도 경과한 후 작업을 다시 실행해야 합니다.
애널리틱스 속성의 각 할당량에 대한 자세한 내용은 Google Analytics Data API (GA4) - PropertyQuota를 참조하세요.
요청 당 토큰 소비량 감소
할당이 복구된 상태에서 작업을 재실행해도 RateLimitError가 발생하는 경우, 요청 당 토큰 소비량을 줄일 수 있도록 조정해 주세요.
토큰 소비량은 오류 메시지 중 consumed에 포함된 average의 값을 통해 확인할 수 있습니다.
토큰 소비량을 줄이는 방법으로는 다음과 같은 방법을 생각해 볼 수 있다.
- 데이터 수집 기간 범위 좁히기
- 수집하는 차원 메트릭의 종류를 줄인다.
총 할당량, 복구 시기 등 다양한 사양은 Google Analytics Data API (GA4) - 할당량을 참고하세요.
이용시 유의사항
프로퍼티 ID 획득 방법
구글 애널리틱스에 로그인한 후 왼쪽 바의 관리 (톱니바퀴 아이콘) → 속성 설정 → 속성 ID에서 확인할 수 있습니다.
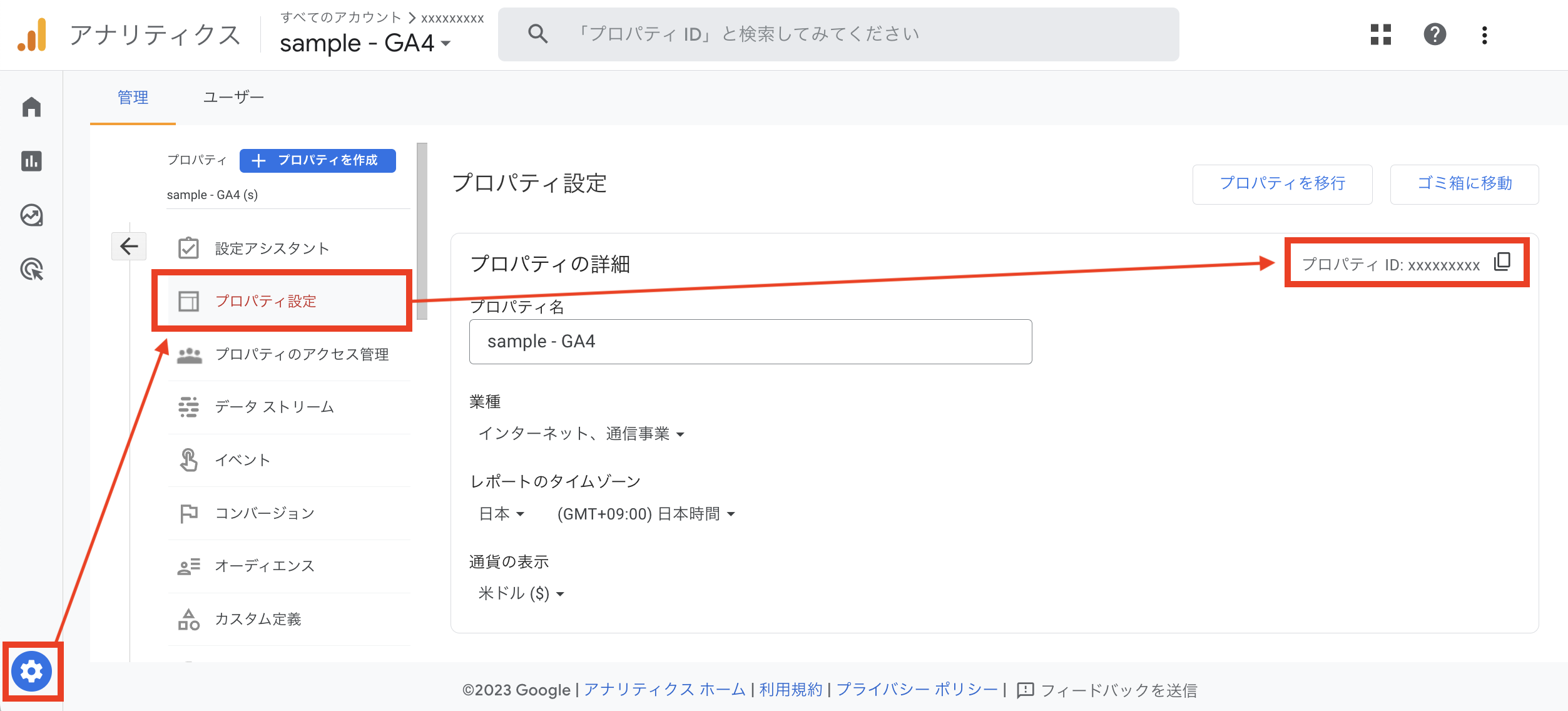
치수식에 대하여
차원식 concatenate를 사용하면 이미 존재하는 여러 차원을 연결하여 새로운 차원을 정의할 수 있습니다. 차원 표현식을 사용하는 경우, 차원 API Name 열에 각 차원 및 사용자 정의 차원과 중복되지 않는 차원 이름을 입력해야 합니다.
메트릭식에 대하여
메트릭 공식을 사용하면 기존 메트릭에 사칙연산 등을 추가하여 새로운 메트릭을 정의할 수 있습니다. 메트릭 수식을 사용하는 경우, 메트릭의 API Name 열에 각 메트릭의 API Name과 사용자 지정 메트릭과 중복되지 않는 메트릭 이름을 입력합니다.
STEP1 세부 설정
상세 설정을 클릭하면 설정 항목이 표시됩니다.
| 품목명 | 기본값 | 내용 |
|---|---|---|
| "(other)" 행이 사용 중인 경우의 상태 | Error로 설정 | Successed를 선택하면 '(other)' 라인이 발생하더라도 전송 처리를 수행합니다. 자세한 내용은 구글 애널리틱스 공식 문서 [GA4]'(other)' 라인에 대해 참고하세요. |

