- 인쇄
- PDF
GitHub 풀리퀘스트 리뷰 기능 소개
- 인쇄
- PDF
개요
GitHub 풀 리퀘스트(Pull Request) 검토 기능은 전송 설정 변경 내용을 GitHub와 연동하여 Pull Request를 생성한다.
변경 내용 검토 및 확인 작업에 사용할 수 있습니다.
이 페이지에서는 GitHub 풀리퀘스트 리뷰 기능의 설정과 활용 예시를 설명합니다.
GitHub 풀리퀘스트 검토 기능은 Advanced 플랜 이상의 계약 계정에서만 사용할 수 있습니다.
GitHub 풀리퀘스트 리뷰 기능은 GitHub에서만 지원됩니다.
GitLab 등 다른 서비스에서는 사용할 수 없습니다.
사전 준비 및 이용방법
옵션 기능이기 때문에 아래 두 가지 옵션을 활성화해야 합니다.
* Git 리포지토리 연동 기능
* GitHub 풀리퀘스트 검토 기능
Git 리포지토리 연동 설정
미리 사용할 GitHub 리포지토리를 설정해 주셔야 합니다.
자세한 내용은 Git 리포지토리 연동에 대해 자세히 알아보세요.
GitHub 개인 액세스 토큰 설정하기
Pull Request를 생성하는 TROCCO 사용자마다 GitHub 계정 및 액세스 토큰을 발급하고 등록합니다.
왼쪽 사이드바의 외부 연동 > GitHub 액세스 토큰을 클릭합니다.
GitHub의 액세스 토큰을 입력합니다.

New personal access token (classic) 에서 발행할 수 있습니다.
다음은 GitHub 액세스 토큰 발행 예시입니다.
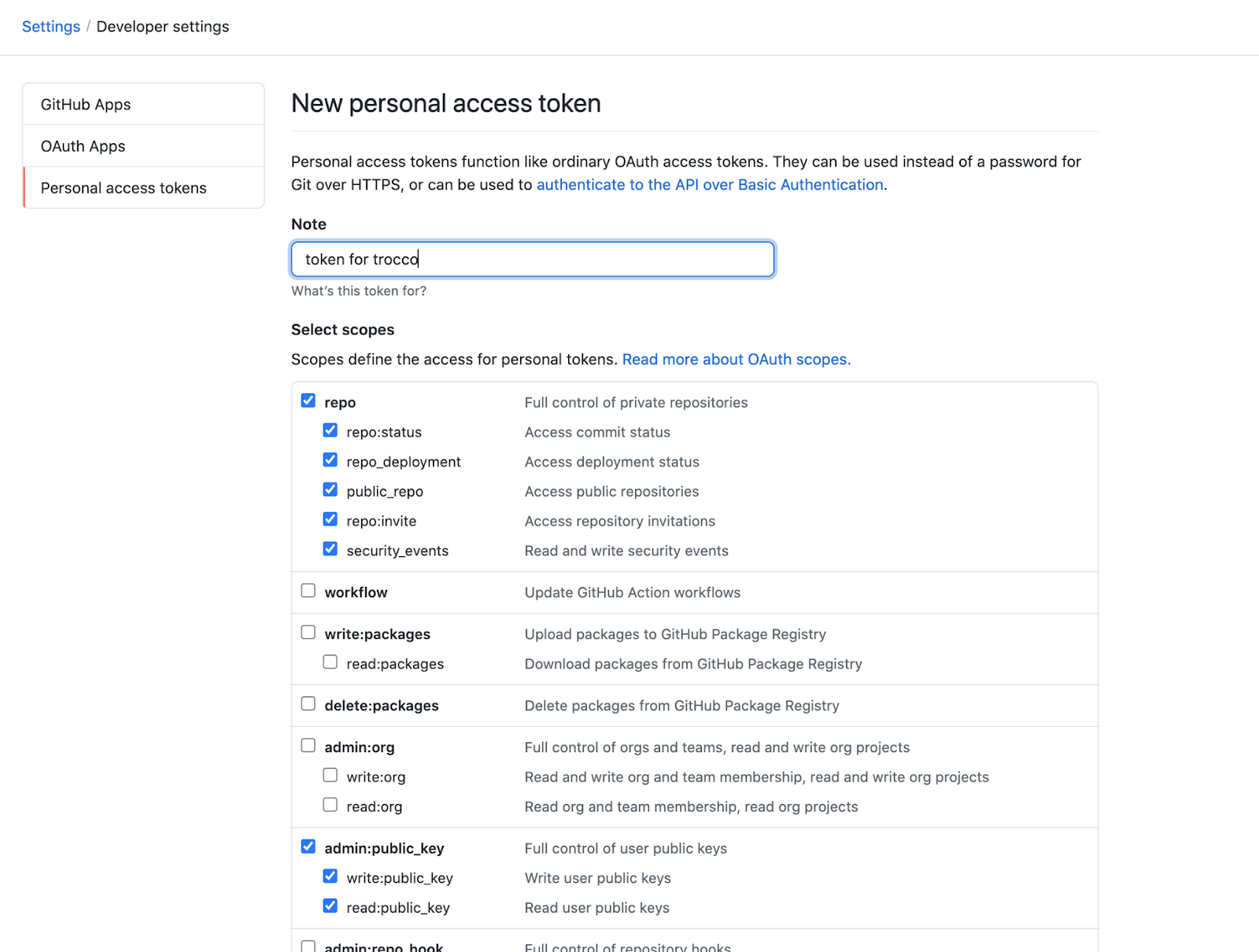
- 전송 설정 편집 STEP3의 확인 및 적용 화면에서 Pull Request 생성이 표시됩니다.
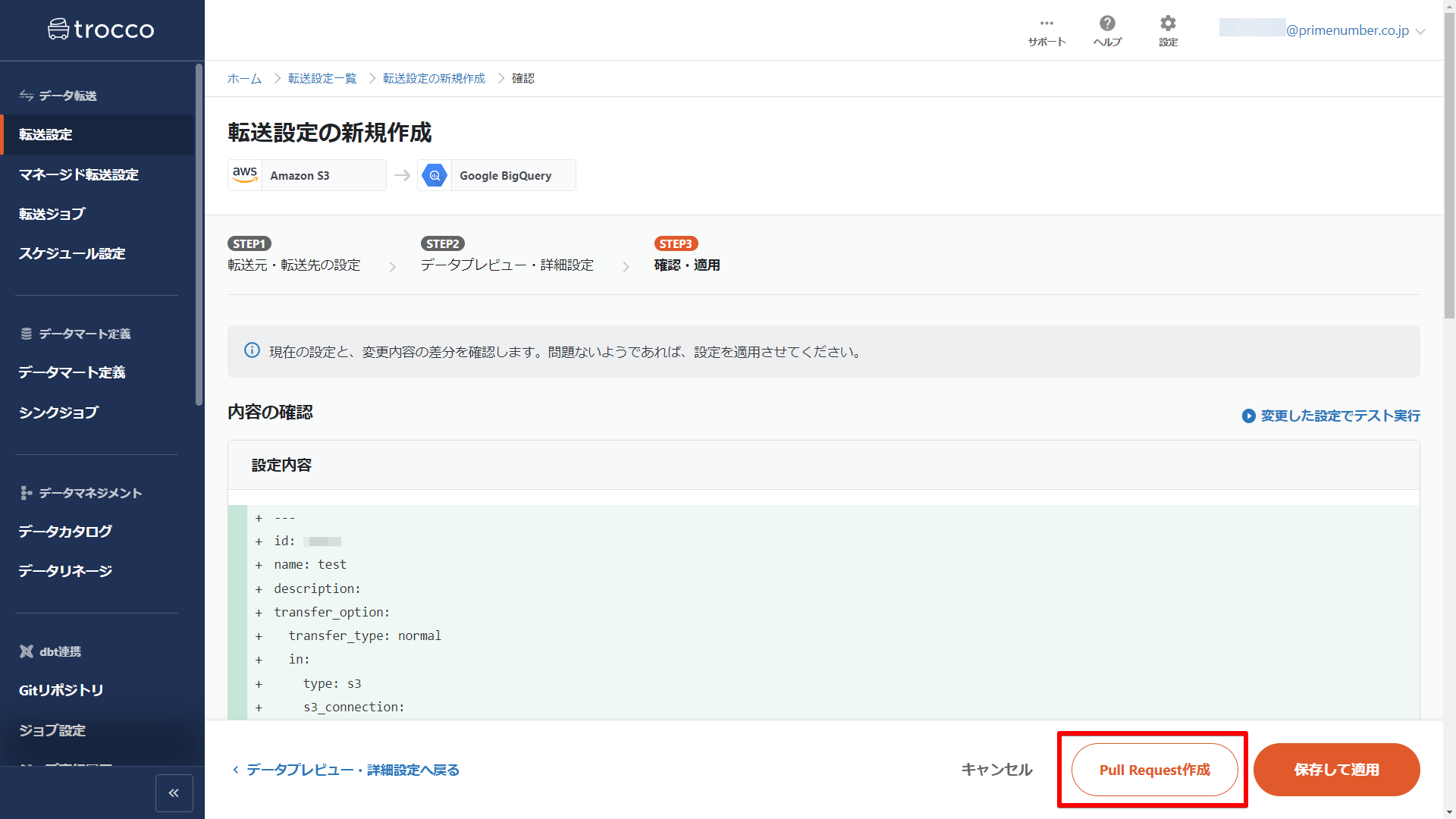
Pull Request 생성부터 전송 설정 저장까지의 흐름
팀 기능을 사용하는 경우, Pull Request를 생성하려면 전송 설정 편집 STEP1의 '리소스 그룹'에서 연동 중인 Git 리포지토리에 연결되는 리소스 그룹을 선택해야 합니다.
GitHub 풀리퀘스트 검토 기능을 사용하는 경우에도 Pull Request를 생성하는 과정을 거치지 않고도 전송 설정을 저장할 수 있다.
전송 설정의 신규 생성 및 변경 전에 Pull Request의 생성 및 검토를 전제로 업무 프로세스를 설계하는 경우 주의하시기 바랍니다.
전송 설정 편집 STEP3의 확인 및 적용 화면에서 Pull Request 생성을 클릭합니다.
Pull Request 제목을 입력하고 Pull Request 작성을 클릭합니다.

초안 확인 화면에서 Pull Request 확인을 클릭합니다.
GitHub의 Pull requests 페이지가 열립니다.
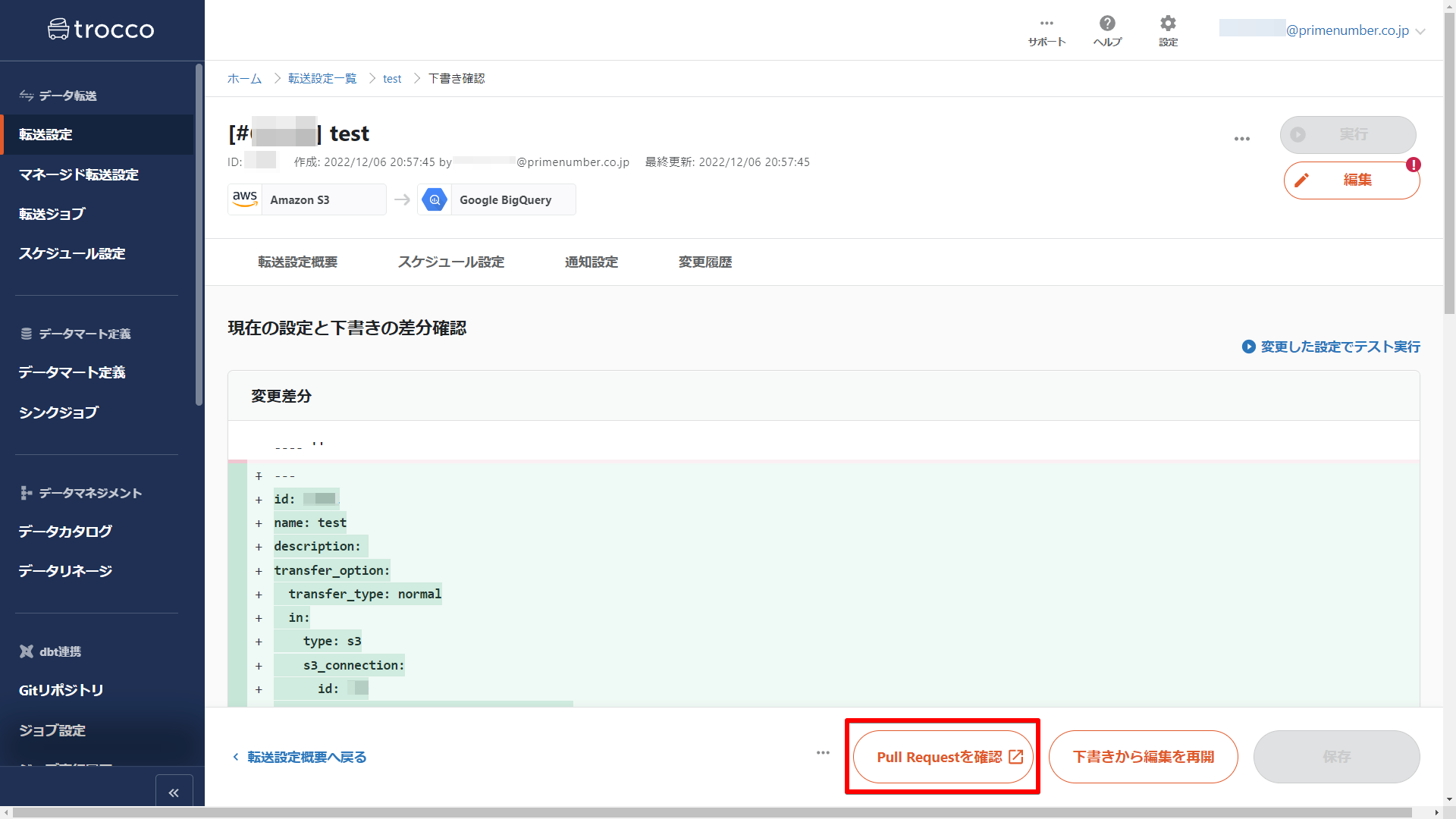
검토 결과 문제가 없으면 병합합니다.

다시 TROCCO의 초안 확인 화면을 열고 저장을 클릭합니다. 전송 설정 변경이 반영됩니다.
GitHub에서 Pull Request를 병합한 단계에서는 TROCCO의 전송 설정 변경 사항이 반영되지 않습니다.
변경 사항을 반영하기 위해 TROCCO에서 저장을 반드시 클릭해야 합니다.
Pull Request에 대해 Merge 또는 Close가 이루어지지 않은 경우 저장을 클릭할 수 없습니다.
먼저 GitHub에서 병합 또는 클로징을 수행해야 합니다.

보충 사항
Pull Request를 업데이트하고 싶을 때
Pull Request를 생성한 후 다시 전송 설정을 변경하는 경우가 있습니다.
이때 변경된 내용에 따라 Pull Request를 업데이트할 수도 있습니다.
초안 확인 화면에서 초안에서 편집 재개를 클릭합니다.
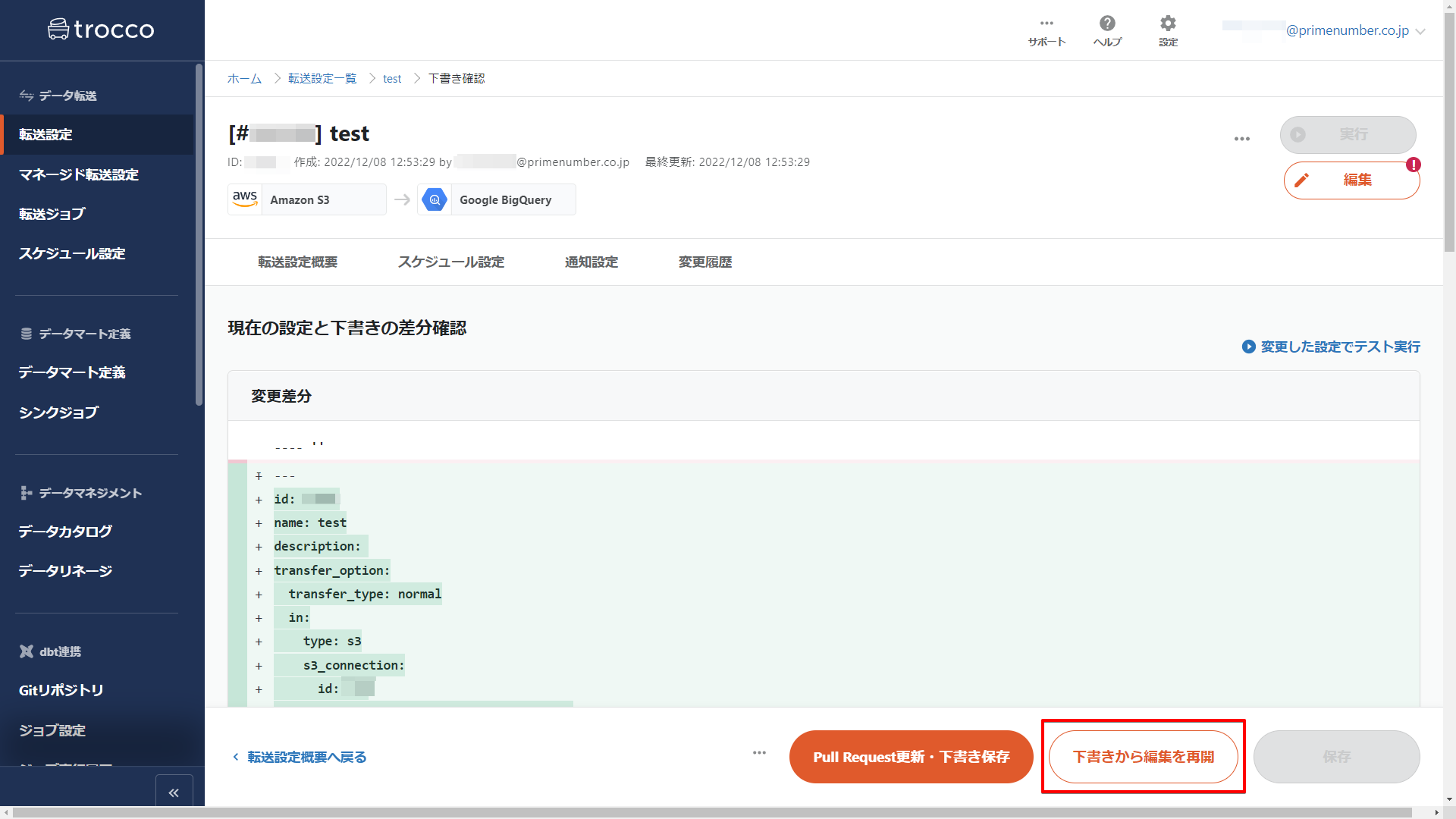
전송 설정 초안 편집 STEP1, STEP2에서 전송 설정을 편집합니다.
전송 설정 초안 편집 STEP3의 확인 및 적용 화면에서 Pull Request 업데이트 및 초안 저장을 클릭합니다.
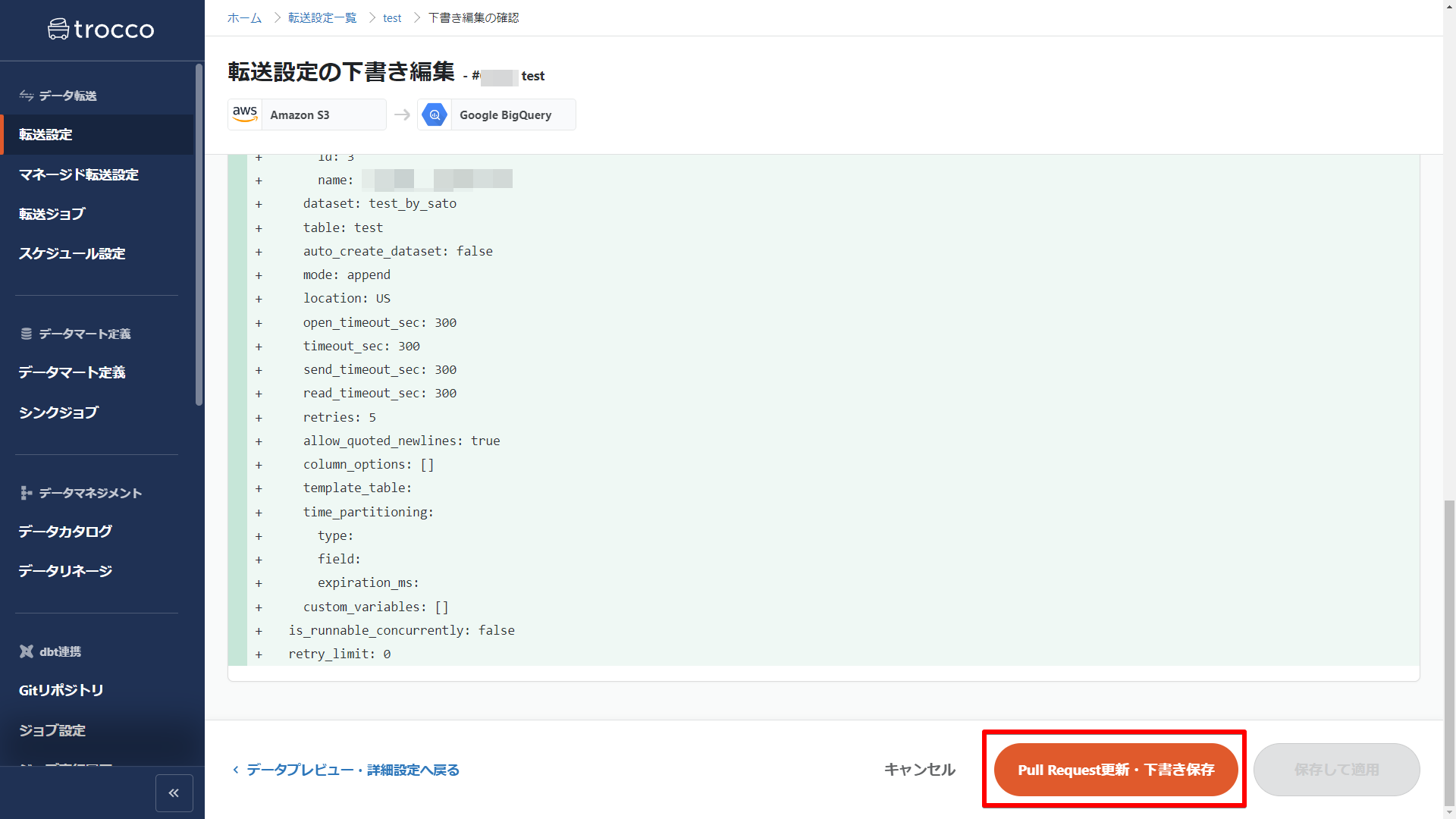
원격 브랜치 업데이트를 클릭합니다.
클릭하면 원격 브랜치에 대한 추가 커밋이 이루어지고, 변경 내용이 Pull Request에 따라 변경됩니다.

Pull Request를 적용하지 않고 전송 설정을 업데이트하고 싶을 때
Pull Request를 생성하면 병합 또는 닫을 때까지 저장 버튼이 비활성화되어 전송 설정 변경 사항을 반영할 수 없습니다.
Pull Request를 병합하지 않고 다시 저장 버튼을 활성화하는 방법을 설명합니다.
대상 Pull Request 페이지를 엽니다.
초안 확인 화면에서 Pull Request 확인을 클릭하여 Pull Request를 열 수도 있습니다.
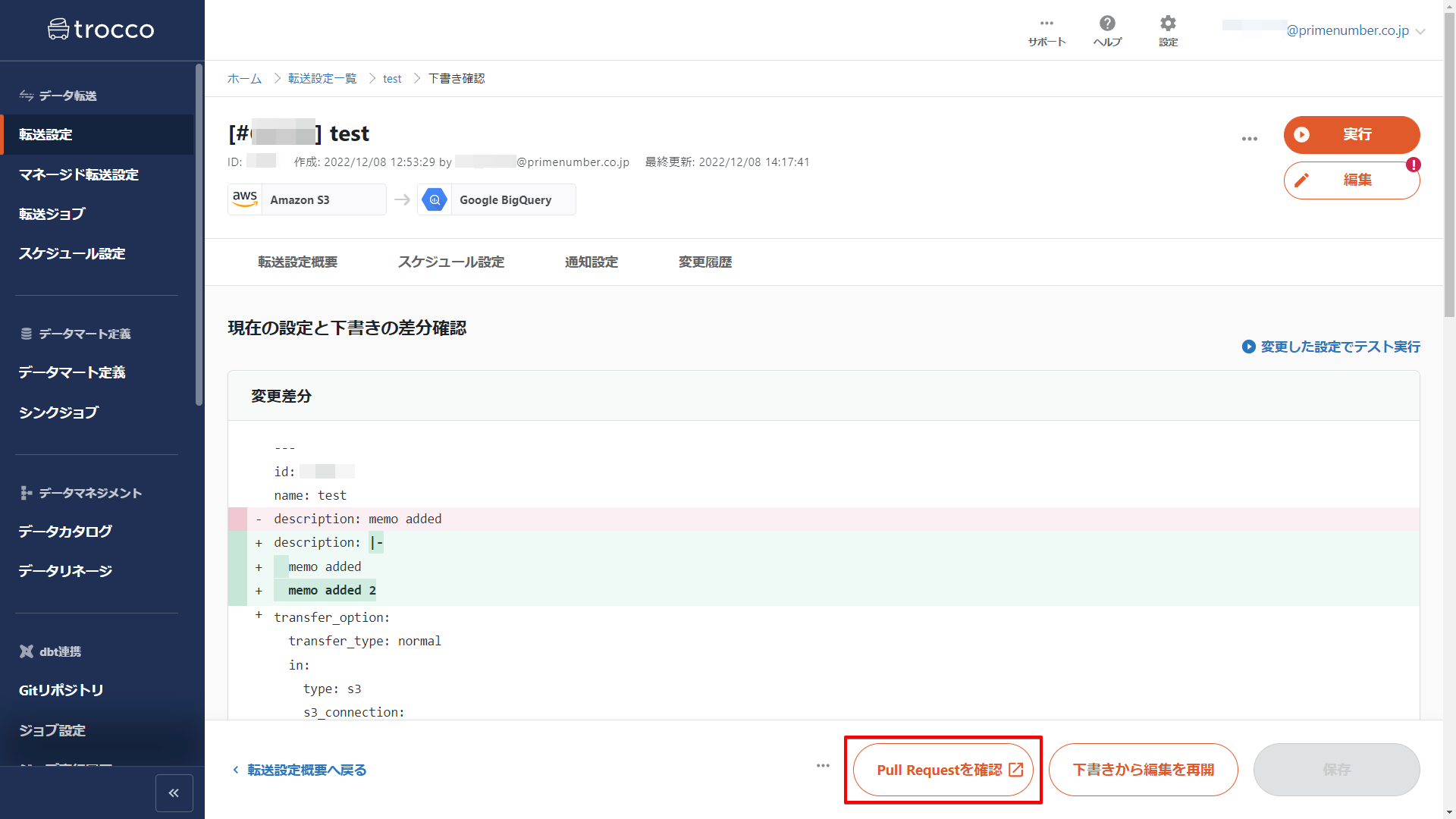
Pull Request를 닫습니다.

원격 브랜치를 삭제합니다.
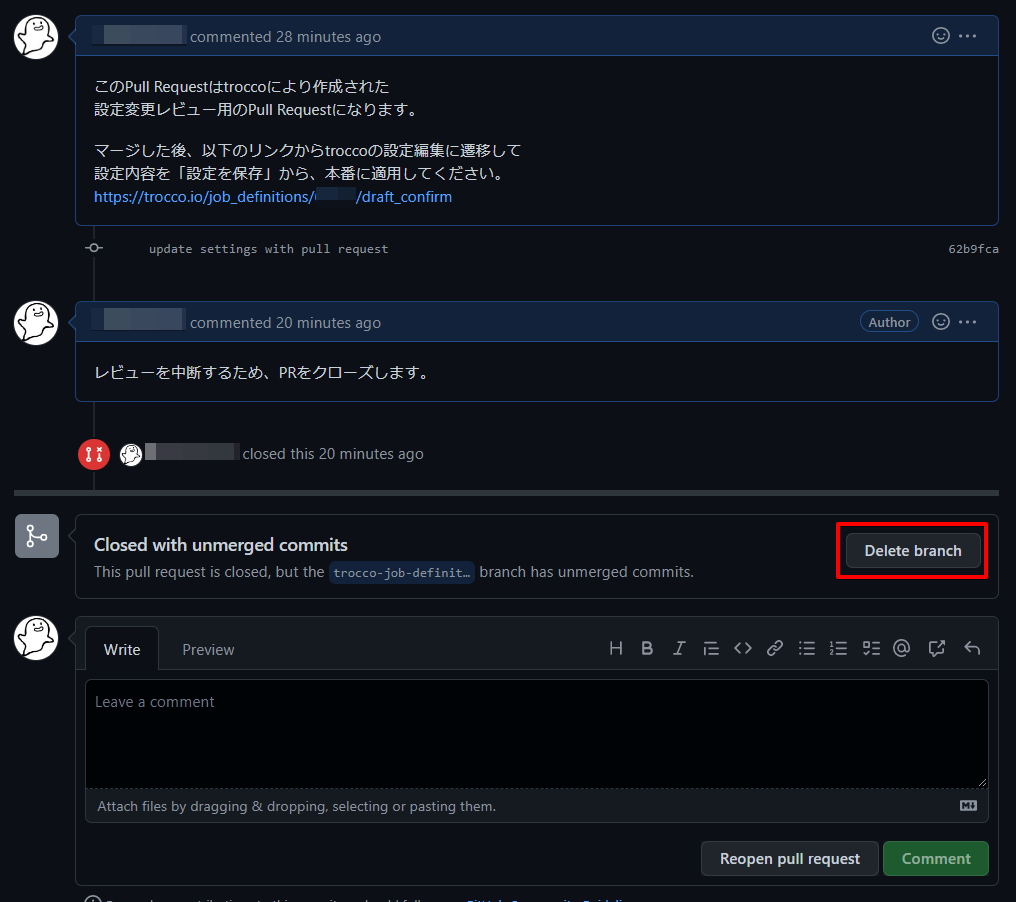
반드시 원격 브랜치를 삭제해야 합니다.
위 2 단계가 완료되면 TROCCO의 초안 확인 화면의 저장 버튼이 활성화됩니다,
해당 Pull Request가 연결된 원격 브랜치가 삭제되기 전까지는 다시 Pull Request를 생성할 수 없습니다.

