- 印刷
- PDF
リソースグループ
- 印刷
- PDF
概要
TROCCOのチーム機能では、リソースグループに対するロールをチームごとに付与できます。
ロールを付与されたチームに属するメンバーは、ロールに許可された操作を実行できます。
ロール・パーミッション
リソースグループに対するロールが管理する操作権限の対象は、大きく以下の2つに分けられます。
- リソースグループ
- (リソースグループに属する)各リソース
それぞれのロールに許可されている操作は以下の通りです。
リソースグループに対する操作権限
| 操作\ロール | リソースグループ管理者 | リソースグループ編集者 | リソースグループ運用者 | リソースグループ閲覧者 | ロール無し | 補足 |
|---|---|---|---|---|---|---|
| リソースグループの編集 | ✓ | - | - | - | - | リソースグループ名およびメモの編集が可能 |
| リソースグループの削除 | ✓ | - | - | - | - | |
| リソースグループの権限設定 | ✓ | - | - | - | - | チームに対するロール付与または削除が可能 |
| リソースグループ内のリソース一覧の閲覧 | ✓ | ✓ | ✓ | ✓ | - | |
| リソースグループ詳細の閲覧 | ✓ | ✓ | ✓ | ✓ | ✓ |
各リソースに対する操作権限
| 操作\ロール | リソースグループ管理者 | リソースグループ編集者 | リソースグループ運用者 | リソースグループ閲覧者 | ロール無し | 補足 |
|---|---|---|---|---|---|---|
| リソースの編集 | ✓ | ✓ | - | - | - | リソースグループへのリソース追加操作を含む |
| リソースの複製 | ✓ | ✓ | - | - | - | 接続情報、dbt Gitリポジトリ、dbtジョブ設定は複製不可 |
| リソースの削除 | ✓ | ✓ | - | - | - | |
| リソースの選択・実行 | ✓ | ✓ | ✓ | - | - | |
| リソースの閲覧 | ✓ | ✓ | ✓(*) | ✓(*) | - | * 運用者・閲覧者ロールの場合 dbt Gitリポジトリ、接続情報の詳細画面の閲覧は不可 |
| ジョブ実行ログの閲覧 | ✓ | ✓ | ✓ | ✓ | - |
リソースグループまたはリソースの作成者は、それぞれに対してリソースグループ管理者ロールを有するユーザーと同様の操作権限を有します。
あるリソースグループが複数のチームに異なるロールを付与しているケースにおいて、ロールを付与された複数のチームにまたがって所属しているユーザーは、該当のリソースグループに対するロールが重複します。
このとき、該当ユーザーには、より広い権限を有するロールが適用されます。
ロール間の包含関係は「リソースグループ管理者⊃リソースグループ編集者⊃リソースグループ運用者⊃リソースグループ閲覧者」となります。
- 接続情報の選択権限
転送設定やデータマート定義などの作成・編集時に選択できる接続情報は、ユーザーがリソースグループ運用者以上のロールを持つ接続情報に限られます。 - ワークフロータスクの選択権限
ワークフロー定義に組み込める転送設定やデータマート定義などのタスクは、ユーザーがリソースグループ運用者以上のロールを持つタスクに限られます。
リソースグループ一覧画面
リソースグループ一覧画面では、TROCCOアカウント内に存在するリソースグループ一覧を確認したり、リソースグループを新規作成・編集・削除したりできます。
TROCCOアカウント内に作成されたリソースグループはすべて、自らが所属するチームにロールを付与していないリソースグループも含めて、リソースグループ一覧画面に表示されます。
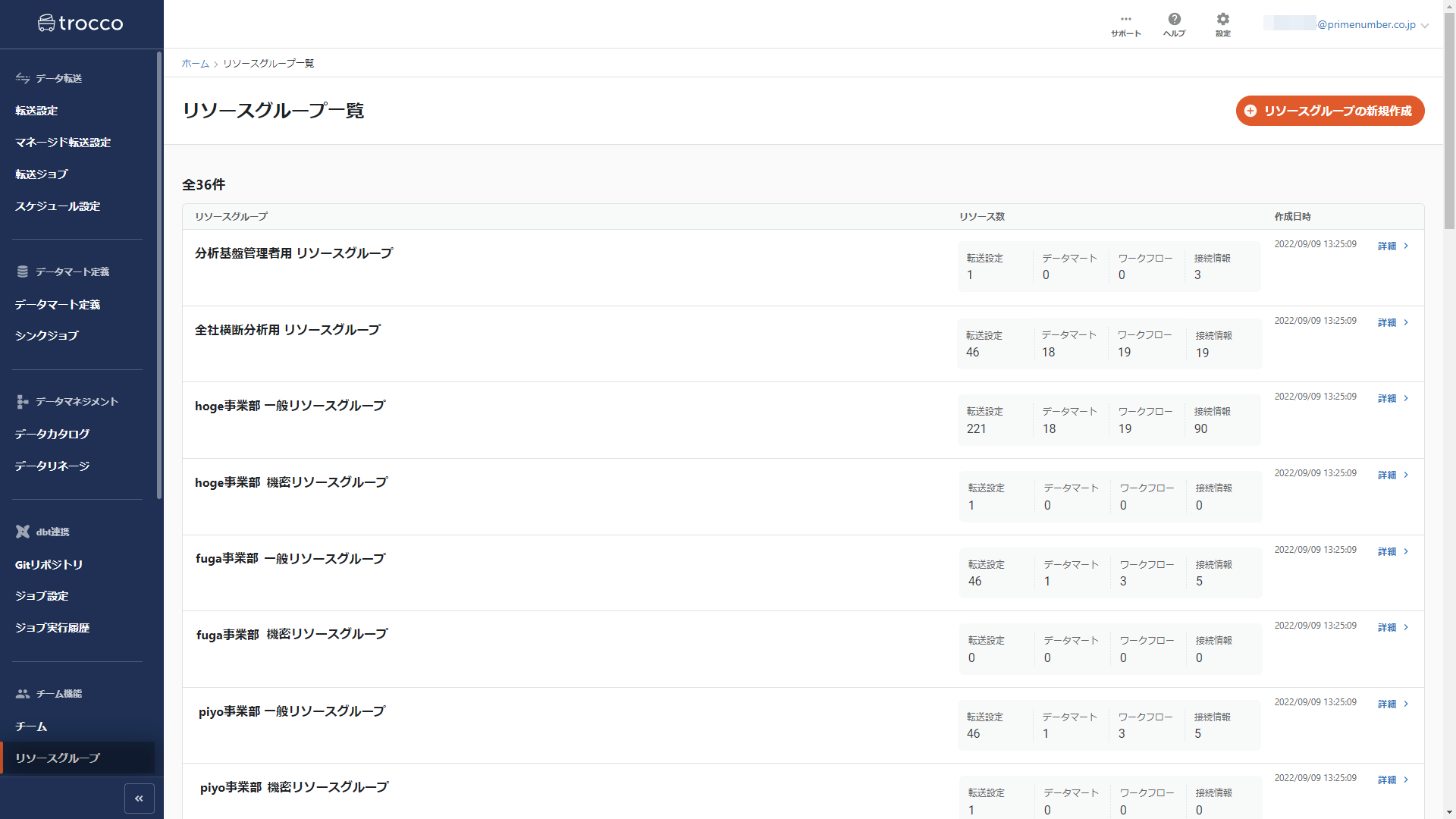
リソースグループ新規作成
アカウント管理者以上の権限が必要です。
権限の変更方法について、詳しくはユーザーの権限設定を参照ください。
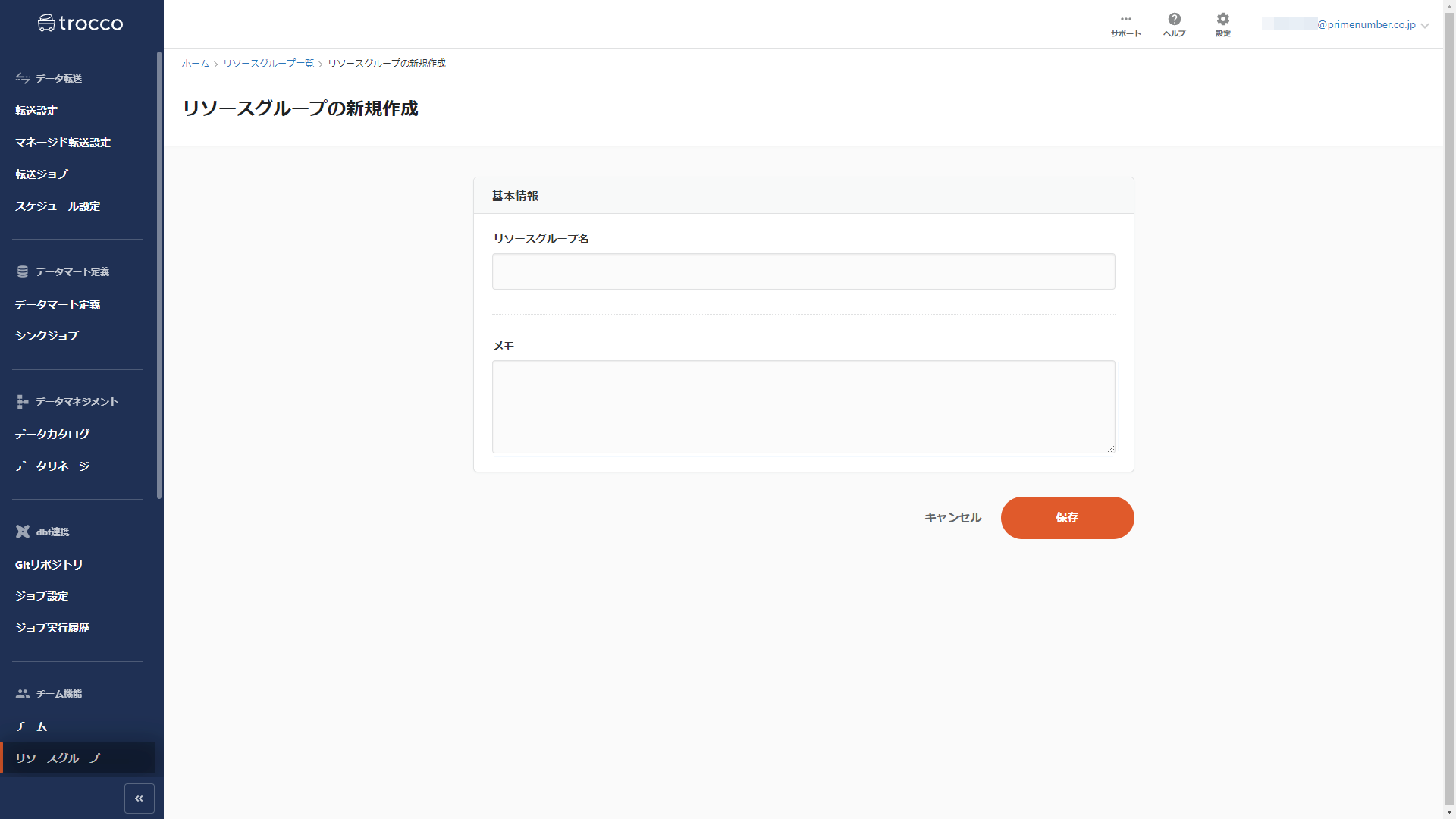
リソースグループ詳細画面
リソースグループ一覧画面にて、各リソースグループ名または詳細をクリックすると表示されます。
以下は、リソースグループ管理者ロールを有するユーザーから見たリソースグループ詳細画面です。
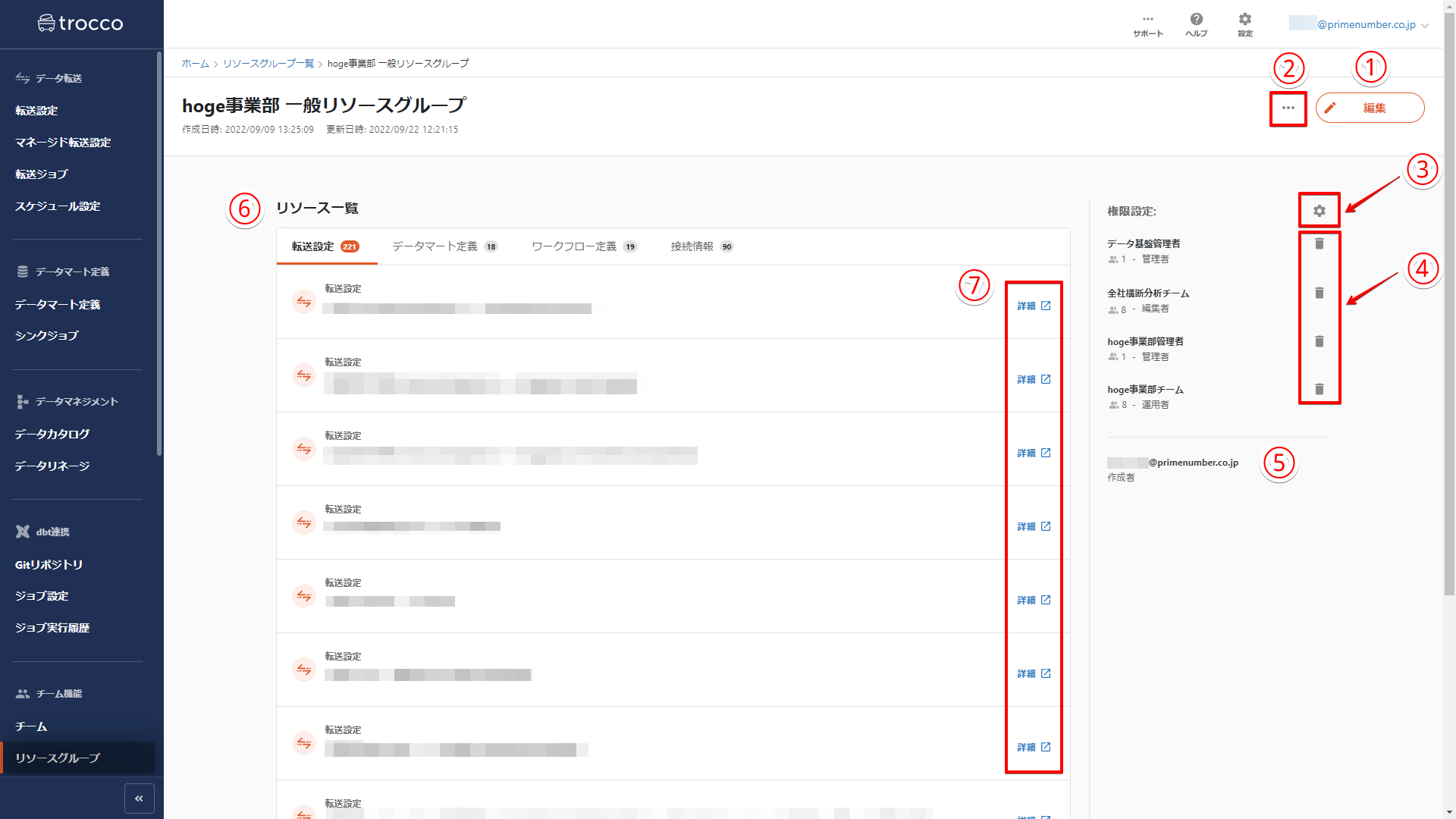
① 編集
リソースグループ名およびメモを編集します。
② 削除
リソースグループを削除します。
リソースグループを削除すると、元に戻せません。ご注意ください。
③ 権限設定
リソースグループに対するロールを、各チームに付与します。
④ ロールの削除
チームに付与されているロールを削除します。
⑤ リソースグループ作成者
リソースグループ作成者が表示されます。
リソースグループ作成者は、該当のリソースグループに対してリソースグループ管理者ロールを有するユーザーと同様の操作権限を有します。
⑥ リソース一覧
リソース一覧が表示されます。
タブをクリックすることで、表示するリソースの種類を切り替えることができます。
該当リソースグループに対するロールを有さないユーザーの場合、リソース一覧は表示されません。
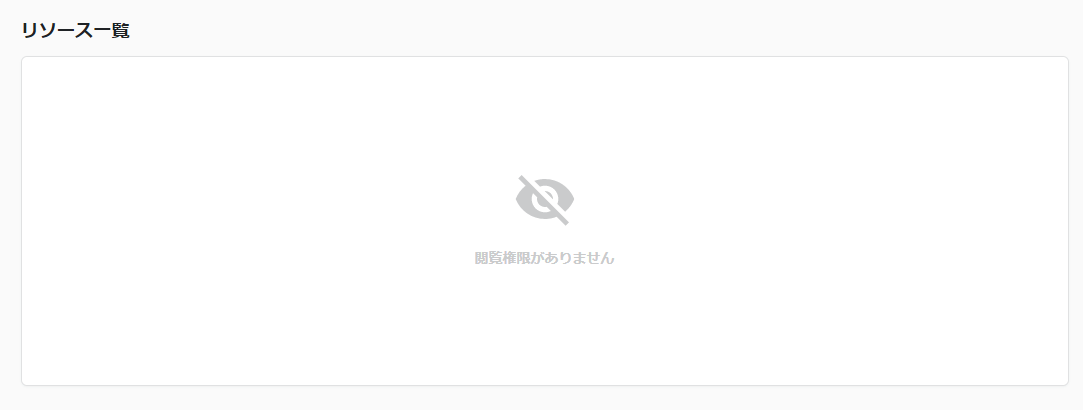
⑦ リソース詳細
クリックすると、該当リソースの詳細画面に移動します。
各リソースの詳細画面
以下では、リソースグループ管理者ロールを有するユーザーから見た転送設定の詳細画面を例に説明します。

該当リソースが含まれるリソースグループに対するロールを有さないユーザーの場合、リソースの詳細画面は閲覧できません。
① 実行
リソースを実行します。
運用者以上のロールを有するユーザーのみ、操作可能です。
② 編集
リソースを編集します。
リソースグループ編集者以上のロールを有するユーザーのみ、操作可能です。
- リソースグループに対するリソースの追加は、各リソースの新規作成画面または編集画面から行います。
- 1つのリソースを複数のリソースグループに追加できません。
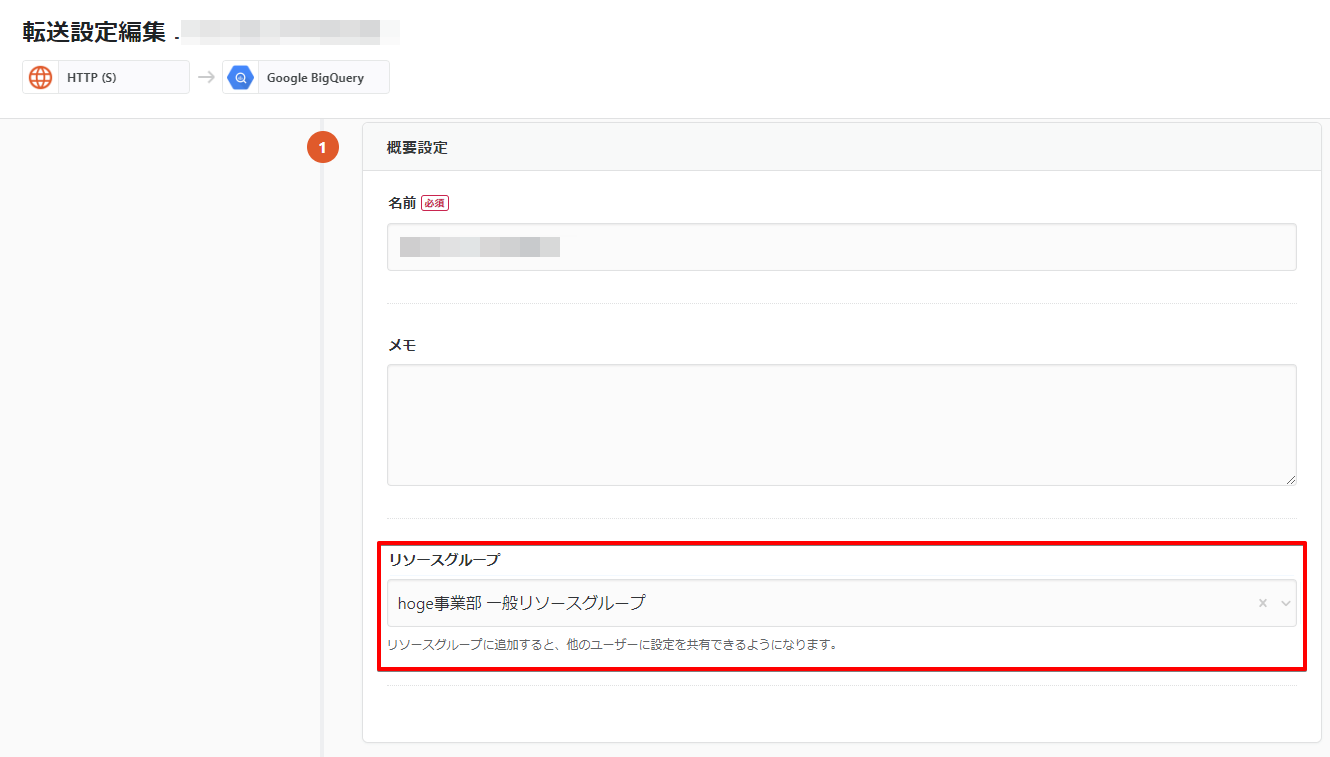
③ 複製
リソースを複製します。
リソースグループ編集者以上のロールを有するユーザーのみ、操作可能です。
④ 削除
リソースを削除します。
リソースグループ編集者以上のロールを有するユーザーのみ、操作可能です。
リソースを削除すると、元に戻せません。ご注意ください。
⑤ リソース作成者
リソース作成者が表示されます。
リソース作成者は、該当のリソースに対してリソースグループ管理者ロールを有するユーザーと同様の操作権限を有します。
⑥ Gitに反映
リソースグループに対して、Gitリポジトリを連携させることができます。
詳しくは、Gitリポジトリ連携についてを参照ください。

