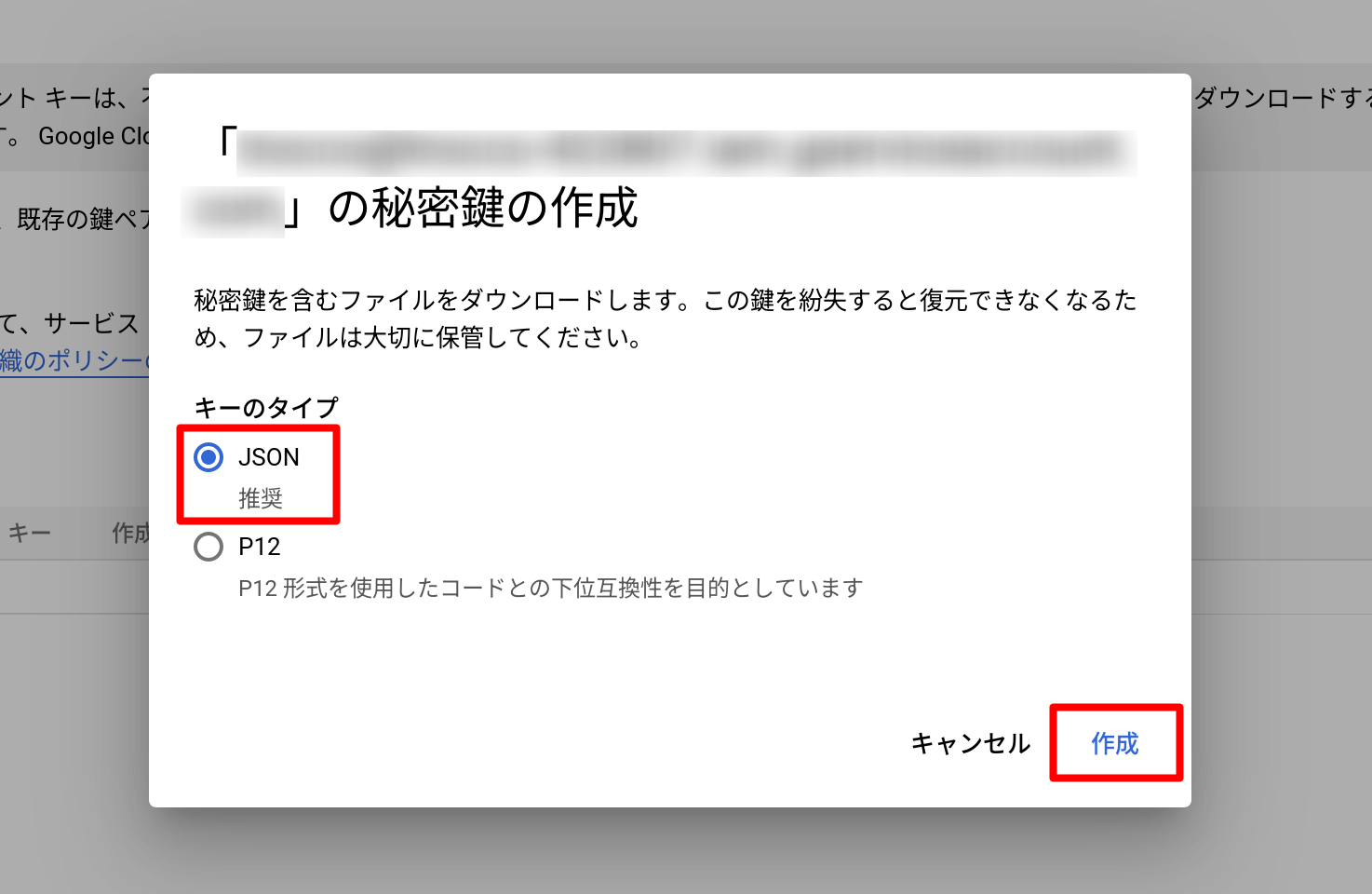- 印刷
- PDF
Google CloudのJSON Keyを取得する
- 印刷
- PDF
概要
Google CloudでJSON Keyを作成する手順を説明するDocsです。
Google Analytics 4やGoogle Spreadsheetsなど、GoogleのサービスとTROCCOを接続する際には、接続情報を作成する必要があります。
本ページは、サービスアカウントを利用して接続情報を作成する場合にご参照ください。
サービスアカウントを新規作成する場合
Google API Consoleにログインし、JSON Keyを作成したいプロジェクトを選択します。
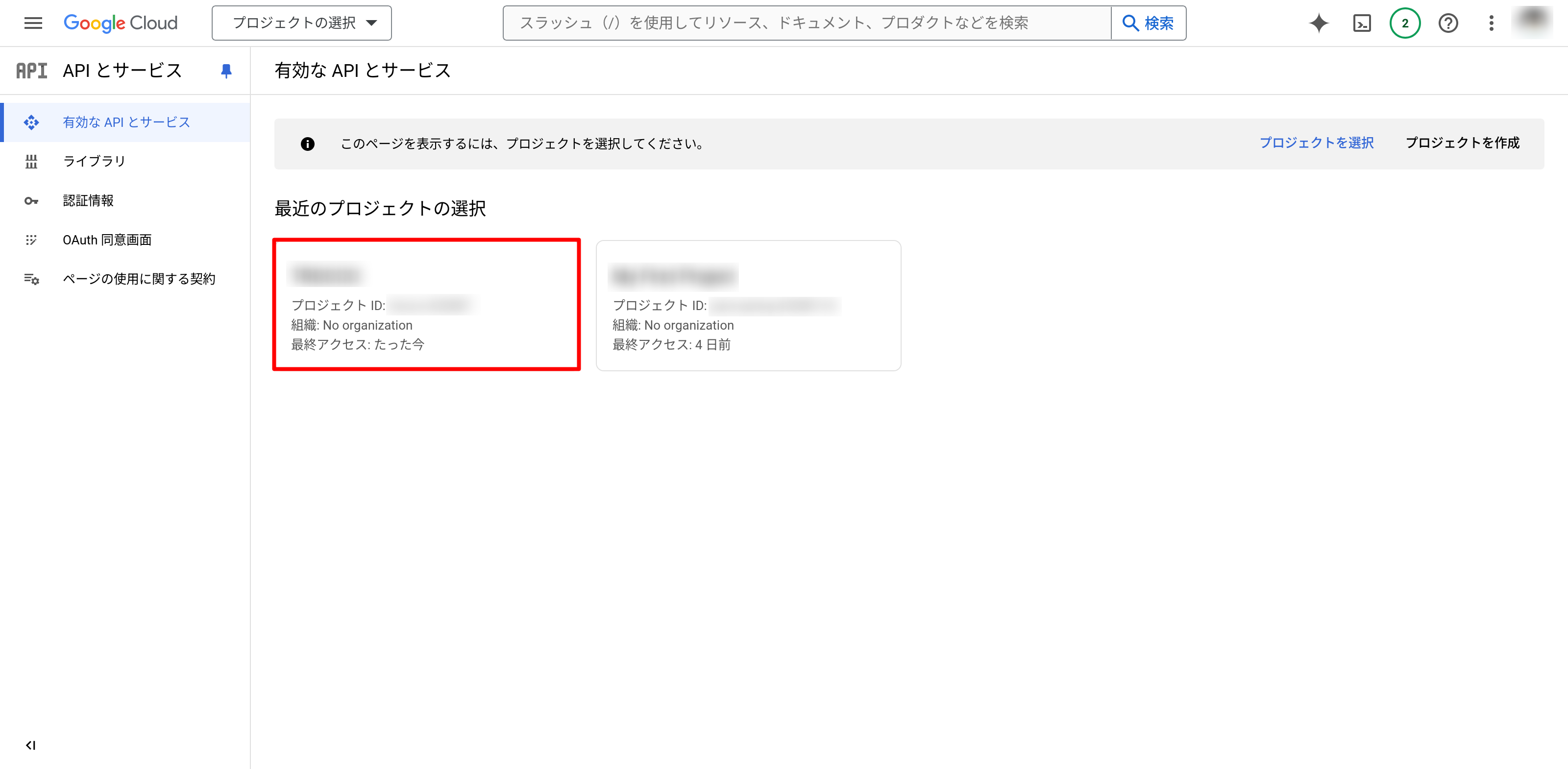
認証情報をクリックし、認証情報の画面に移動します。
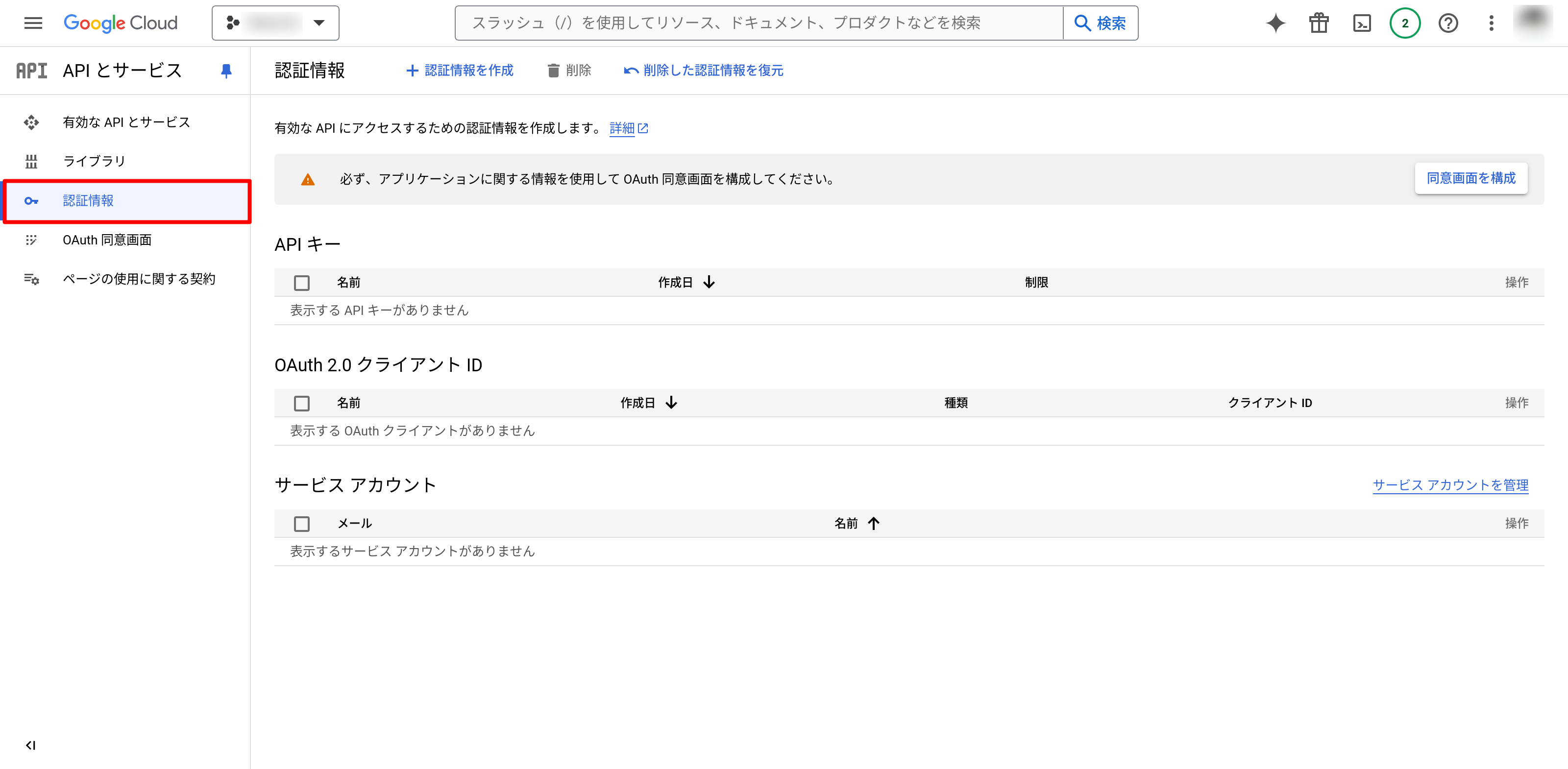
認証情報を作成からサービス アカウントをクリックし、サービスアカウントの作成画面に移動します。
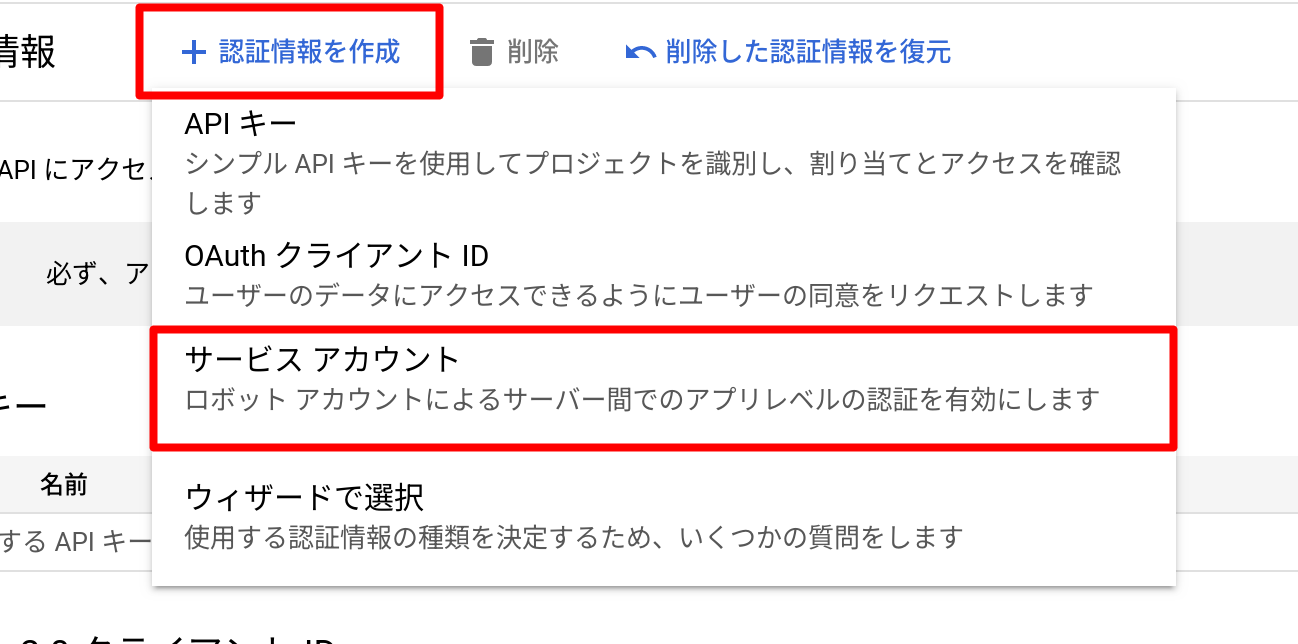
サービス アカウントの詳細で、サービスアカウントの名称やID、説明を入力します。IDは入力必須です。入力できたら 作成して続行 をクリックします。
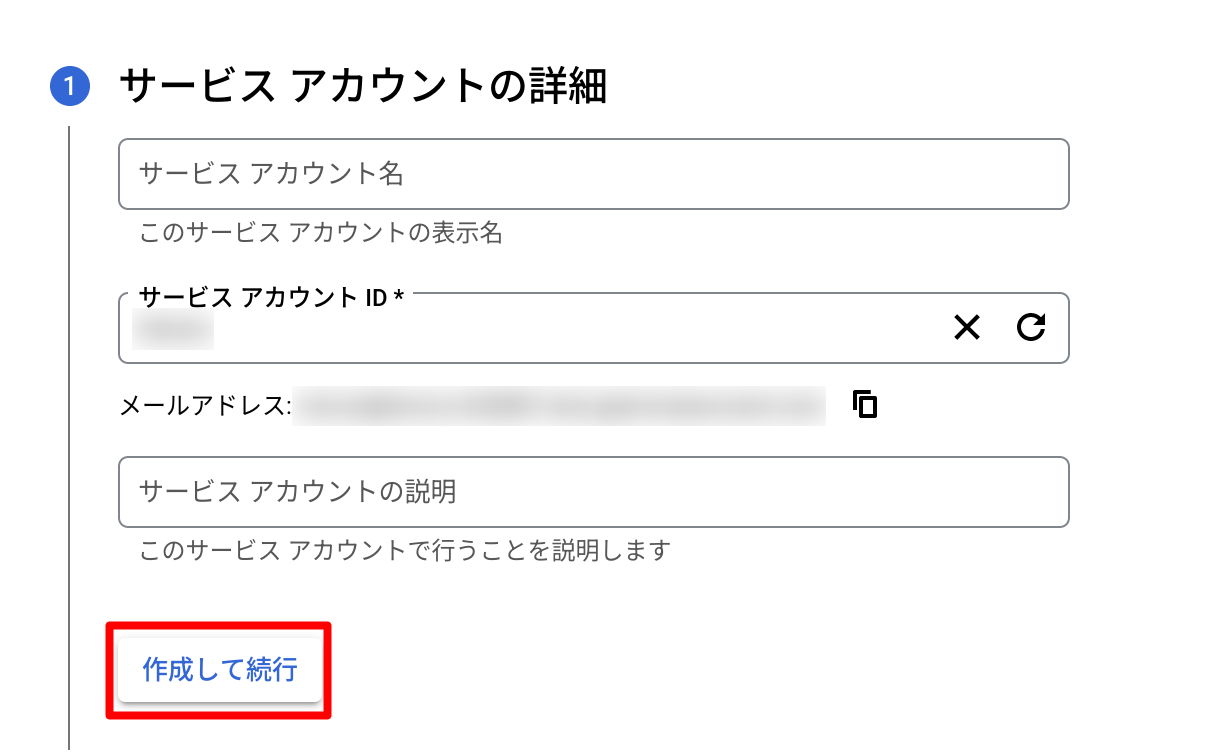
「メールアドレス」は、サービスアカウントのメールアドレスです。各接続情報のDocsを確認し、サービスアカウントのメールアドレスが必要な場合はメモしてください。
入力できたら 作成して続行 をクリックします。
作成する接続情報によっては、サービスアカウントにロールを付与する必要があります。各接続情報のDocsを参照し、必要なロールがある場合はロールを付与してください。
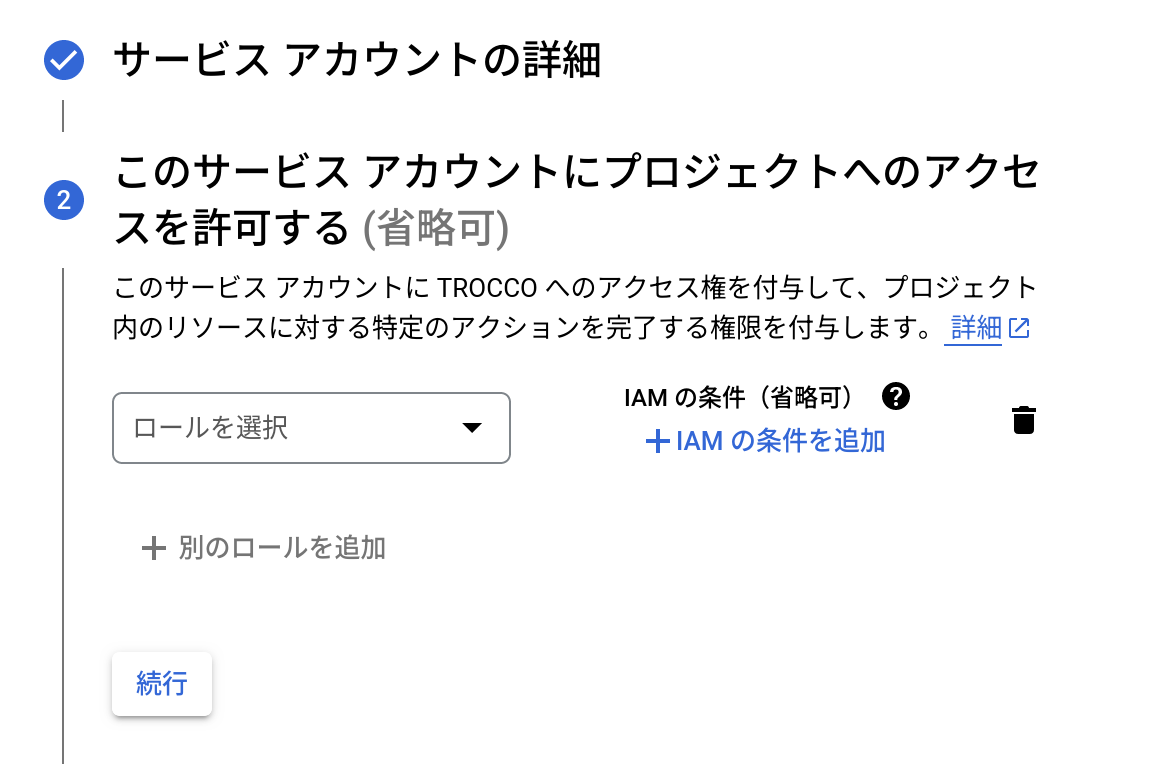
サービスアカウントにアクセスできるユーザーを管理したい場合は、サービスアカウントのユーザーロールと管理者ロールを設定してください。TROCCOは本設定を省略しても動作します。
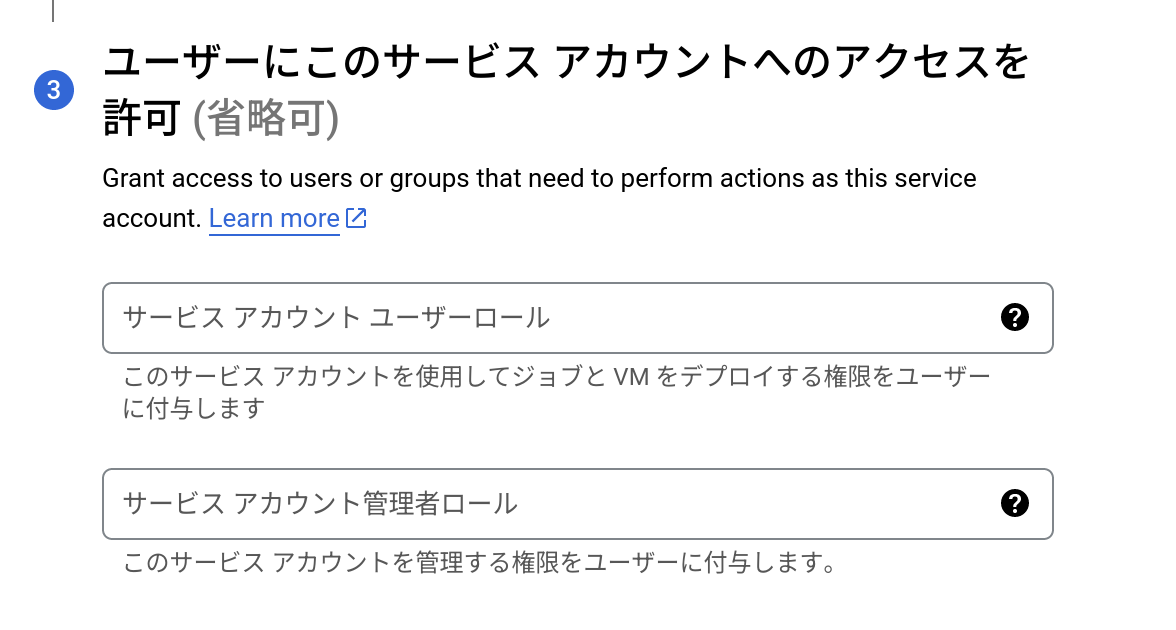
設定が完了したら、完了をクリックし、認証情報の画面に戻ります。
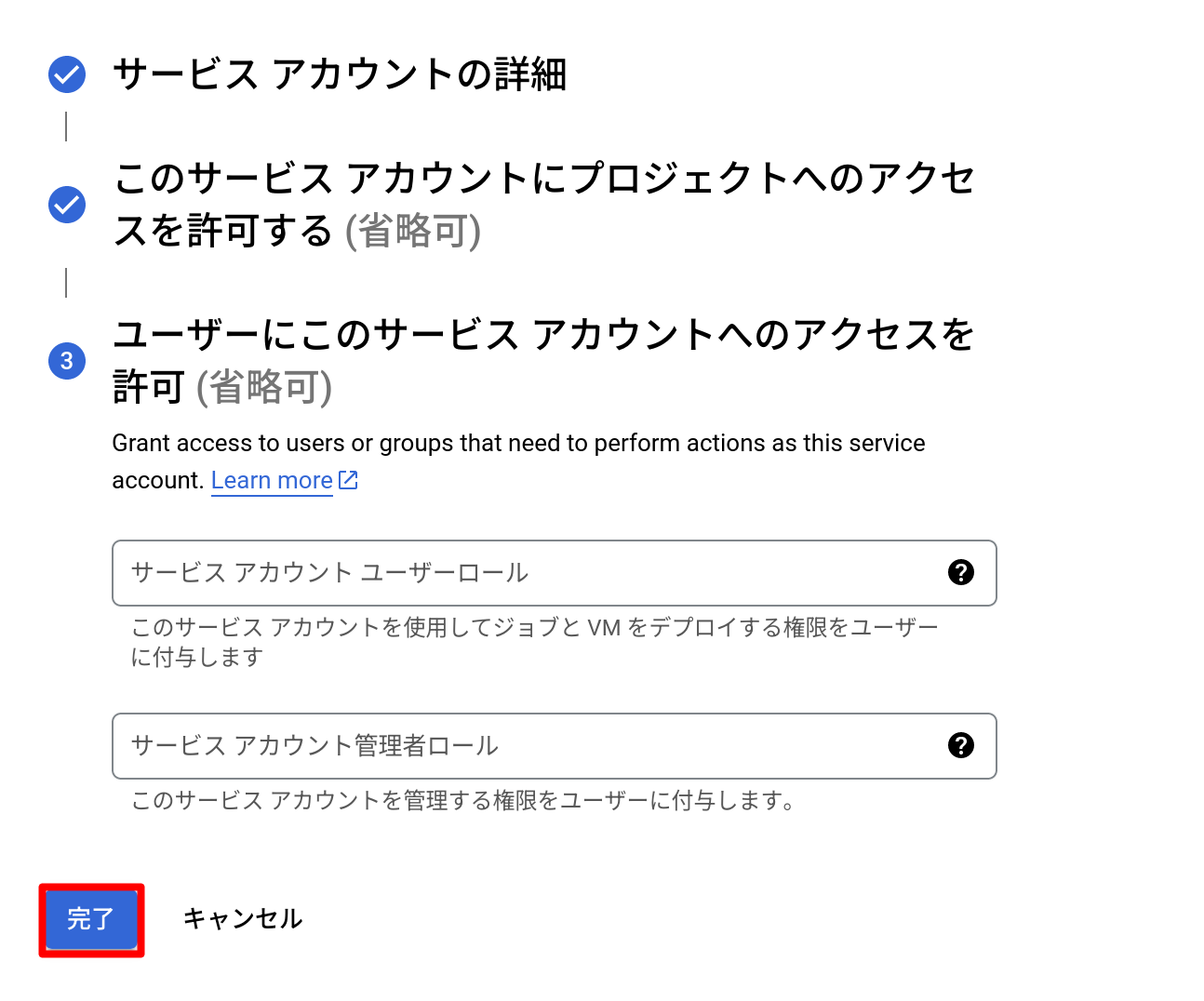
サービス アカウントの一覧から、作成したサービス アカウントをクリックします。
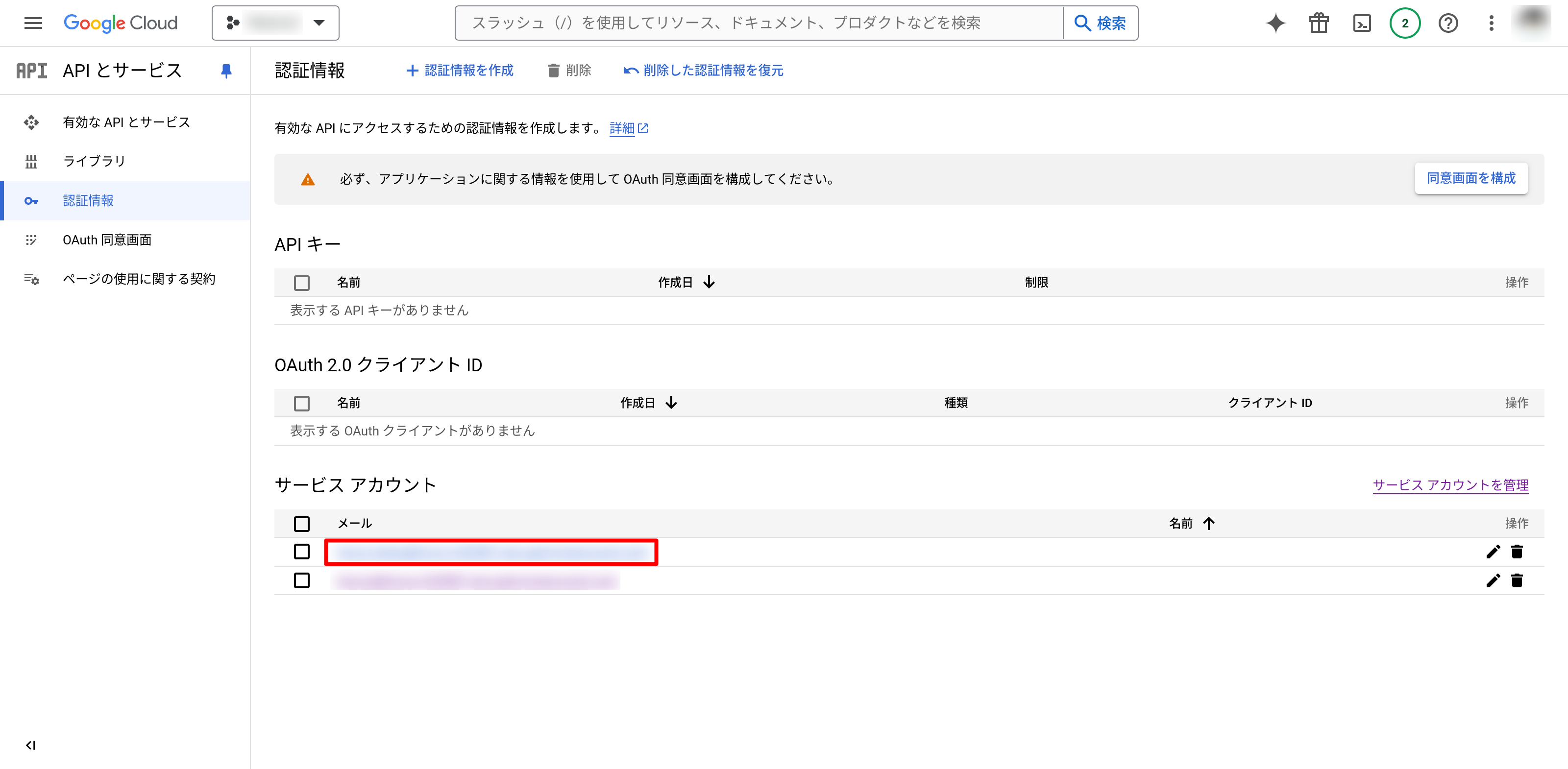
サービス アカウントの画面で キー をクリックし、鍵を管理する画面に移動します。
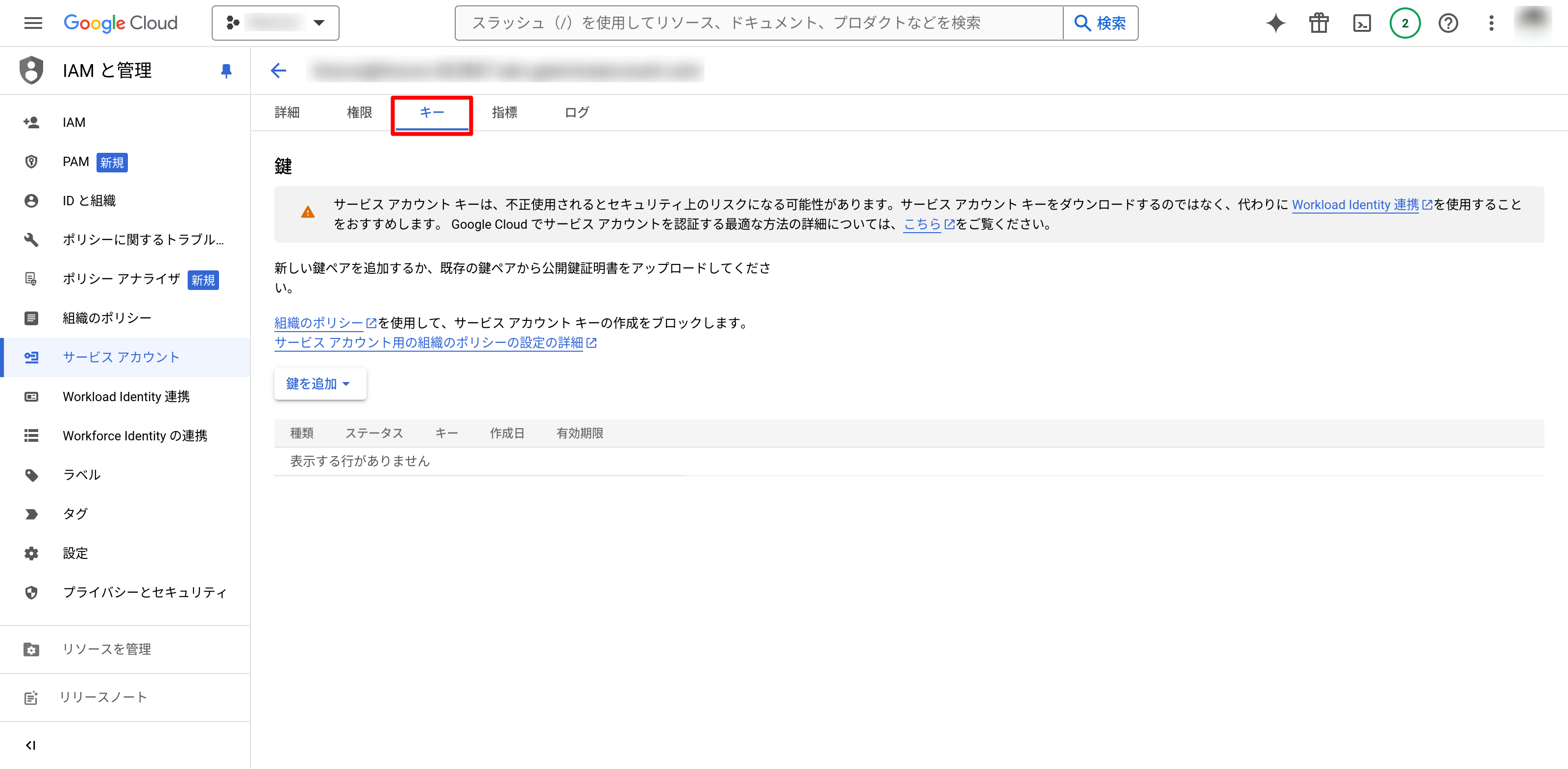
鍵を追加から新しい鍵を作成をクリックします。
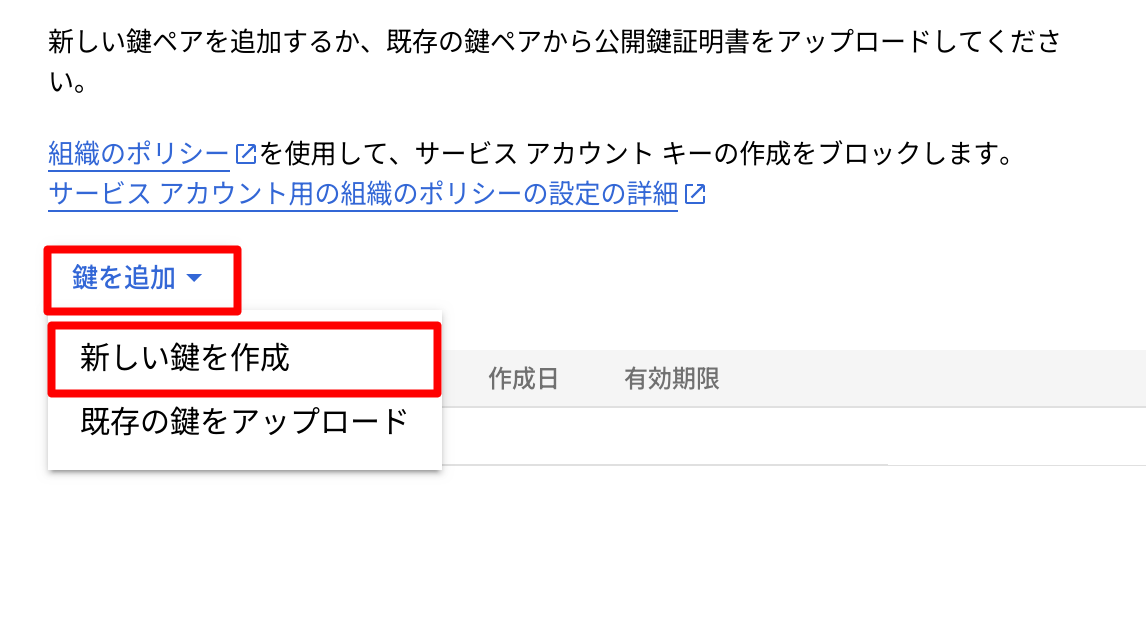
キーのタイプにJSONを選択し、作成をクリックすると、JSON Keyのファイルがダウンロードされます。
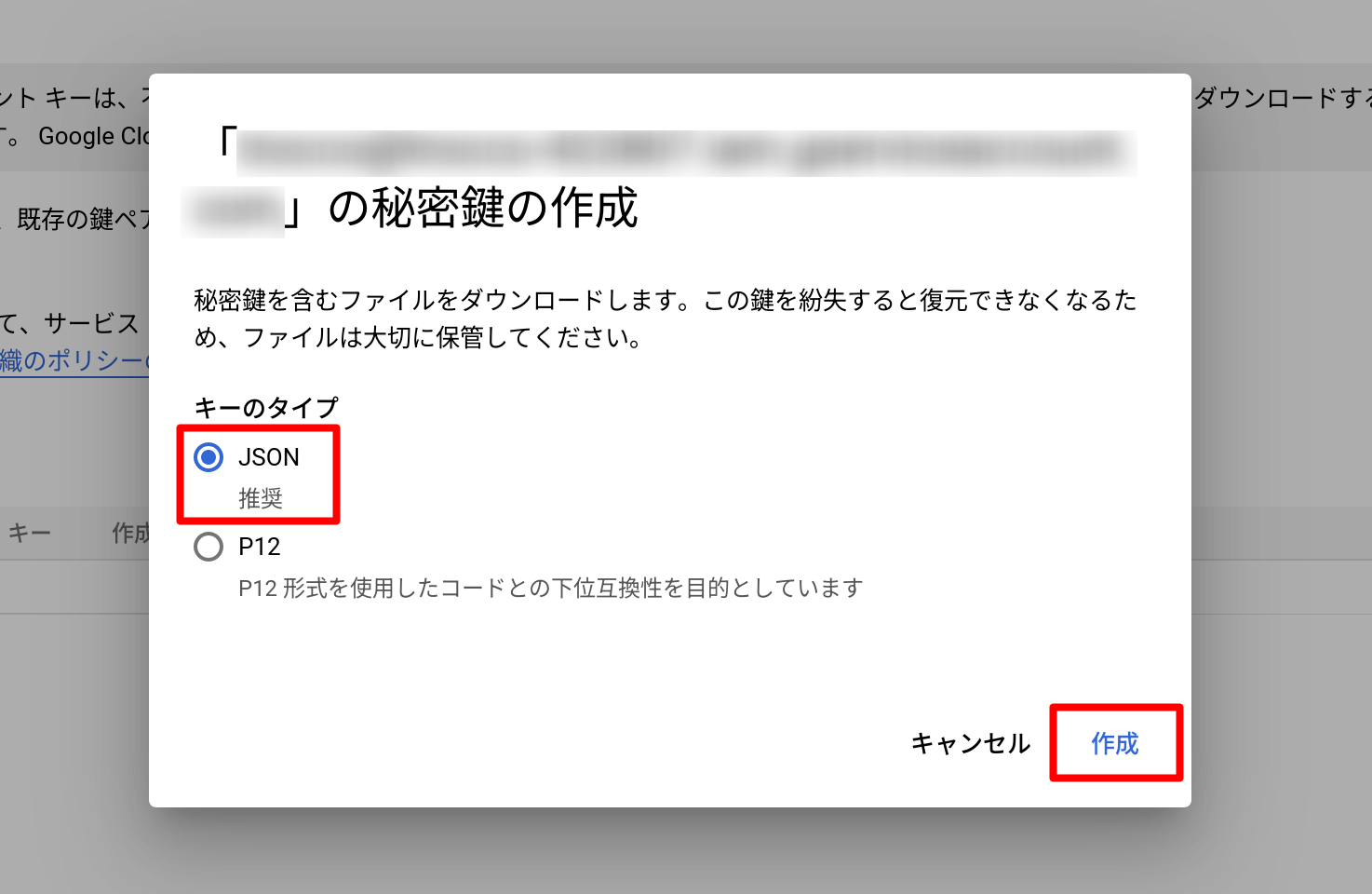
既存のサービス アカウントを利用する場合
過去にサービス アカウントを作成した時に作成したJSON Keyのファイルがお手元にある場合は、同じファイルを利用できます。
手元にファイルがない場合は、下記の手順でJSON Keyのファイルを作成してください。
Google API Consoleにログインし、JSON Keyを作成したいプロジェクトを選択します。
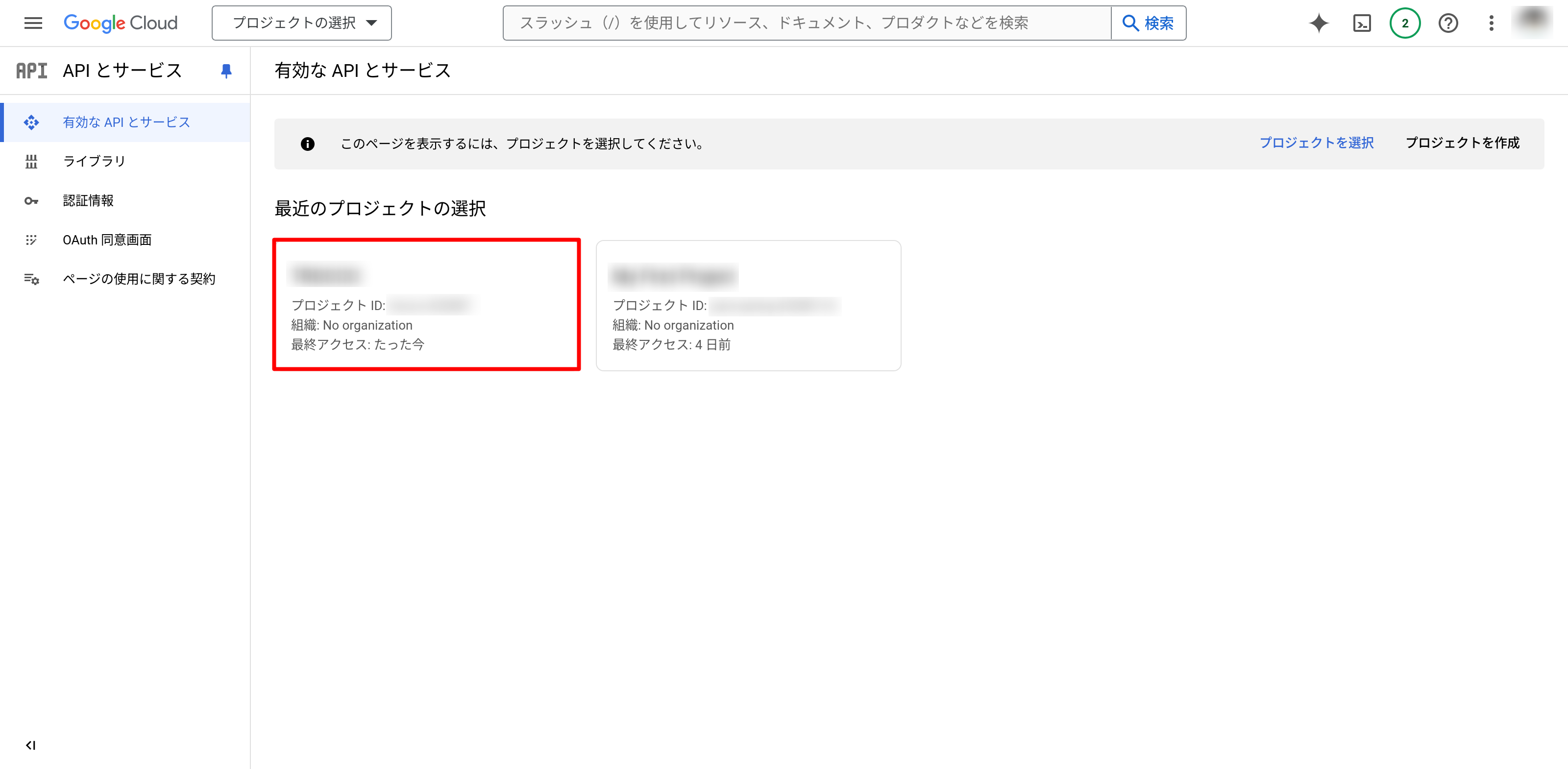
認証情報をクリックし、認証情報の画面に移動します。
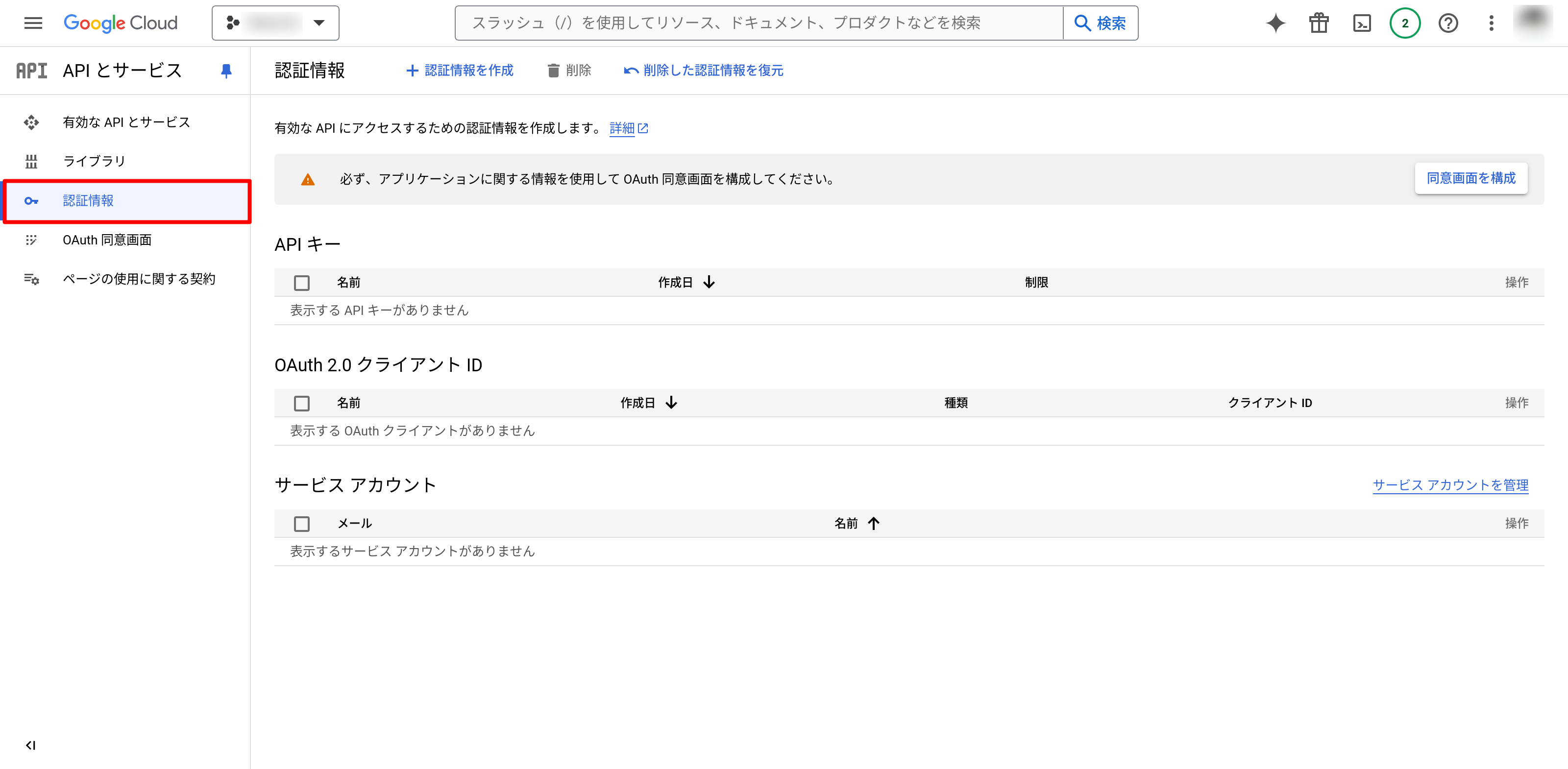
サービス アカウントの一覧から、作成したサービス アカウントをクリックします。
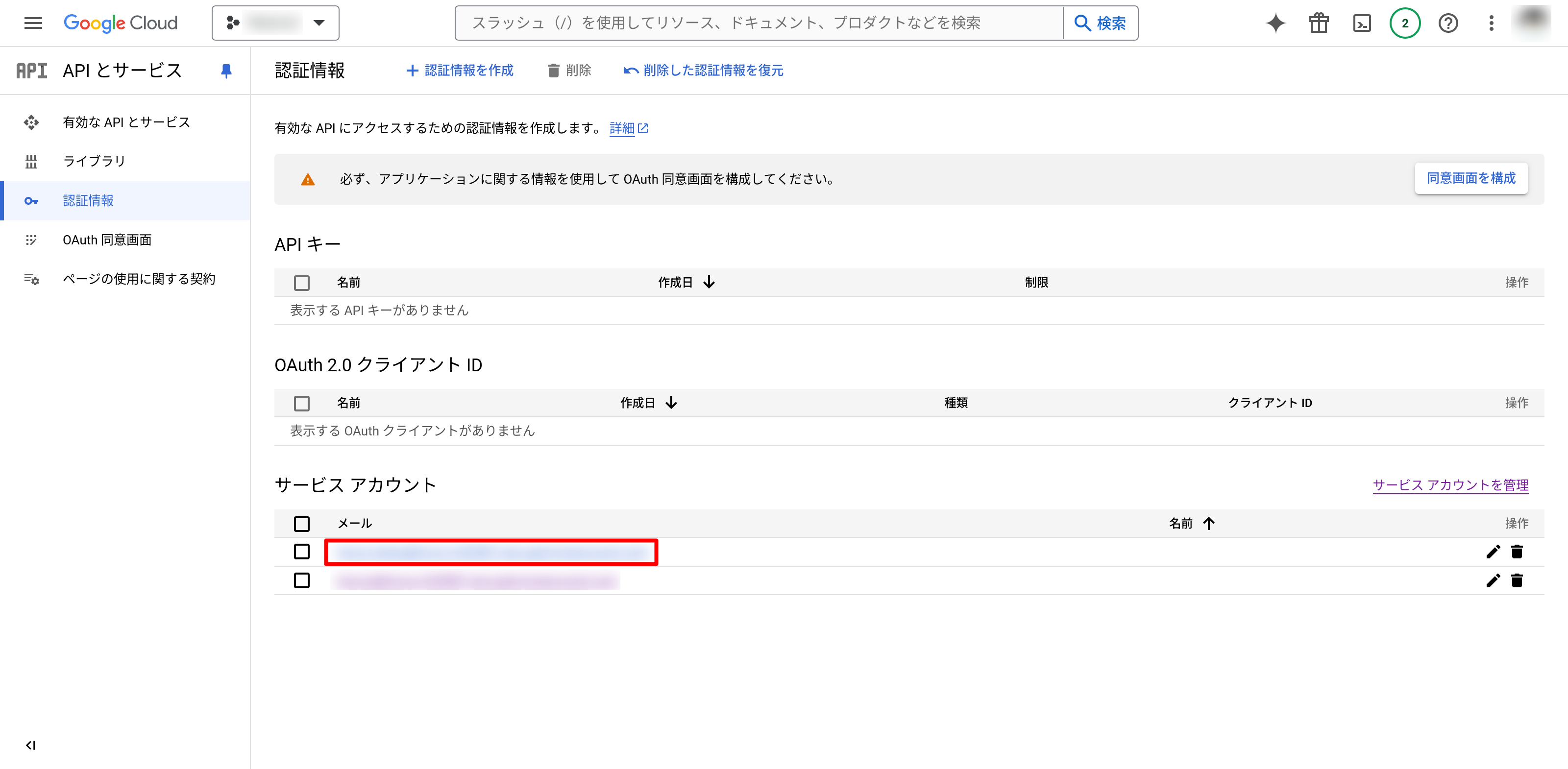
サービス アカウントの画面で キー をクリックし、鍵を管理する画面に移動します。
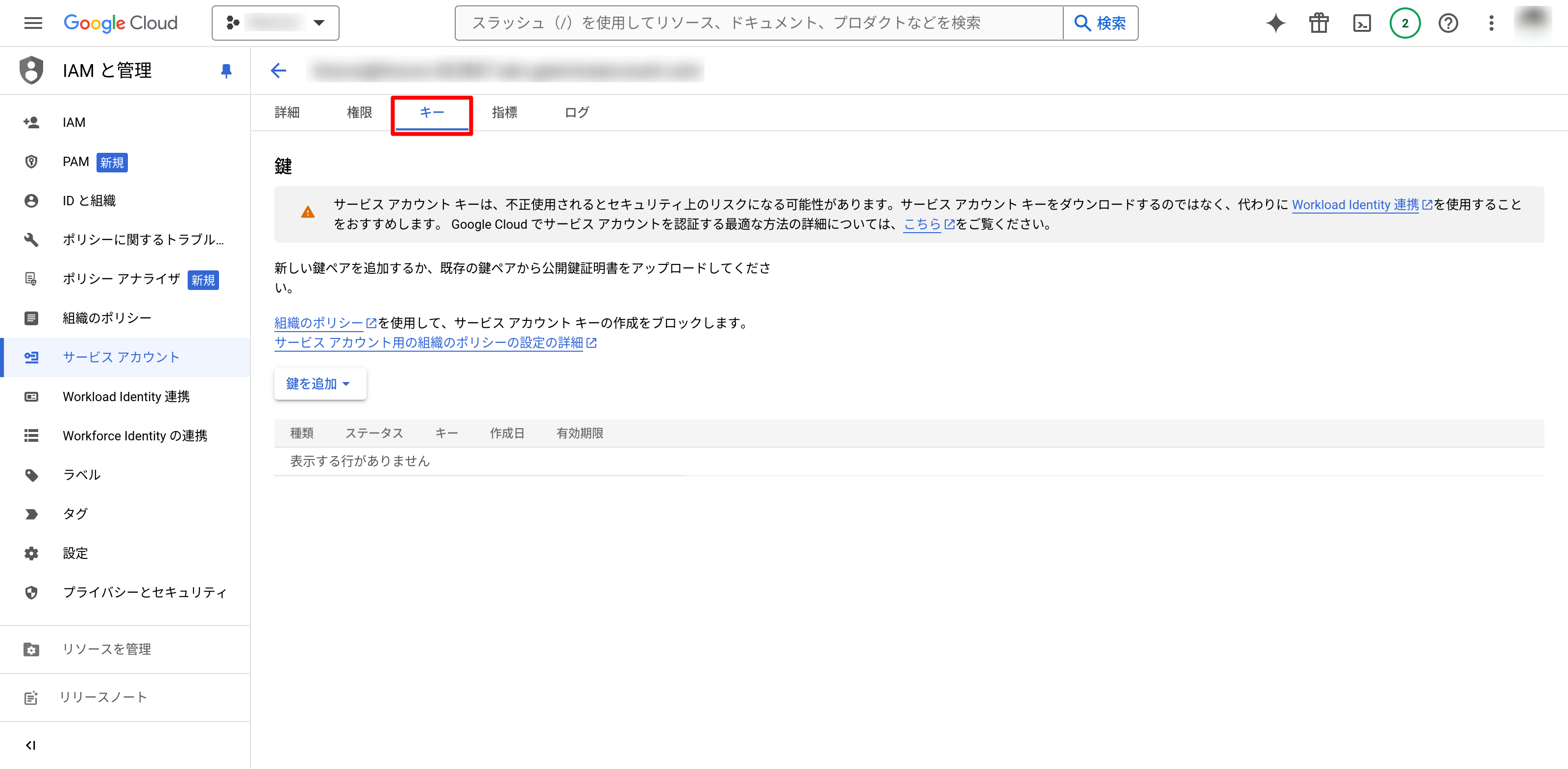
鍵を追加から新しい鍵を作成をクリックします。
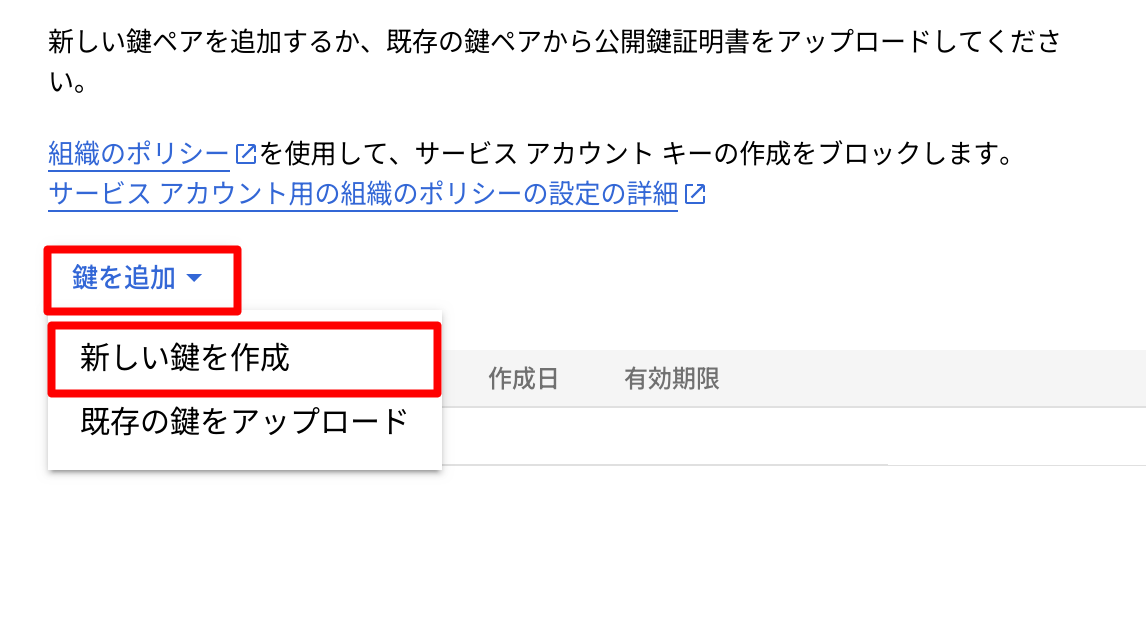
キーのタイプにJSONを選択し、作成をクリックすると、JSON Keyのファイルがダウンロードされます。