接続情報 - Google Drive
- 印刷
- PDF
接続情報 - Google Drive
- 印刷
- PDF
記事の要約
この要約は役に立ちましたか?
ご意見いただきありがとうございます
概要
Google Driveの接続情報を設定する際のDocsとなります。
転送前の準備
- TROCCOでGoogle Driveの転送を利用するためには、以下の作業が必要です。
- サービスアカウントでの認証をする場合は、下記の作業も必要です。
JSON Keyを設定
Google CloudのJSON Keyを取得するを参照して、JSON Keyを取得してください。サービスアカウントにロールを付与する必要はありません。
作成したサービスアカウントのメールアドレスをメモしておきます。
取得したJSON Keyの内容をすべてコピーし、TROCCOの接続設定作成画面のJSON Keyフォームにペーストします。
APIを有効化
GCP Consoleにアクセスし、プロジェクトを選択します。
(プロジェクトを作成していない場合は事前に作成してください。)APIライブラリにアクセスします。
Google Drive APIをクリックします。
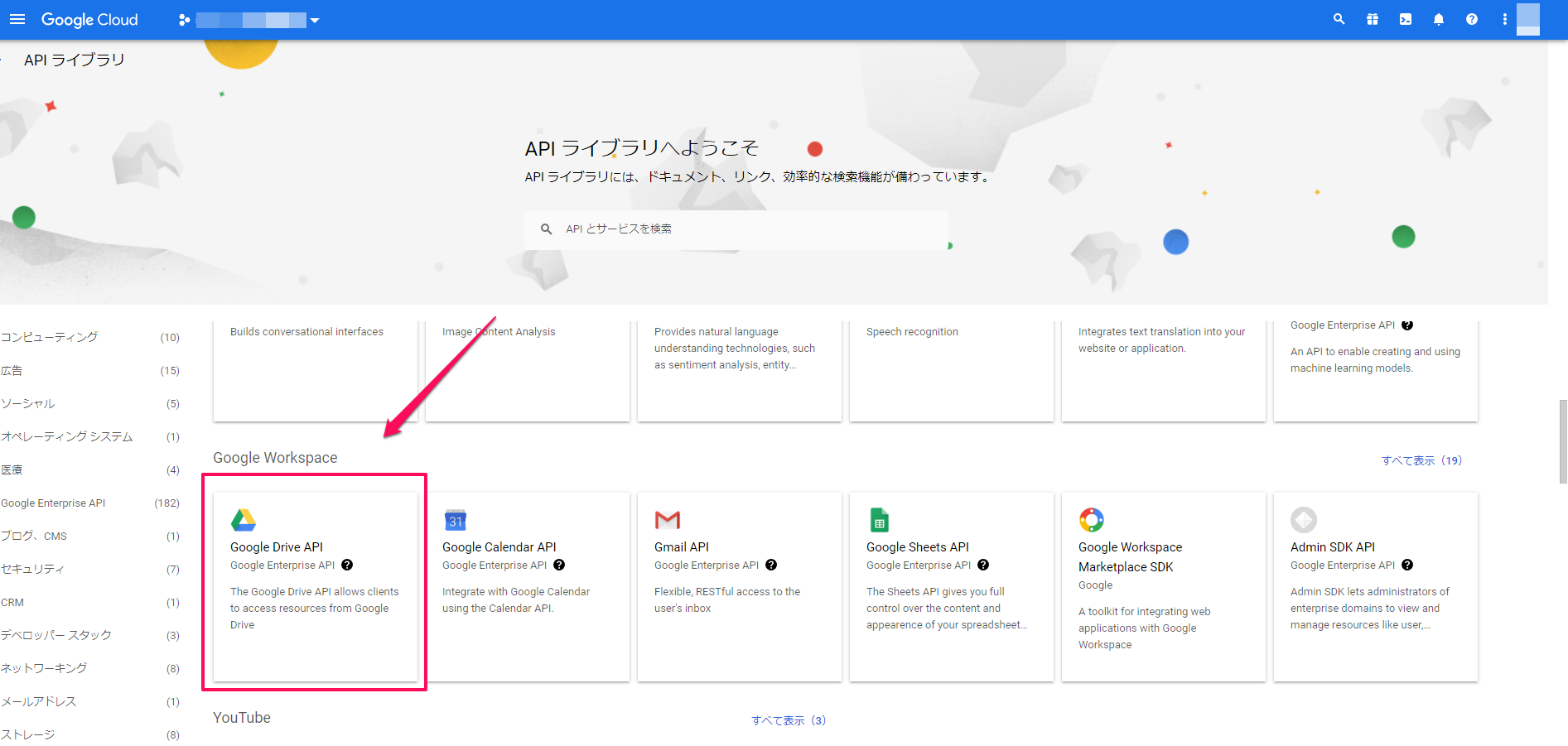
- APIを有効化します。

Google Driveの共有設定で、メールアドレスに権限を付与
転送元・転送先となるGoogle Driveを開きます。
ドライブのパスの右側の共有アイコンをクリックします。

ユーザーやグループを追加の入力欄にサービスアカウント、もしくはOAuth認証したユーザーのメールアドレスを追加します。
右側にある権限の選択欄で、必要な権限を選択します。
(転送元の場合は閲覧者、転送先の場合は書き込み権限を持つ編集者を選択してください。)
参考:公式ドキュメント
この記事は役に立ちましたか?

