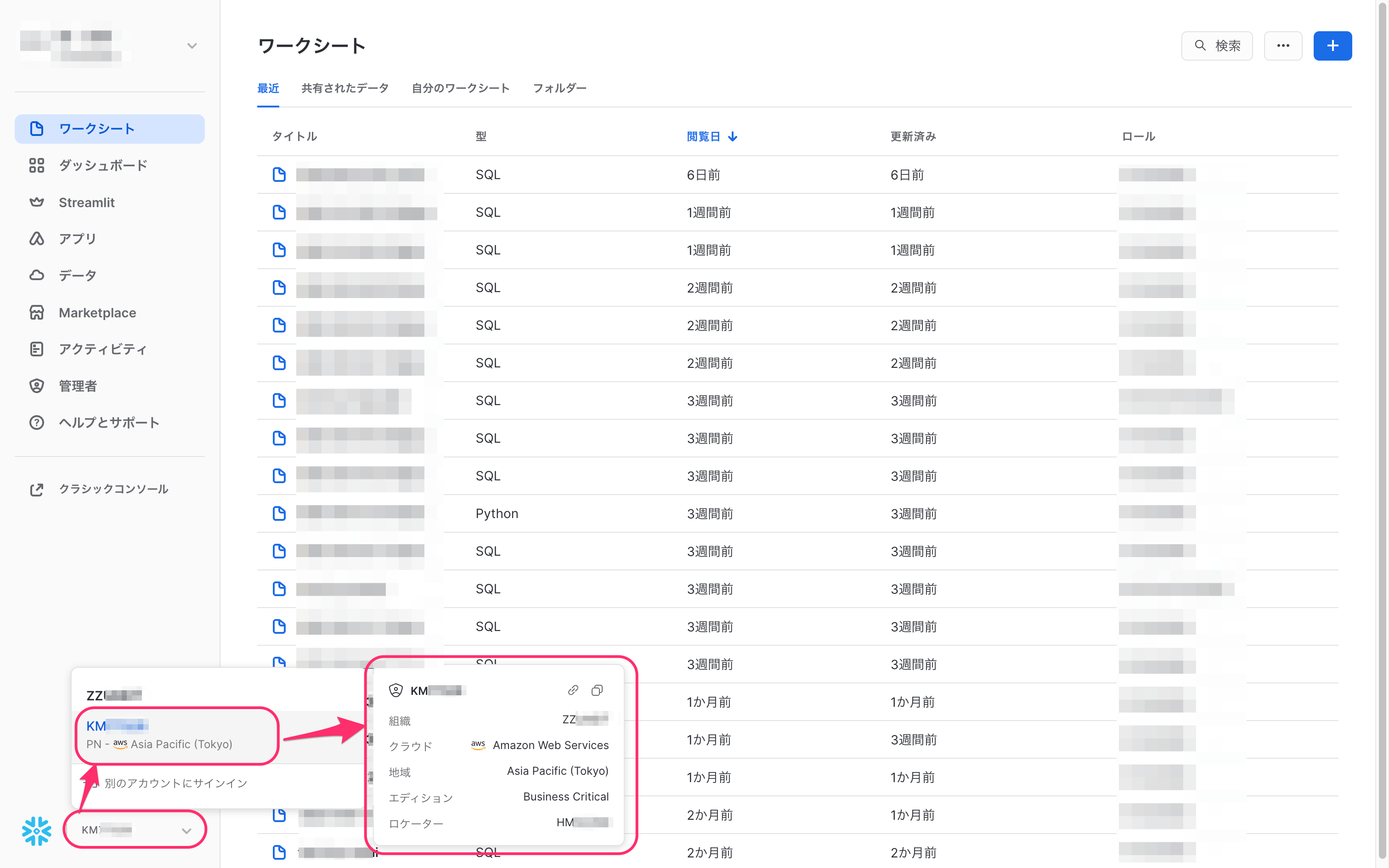- 印刷
- PDF
データストア連携管理
- 印刷
- PDF
概要
データストア連携管理では、データストアごとの管理者を確認したり、データストアに対する認証を受けることができます。
また、複数のデータストアをデータカタログとしてお使いの場合、デフォルトで表示されるデータストアを設定できます。
データストア連携管理画面
- 認証(再認証)をクリックすると、該当データストアに対する認証画面へと移動します。
- 各データストアの名前部分をクリックすると、該当データストアのカタログが表示されます。
- デフォルトに設定をクリックすると、データカタログ画面にデフォルトで表示されるデータストアが切り替わります。
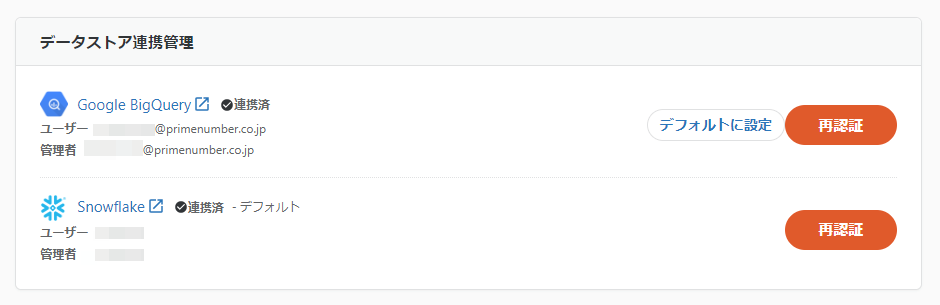
- 管理者とは、データカタログ管理者のことを指します。
- データカタログ管理者がデータストア連携時に用いたアカウントの認証情報を用いて、アセットを取得します。
- ユーザーとは、データカタログをお使いのあなたのことを指します。
- データストアの認証が済んでいる場合は、認証時に利用したアカウント名が表示されます。
データストアの新規連携
データストアを連携すると、そのデータストアに対応するアセットが自動で取り込まれます。
なお、新たにデータストアに連携したユーザーは、そのデータストアのデータカタログ管理者となります。
連携済みデータストアの認証
データストアに対する認証を受けることで、認証情報の権限に基づく形で実データが閲覧できるようになります。
詳しくは、実データの閲覧についてを参照ください。
自身が各データストアに対して認証されているかどうかは、データストア連携管理画面のユーザー部分にて確認できます。
ユーザーの値がないデータストアは、自身がまだ認証されていないデータストアとなります。
なお、すでに認証を受けたデータストアに対して、再度認証を受け直すこともできます。
TROCCOのデータカタログは、データカタログ管理者がデータストア連携時に用いたアカウントの認証情報を用いて、アセットを取得します。
そのため、前回データストアの認証を受けたとき(おおむねデータストアの初回連携時)と異なる認証情報を用いて再認証された場合、アセット一覧の構成が変わる(取得されるアセットが変わる)可能性があります。ご注意ください。
データストアの認証手順
新たにデータストアを連携する場合も、既存のデータストアに対して認証を受ける場合も、基本的な手順は同じです。
ただし、任意のデータウェアハウスに対してはじめてデータストアを連携する場合は、管理者として認証する必要があります。
BigQueryの場合
認証方式として、以下のいずれかを選択します。
- Googleアカウント (OAuth):Googleアカウントで認証します。表示される画面に沿って認証手順を進めてください。
- サービスアカウント (JSONキー):JSON keyを利用して認証します。
Googleアカウント (OAuth)で認証する場合
TROCCOからのGoogleアカウントへのアクセス依頼を許可してください。
サービスアカウント (JSONキー)で認証する場合
JSON Keyの取得手順は、サービスアカウントを用いて接続情報を作成する際の手順と同様です。
ただし、プロジェクトへのアクセスを許可するために、サービスアカウントに以下のロールを付与してください。
- BigQueryジョブユーザー
- BigQueryデータ閲覧者
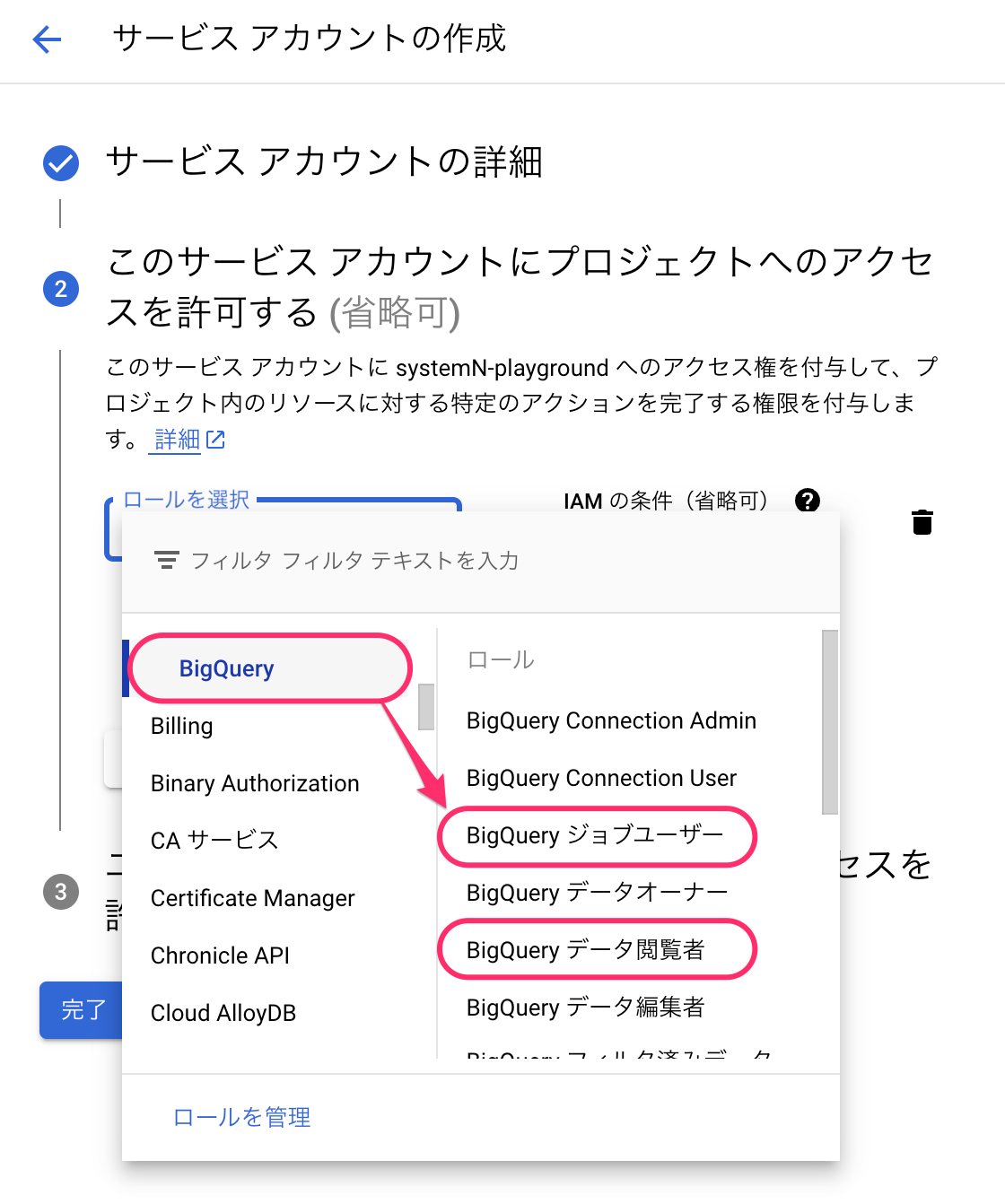
Snowflakeの場合
| 項目名 | 必須 | 内容 |
|---|---|---|
| ホスト | ✓(*) | Snowflakeのホストを入力します。 *本項目は管理者として認証するを選択時にのみ表示されます。 |
| ユーザー | ✓ | Snowflakeのユーザー名を入力します。 |
| パスワード | ✓ | Snowflakeのパスワードを入力します。 |
| ウェアハウス | - | ウェアハウスを入力できます。 本項目で入力したウェアハウス上でクエリが実行されます。 |
| ロール | - | クエリを実行するロールを入力できます。 本項目で入力したロールに基づいてクエリが実行されます。 |
未入力の場合、Snowflake側のデフォルト設定が利用されます。
Snowflake側でデフォルト設定がない場合は、いずれも入力する必要があります。
以下のいずれかの形式で入力できます。
<LOCATOR>.<REGION>.<CLOUD>.snowflakecomputing.com- 入力例:
hm*****.ap-northeast-1.aws.snowflakecomputing.com
- 入力例:
<ORGANIZATION>-<ACCOUNT_NAME>.snowflakecomputing.com- 入力例:
*******-km*****.snowflakecomputing.com
- 入力例:
上記各要素は、Snowflakeのコンソール画面左下より確認できます。