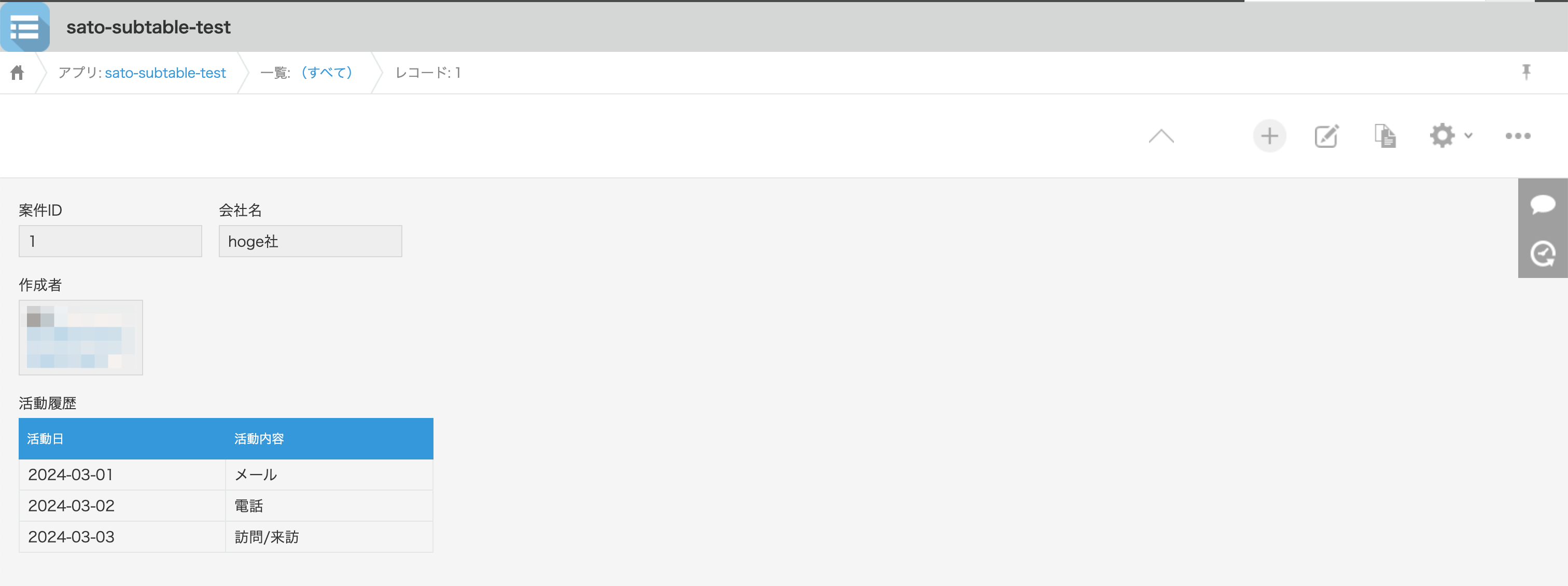- 인쇄
- PDF
타겟 - kintone
- 인쇄
- PDF
개요
사이보우스의 kintone으로 데이터를 전송하는 설정 도움말 페이지입니다.
제약조건
- kintone API의 제약이 있습니다.
- 자세한 내용은 kintone API 공식 문서 - (레코드 일괄 가져오기) 커서 생성제한 사항을 참고하세요.
- 전송 설정마다 kintone 측에서 앱을 만들어야 합니다.
- TROCCO 측에서 자동으로 앱을 생성할 수 없습니다.
- 적재 모드가
upsert인경우, 업데이트 키에 빈 레코드가 포함되어 있으면 해당 레코드가 새로 추가됩니다.- 전송 대상에 빈 키가 있는 레코드가 존재하더라도 해당 행은 업데이트되지 않습니다.
보충 사항
전송 설정 STEP2 '컬럼 정의'의 컬럼 이름에 kintone 앱의 필드 코드를 입력하세요.
설정 항목
STEP1 기본 설정
| 품목명 | 필수 | 내용 |
|---|---|---|
| kintone 연결 정보 | 예 | 미리 등록되어 있는 kintone의 연결 정보 중 이번 전송 설정에 필요한 권한이 있는 것을 선택합니다. |
| 앱 ID | 예 | 데이터를 전송할 kintone 앱 ID를 입력합니다. 앱 ID는 앱 화면의 URL에서 확인할 수 있습니다. 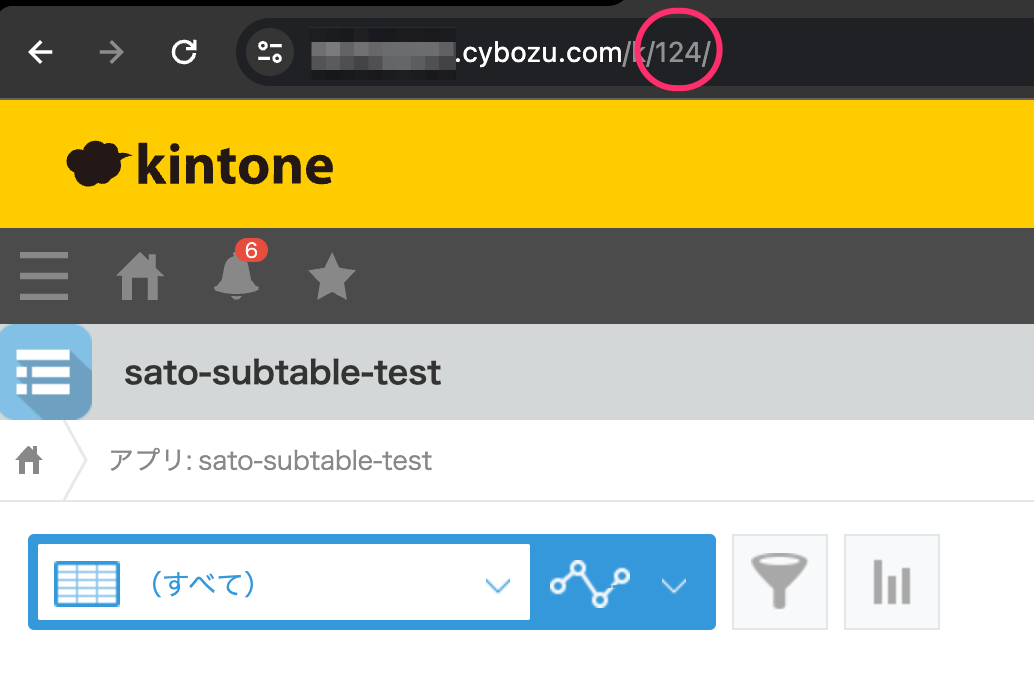 API로 조회하는 경우 kintone API 공식 문서 - 앱 ID 조회 하기를 참고하세요. |
| 게스트 스페이스 ID | No | 게스트 공간을 이용하는 경우, 게스트 공간 ID를 입력해 주세요. |
| 적재 모드 | 예 | 적재 모드를 지정합니다.insert: 전송 대상에 레코드를 전송합니다.update: 업데이트 키가 일치하는 레코드를 업데이트합니다.upsert: 업데이트 키가 일치하는 레코드가 있으면 업데이트하고, 그렇지 않으면 새로 레코드를 전송한다. |
| 업데이트 키 | 예 | 적재 모드에서 update 또는 upsert를 선택한 경우 입력합니다.고유한 값을 가진 필드의 컬럼 이름을 입력하세요. 레코드 ID를 지정할 수도 있습니다. 이 경우 $id를 입력하세요.참고로 업데이트 키는 STEP2 컬럼 정의의 임의의 컬럼 이름과 일치해야 합니다. |
STEP1 세부 설정
상세 설정을 클릭하면 설정 항목이 표시됩니다.
| 품목명 | 기본값 | 내용 |
|---|---|---|
| 테이블 전송 키 | ----------------------------------------------------------------------------------------------. | 앱 내 테이블(구: 하위 테이블)로 레코드를 전송할 때 입력합니다. 자세한 내용은 앱 내 테이블(구: 하위 테이블)을 업데이트하고 싶을 때를 참고하세요. |
| 한 번의 요청으로 업데이트하는 레코드 수 | 100 | 한 번에 업데이트할 레코드 수를 입력합니다. |
| NULL이 포함된 경우 업데이트 처리 | NULL로 업데이트하기 | kintone에서 레코드 갱신 시 전송 데이터에 포함된 NULL 값을 어떻게 처리할지 설정할 수 있습니다. 아래에서 선택하세요.
NULL 값은 NULL 값 그대로 추가됩니다. |
STEP2 출력 옵션
컬럼에 대한 세부적인 설정을 할 수 있습니다.
| 항목 | 내용 |
|---|---|
| 칼럼명 | 전송 설정 STEP2 컬럼 정의에서 원하는 컬럼 이름을 입력합니다. |
| 필드 코드 | 전송할 kintone 앱의 필드 코드를 입력합니다. |
| 데이터 유형 | 필드의 데이터 유형을 명시적으로 지정하고 싶을 때 선택합니다.선택할 수 있는 타입 목록SINGLE_LINE_TEXTMULTI_LINE_TEXTRICH_TEXTNUMBERCHECK_BOXRADIO_BUTTONMULTI_SELECTDROP_DOWNDATETIMEDATETIMELINKSUBTABLE |
| 시간대 | DATE형 또는 TIME형으로 전송하고 싶을 때 배포 시 사용할 시간대를 입력할 수 있습니다. |
| 테이블의 행을 정렬하는 컬럼 | SUBTABLE 타입으로 전송하고 싶은 경우, 테이블(구: 하위 테이블)에 값을 오름차순으로 정렬한 상태로 등록할 수 있습니다.자세한 내용은 앱 내 테이블(구: 하위 테이블)을 업데이트하고 싶을 때를 참고하세요. |
앱 내 테이블(구: 하위 테이블)을 업데이트하고 싶은 경우
앱 내 테이블(이하 서브테이블로 표기)로 레코드를 전송할 수도 있습니다.
아래에서는 필드를 계층 구조별로 구분하여 설명합니다.
- 앱 바로 아래 필드
- 서브 테이블 내 필드
한 번의 전송으로 앱 바로 아래 필드에 대한 전송 및 하위 테이블 내 필드 업데이트를 일괄적으로 수행할 수 있습니다.
- 적재 모드에서
update나``upsert를선택하더라도 하위 테이블로의 데이터 적재은 항상 재전송이 됩니다.
즉, 기존 하위 테이블의 레코드는 전송할 때마다 새로 전송된 데이터로 대체된다. - 앱 바로 아래 필드에 고유한 값으로 구성된 필드가 하나 이상 존재해야 합니다.
2차원 테이블을 이용한 서브 테이블 업데이트
준비할 전송 데이터
서브테이블 내 필드 레코드가 최소 단위가 되는 형태로 앱 바로 아래 필드 값이 평탄화되어 결합된 테이블을 준비합니다.
구체적인 예를 들어 설명하겠습니다.
- 앱 바로 아래: 안건 ID, 회사명이라는 필드가 존재함.
- 하위 테이블: 활동 이력이라는 하위 테이블에 활동 날짜, 활동 내용이라는 필드가 존재합니다.
이러한 경우 아래와 같은 4열의 테이블을 준비합니다.
전송 데이터에는 서브테이블 자체에 대한 요소(위 예시에서의 활동 이력 )를 포함할 필요는 없습니다.

전송 설정 STEP1 상세 설정의 테이블 전송 키
고유값으로 구성된 앱 바로 아래 필드에 해당 컬럼 이름을 입력합니다.
여기서 지정된 컬럼의 값에 따라 하위 테이블의 레코드가 그룹화됩니다.
참고로 이 부분에 입력한 값은 다음 단계에서 설정하는 컬럼 정의의 임의의 컬럼 이름과 일치해야 합니다.

전송 설정 STEP2 컬럼 정의
컬럼 이름을 각각 아래와 같이 입력합니다.
- 앱 바로 아래 필드: 해당 필드의 필드 코드
- 하위 테이블의 필드: " 서브 테이블의 필드 코드. 하위 테이블 내 필드의 필드 코드 "
.를 포함하여 입력해야 합니다.
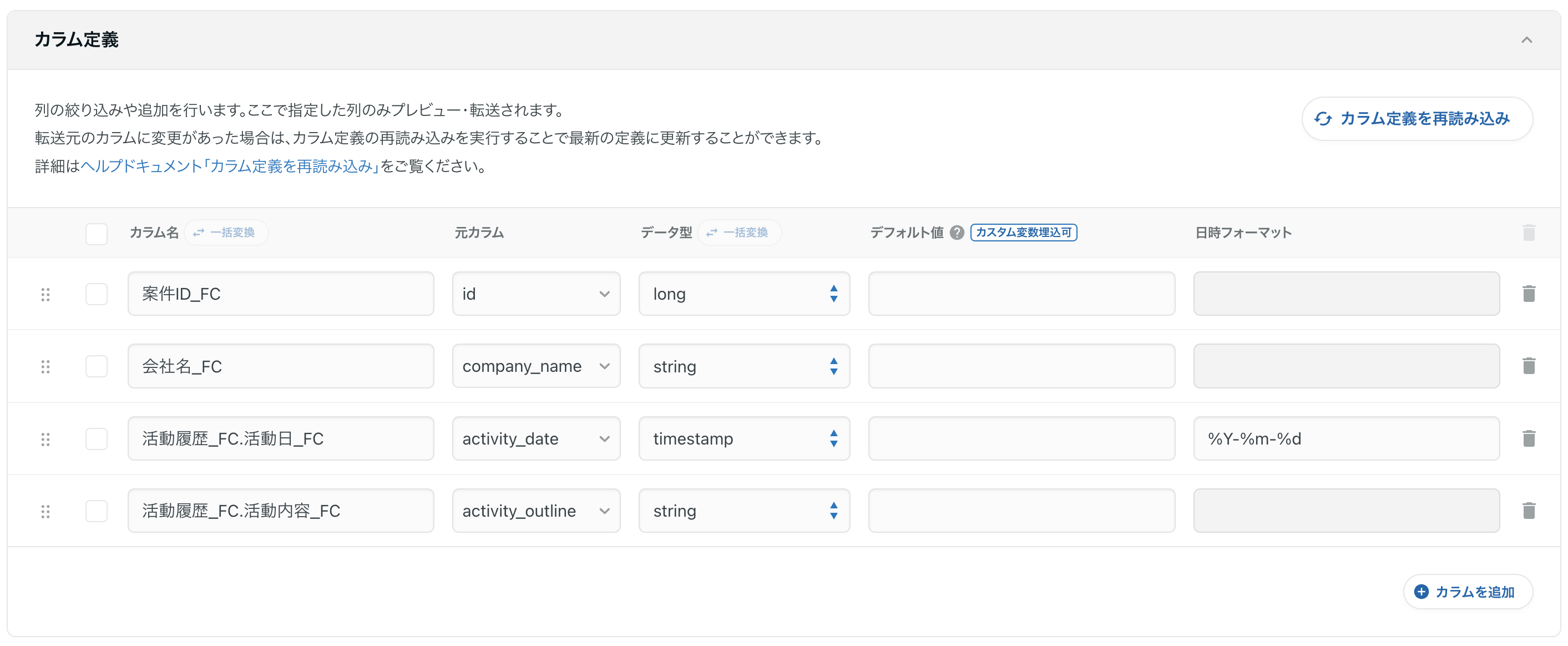
전송 설정 STEP2 출력 옵션의 컬럼 설정
컬럼 설정을 추가하여 필드별로 데이터 유형을 명시적으로 지정할 수 있습니다.
컬럼 이름에는전송 설정 STEP2의 컬럼 정의에서 지정한 컬럼 이름을 입력하세요.
단, 서브테이블 내 필드의 경우 . 를 포함하여 입력해야 합니다.
또한, 하위 테이블에 대해 어떤 필드의 값을 기준으로 오름차순으로 정렬하여 데이터를 전송할 수도 있습니다.
정렬하여 전송하고 싶다면 아래와 같이 컬럼 설정을 추가해 주세요.
- 컬럼 이름: 전송 설정 STEP2의 컬럼 정의에서 지정한 서브테이블 내 필드에서 컬럼 이름의 ' 서브테이블 필드 코드 ' 부분(
.앞부분)을 입력한다. - 필드 코드: 해당 하위 테이블의 필드 코드를 입력하세요.
- 데이터 유형: SUBTABLE을 선택해 주세요.
- 테이블의 행을 정렬할 컬럼: 임의의 하위 테이블 내 필드의 필드 코드를 입력하세요.
- 이 부분에서는 " 하위 테이블의 필드 코드." (
.의 앞부분) 부분을 입력할 필요가 없습니다.
- 이 부분에서는 " 하위 테이블의 필드 코드." (
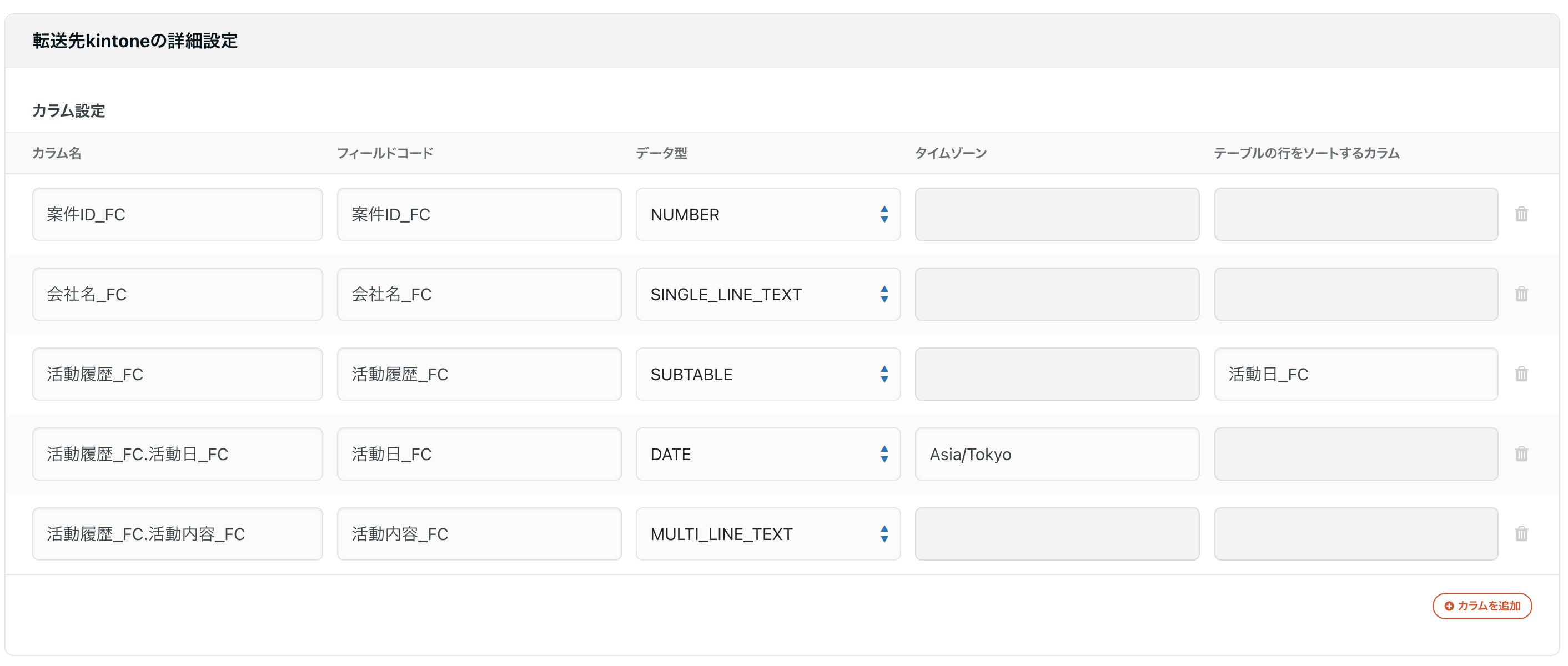
위 설정에 따라 전송 작업을 실행하면 아래와 같이 데이터가 전송됩니다.
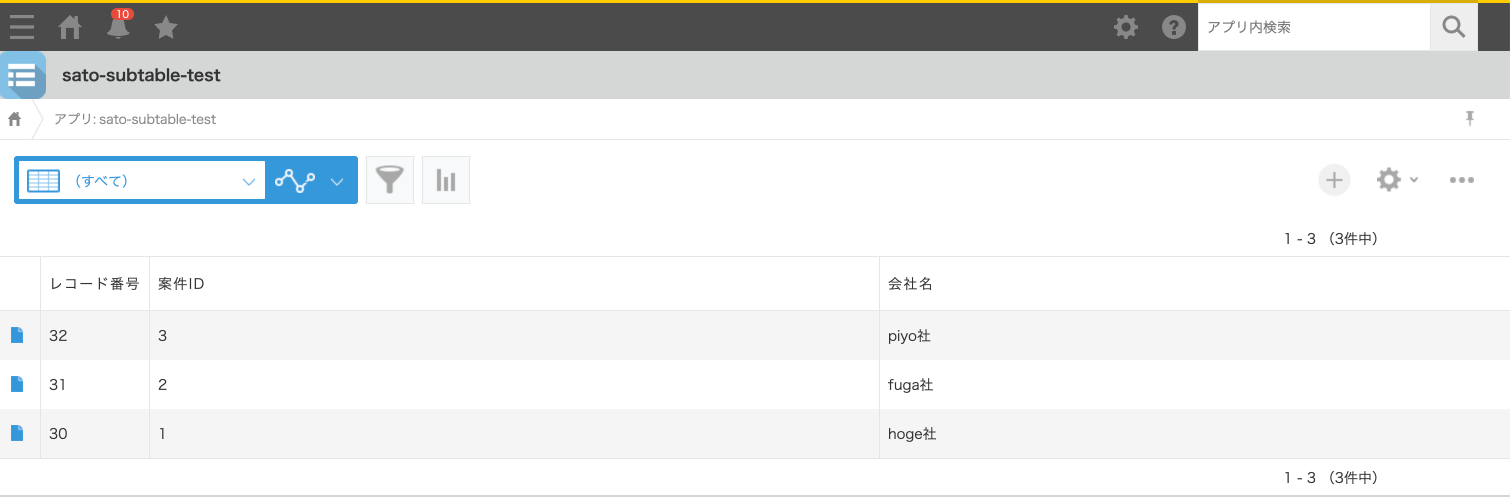
안건 ID가 1인 내용을 확인하면 하위 테이블도 업데이트된 것을 확인할 수 있습니다.