転送設定に関する便利な設定を行う
- 印刷
- PDF
転送設定に関する便利な設定を行う
- 印刷
- PDF
記事の要約
この要約は役に立ちましたか?
ご意見いただきありがとうございます
概要
作成した転送設定に対して、追加で設定できる便利な機能があります。
各設定は転送設定詳細画面で行うことができ、タブで切り替えられます。
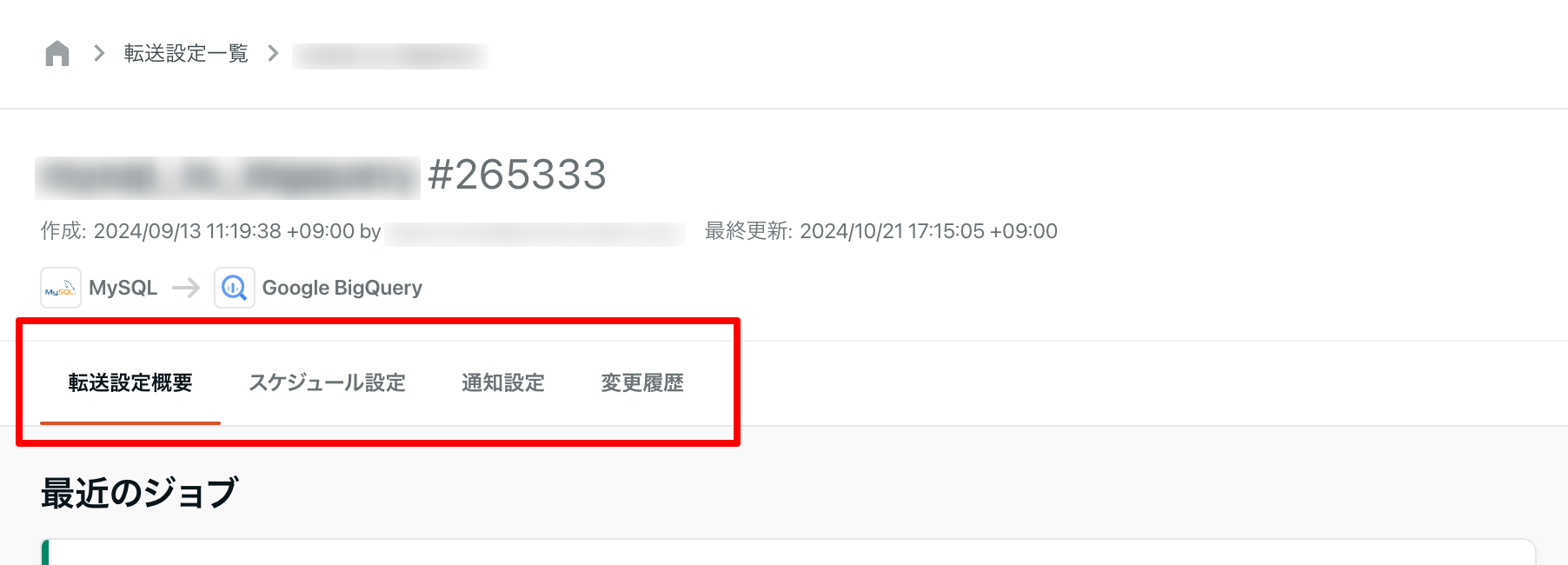
転送設定概要
最近実行されたジョブ、転送元・転送先の設定内容、実行プレビューなどを確認できます。
また、転送設定にラベルを設定できます。
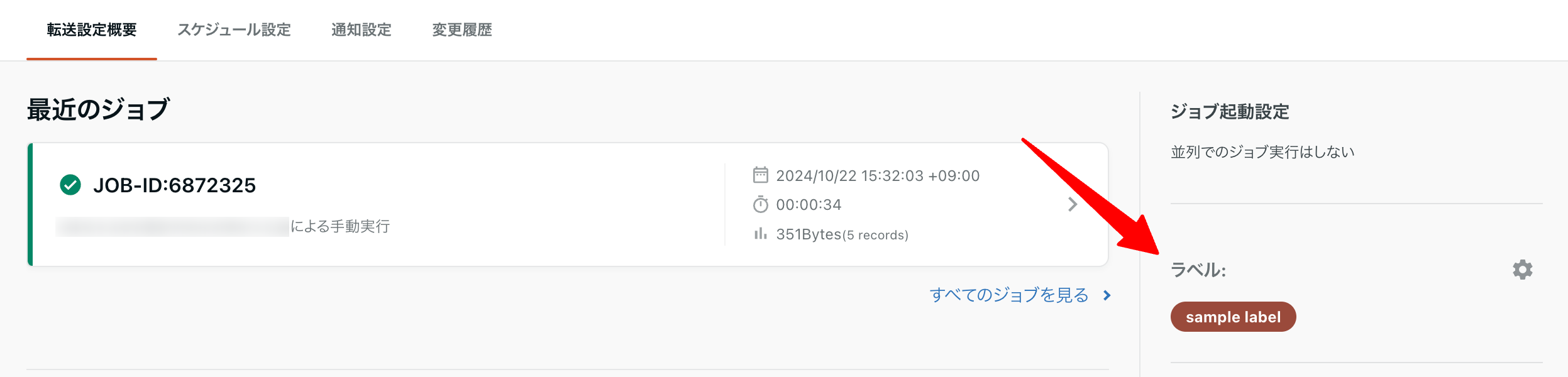
スケジュール設定
スケジュールを追加をクリックし、転送ジョブの自動実行スケジュールを設定できます。
スケジュールを設定することで、たとえば「毎週日曜日20時に自動でジョブを実行する」といったことが可能となります。
通知設定
通知を設定することで、転送ジョブの実行状況や結果に応じた通知を受け取ることができます。
設定するには、通知先(通知に使用するサービスの設定)を作成し、その後に通知設定を作成する必要があります。
詳細は通知設定についてを参照ください。
変更履歴
転送設定に対する変更履歴を確認できます。
また、過去の変更を復元できます。
変更履歴を活用することで、以下のような課題を解決できます。
- 設定を変更したら転送が正しく行われなくなった。元の設定に戻したい。
- 設定を共有する他のメンバーが変更を加えた。変更前後の差分を確認したい。
過去の設定を復元したい場合
復元したいリビジョンの詳細設定・復元をクリックしてください。
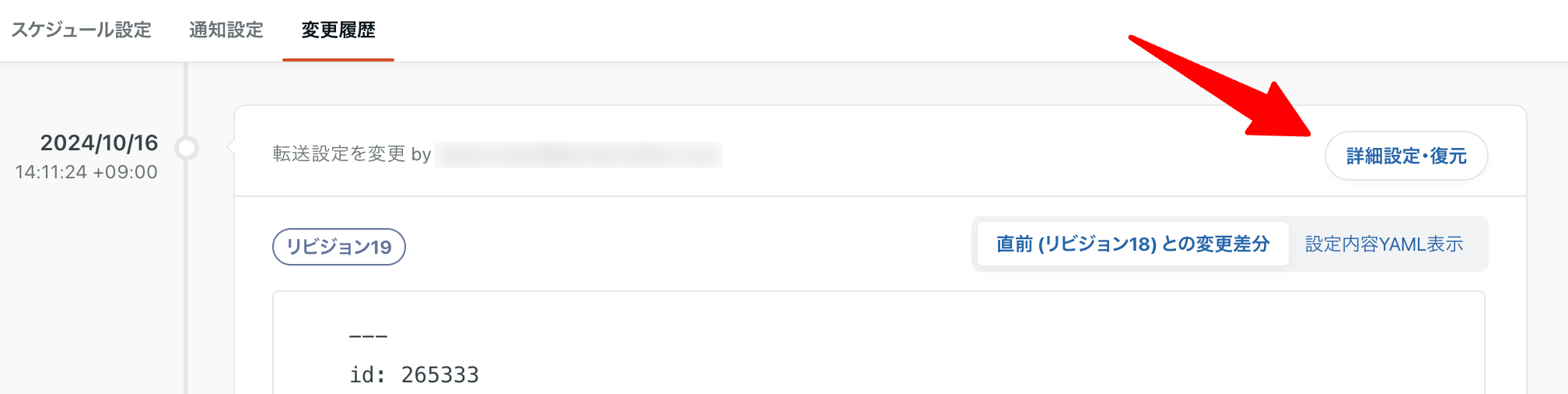
リビジョン詳細で差分を確認し、問題なければリビジョンの設定を復元をクリックしてください。
以降の手順は、転送設定STEP3と同様です。
この記事は役に立ちましたか?

