データストアの連携・認証 - Snowflakeの場合
- 印刷
- PDF
データストアの連携・認証 - Snowflakeの場合
- 印刷
- PDF
記事の要約
この要約は役に立ちましたか?
ご意見いただきありがとうございます
新たにデータストアを連携する場合も、既存のデータストアに対して認証を受ける場合も、基本的な手順は同じです。
本ページでは、Snowflakeのデータストアの連携・認証手順について説明します。
データストアの設定
- データストア名:ここで入力した名称が、データストア連携管理画面で表示されます。
- 認証方式:以下のいずれかを選択します。
- キーペア認証
- Microsoft Entra ID認証
- ユーザ・パスワード認証(非推奨)
ユーザ・パスワード認証(非推奨)について
ユーザー・パスワード認証は2025年11月から利用できなくなります。
今後は、キーペア認証またはMicrosoft Entra ID認証をご利用ください。
キーペア認証またはユーザ・パスワード認証の場合
| 項目名 | 必須 | 内容 |
|---|---|---|
| ホスト | ✓(*) | Snowflakeのホストを入力します。 *本項目は管理者として認証するを選択時にのみ表示されます。 入力形式については、ホスト名の入力形式を参照ください。 |
| ユーザー | ✓ | Snowflakeのユーザー名を入力します。 |
| 秘密鍵 | ✓ | 認証方式でキーペア認証を選択した場合に入力します。 キーペア認証を実施するにあたり、秘密鍵・公開鍵の生成およびSnowflakeへの公開鍵の登録が必要です。 キーペア認証の構成を参照し、各手順を実施ください。 上記手順にて生成した秘密鍵を入力します。 |
| 秘密鍵のパスワード | - | 認証方式でキーペア認証を選択した場合に入力します。 秘密鍵のパスワードを入力できます。 秘密鍵を生成する際にパスワードを設定した場合、入力してください。 |
| パスワード | ✓ | 認証方式でユーザー・パスワード認証を選択した場合に入力します。 Snowflakeのパスワードを入力します。 |
| ウェアハウス | - | ウェアハウスを入力できます。 本項目で入力したウェアハウス上でクエリが実行されます。 |
| ロール | - | クエリを実行するロールを入力できます。 本項目で入力したロールに基づいてクエリが実行されます。 |
ウェアハウスとロール
未入力の場合、Snowflake側のデフォルト設定が利用されます。
Snowflake側でデフォルト設定がない場合は、いずれも入力する必要があります。
ホスト名の入力形式
以下のいずれかの形式で入力できます。
<LOCATOR>.<REGION>.<CLOUD>.snowflakecomputing.com- 入力例:
hm*****.ap-northeast-1.aws.snowflakecomputing.com
- 入力例:
<ORGANIZATION>-<ACCOUNT_NAME>.snowflakecomputing.com- 入力例:
*******-km*****.snowflakecomputing.com
- 入力例:
上記各要素は、Snowflakeのコンソール画面左下より確認できます。
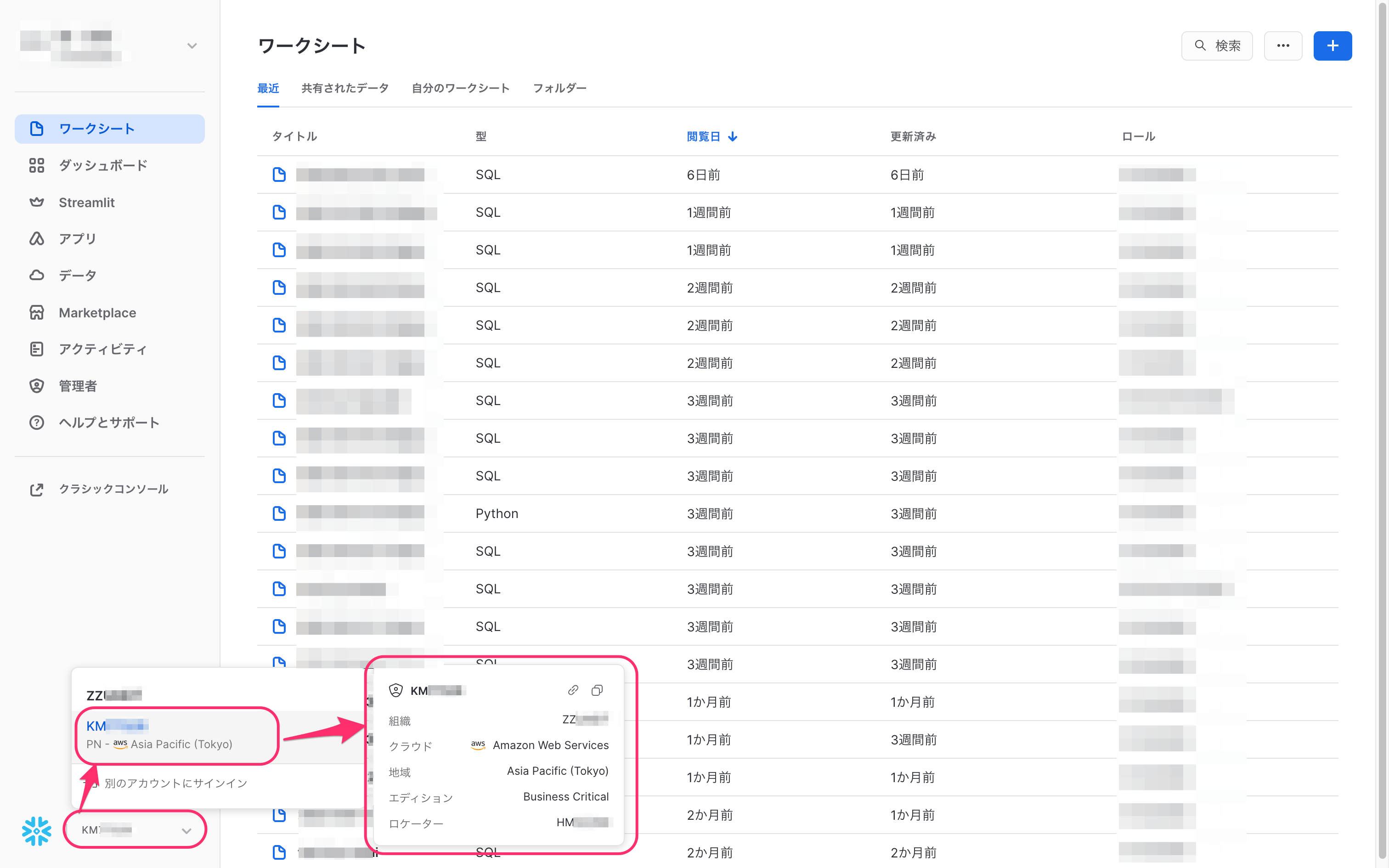
Microsoft Entra ID認証の場合
あらかじめ、Microsoft Entra IDを設定する必要があります。
詳しくは、Microsoft Entra ID 外部インテグレーション設定を参照ください。
アセット取り込み除外設定
アセット取り込み除外設定を参照ください。
この記事は役に立ちましたか?

